电脑店u盘重装系统win10 pe教程
发布时间:2019-09-05 23:19
电脑使用时间久了,总会有各种问题出现,因此有很多人都想要重装电脑系统来改善电脑的运行,但是花钱让别人帮忙重装又比较麻烦,但是自己重装又担心出错。其实使用U盘重装系统相对来说还是比较有技术的,下面就和小编一起来看一下电脑店u盘重装系统win10 pe教程,接下来,小编会一步步进行操作,即使是小白也能够轻松学会操作系统。
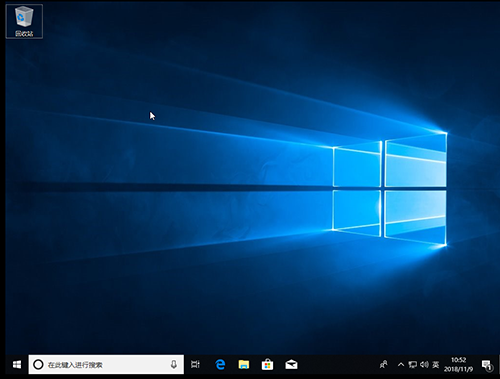
一、重装准备事项
1、登录电脑店官网u.diannaodian.com下载并解压最新版电脑店U盘装机工具套装
2、准备一个容量为8G及以上的U盘(制作时会进行U盘格式化,注意U盘备份原资料)
3、下载win10系统镜像文件,并存放在除系统盘(一般为C盘)以外的其他磁盘中
4、在官网主页查询U盘快捷键
二、制作U盘pe
1、插入U盘,打开电脑店U盘制作工具,电脑一般会自动识别U盘。如无特殊要求,则使用默认模式【USB-HDD】以及格式【NTFS】,点击【全新制作】即可
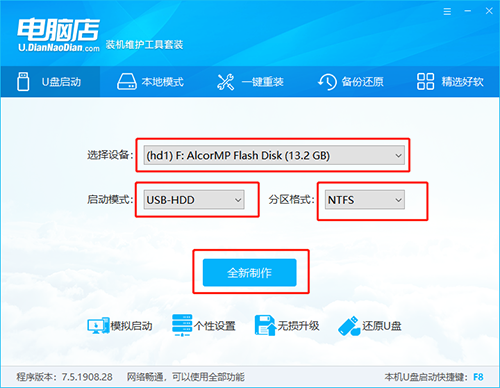
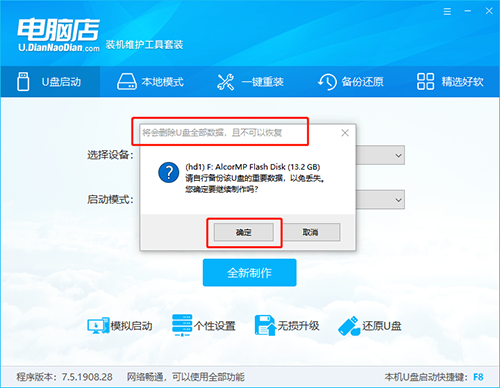
2、稍等一段时间,制作完成后,根据提示进行模拟测试,进入电脑店PE主菜单即表示U盘启动盘制作成功
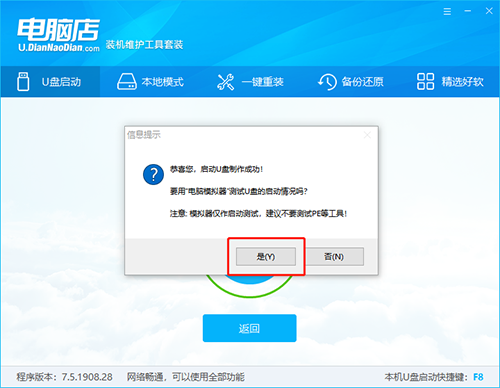
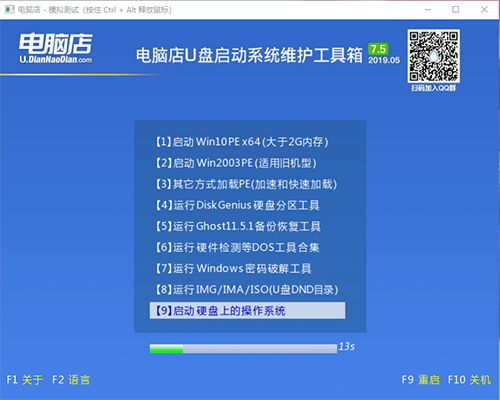
3、另外,在制作U盘pe的界面中,会显示该电脑型号的U盘快捷键,可以先进行记录,稍后需要使用
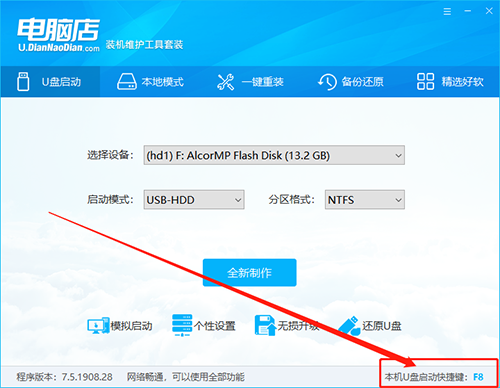
三、在线U盘重装win10 pe(没有下载镜像系统)
1、确认电脑处于联网状态,插入U盘,重启电脑,出现开机画面时,快速按下U盘快捷键进入优先启动项设置界面,选择U盘作为第一启动项,按回车确认并进入电脑店pe界面
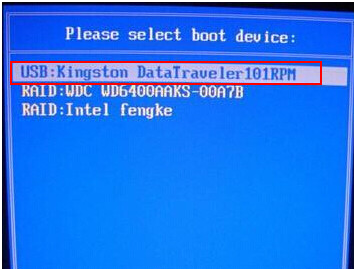
选中【1】Win10X64PE(2G以上内存),回车进入pe桌面
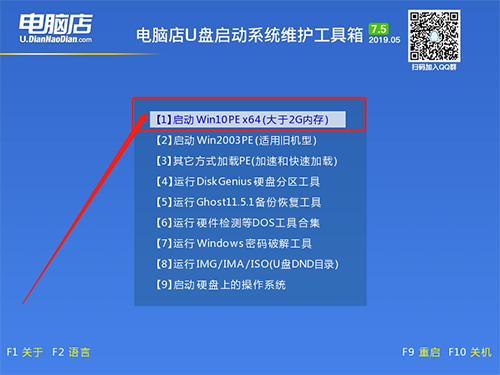
4、打开电脑店一键装机,如图所示,选择“系统下载”,选择需要安装的win10版本下载,点击“下一步”,下载完成后点击“立即安装”。
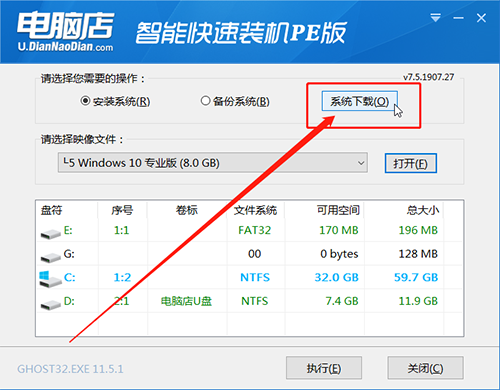
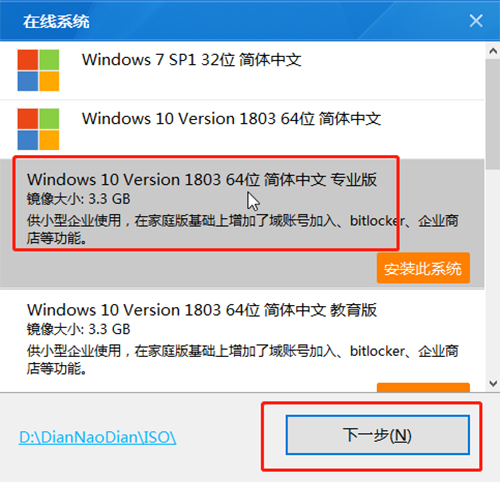
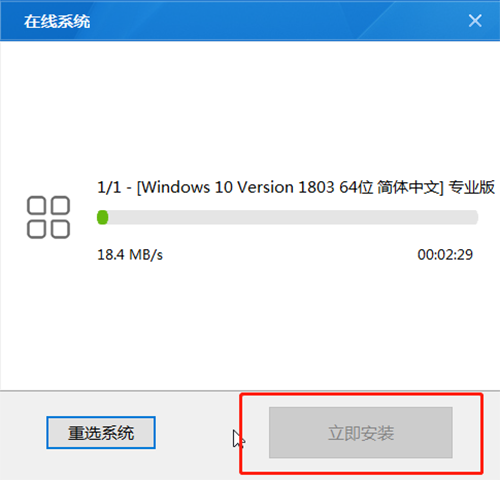
5、弹出“一键还原”提示框,操作如图所示,建议勾选“网卡驱动”以及“USB驱动”复选框,点击“是”进入下一步。
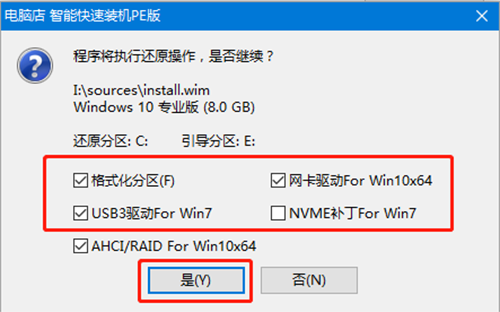
6、根据提示进入重启后,注意先拔出U盘,避免再次进入pe桌面,随后电脑会自动进入系统部署阶段,无需操作。重装过程需要花比较久的时间,请耐心等待,进入win10桌面则表示重装成功。
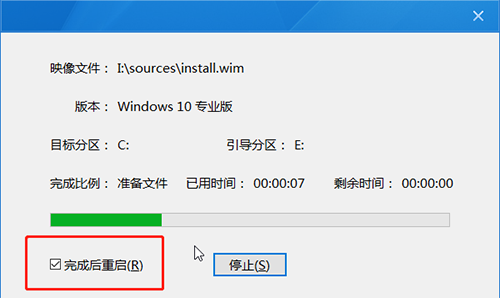
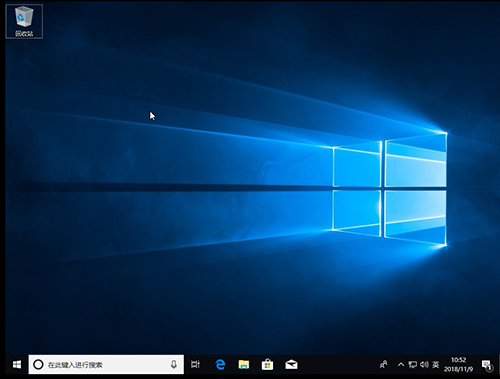
四、离线U盘重装win10 pe(已下载镜像系统)
1、插入U盘pe,重启电脑,出现开机画面时,按下U盘快捷键进入优先启动项设置界面,选中U盘选项为第一启动项,回车进入电脑店pe界面
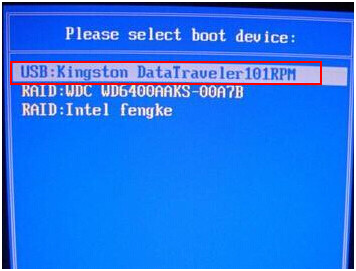
2、选中【1】Win10X64PE(2G以上内存),按回车进入桌面
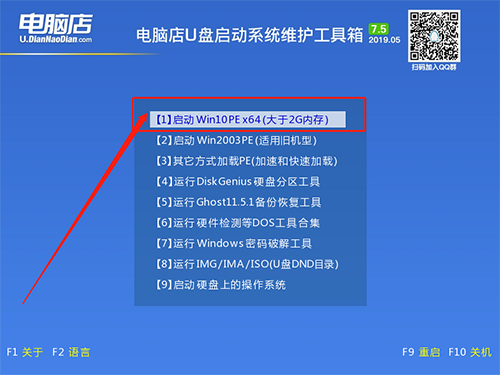
3、进入pe桌面后,打开电脑店一键装机,如图所示,选择之前已下载的镜像系统,并安装在C盘,点击“执行”进入下一步
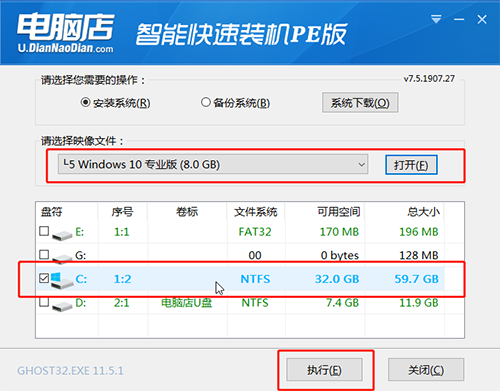
4、出现“一键还原”提示框,建议勾选“网卡驱动”以及“USB驱动”复选框,防止重装后出现上不了网或者鼠标用不了的情况,最后点击“是”继续安装
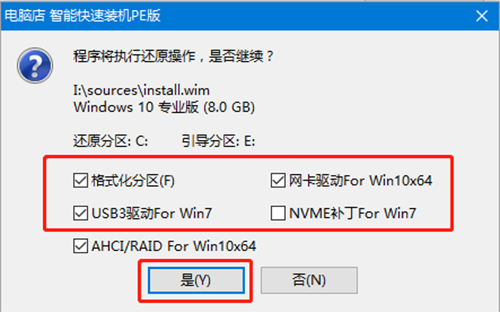
5、进入重启阶段时,拔掉U盘,重启后电脑进入系统部署阶段,无需操作,稍等片刻,出现win10界面,重装成功。
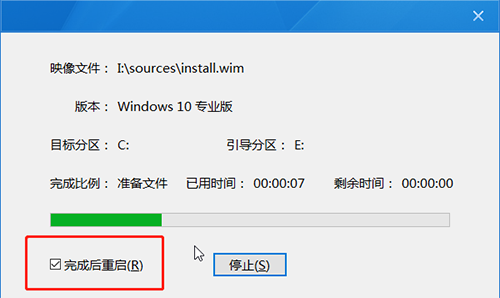
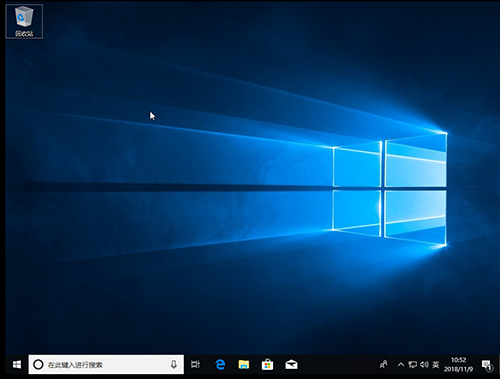
以上就是就是电脑店u盘重装系统win10 pe教程,如需重装win10系统可参考以上步骤进行操作,另外,制作电脑店U盘pe时,会涉及磁盘读写,注意关闭相应的杀毒安全软件,避免出现误删的情况,导致U盘pe制作失败。

