u盘启动盘制作方法?教你正确制作U盘启动盘
发布时间:2020-06-02 11:56
现在,很多人知道可以使用U盘启动盘来重装系统。但是,最近有位朋友想要使用U盘启动盘重装系统的时候,却发现U盘启动盘似乎出现了问题,无法使用。其实,这有可能是制作U盘启动盘的过程中,没有注意一些操作细节,导致U盘启动盘制作失败。下面教你正确制作U盘启动盘!

一、制作准备事项
1、登录电脑店官网u.diannaodian.com下载并解压最新版本的电脑店U盘装机工具套装
2、准备一个容量8G或以上的U盘
二、制作注意事项
1、 制作U盘启动盘时,涉及U盘格式化,请提前备份U盘原数据
2、 制作U盘启动盘时,涉及磁盘读写,容易被安全杀毒软件误杀,导致U盘启动盘制作失败,所以先关闭电脑相关的安全杀毒软件
三、制作U盘启动盘
1、插入U盘,打开电脑店U盘启动盘制作工具
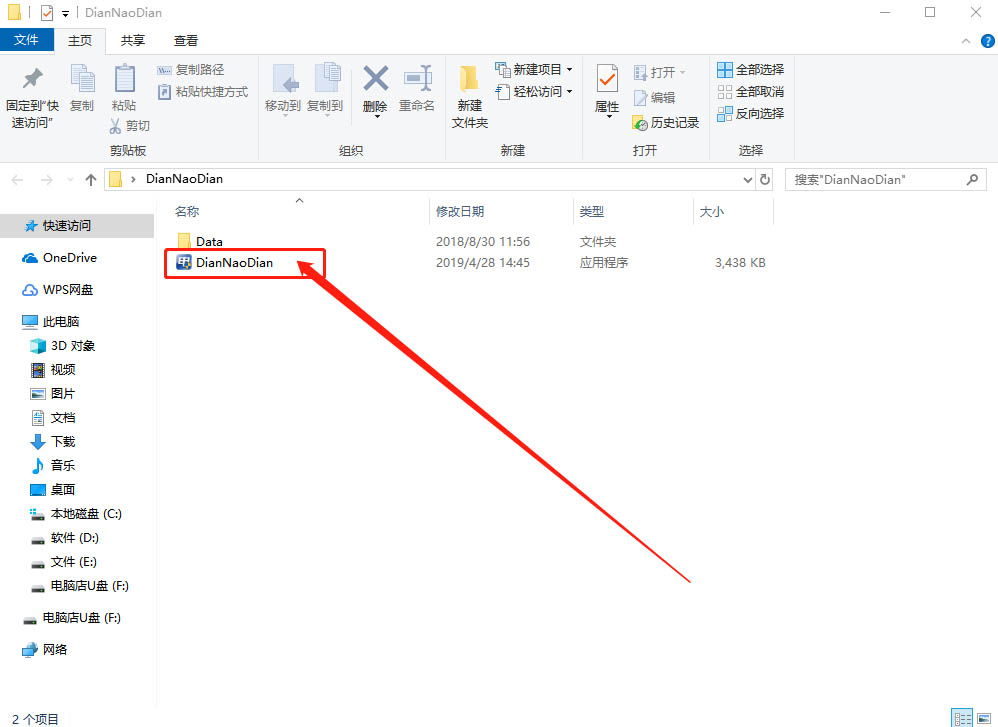
2、进入制作界面之后,需要先设置用于制作的U盘,一般情况下软件会自动识别【设置U盘】。需要注意的是,如果你同时接入了多个U盘,则需要点击选择设备的下拉菜单,选择正确的U盘。
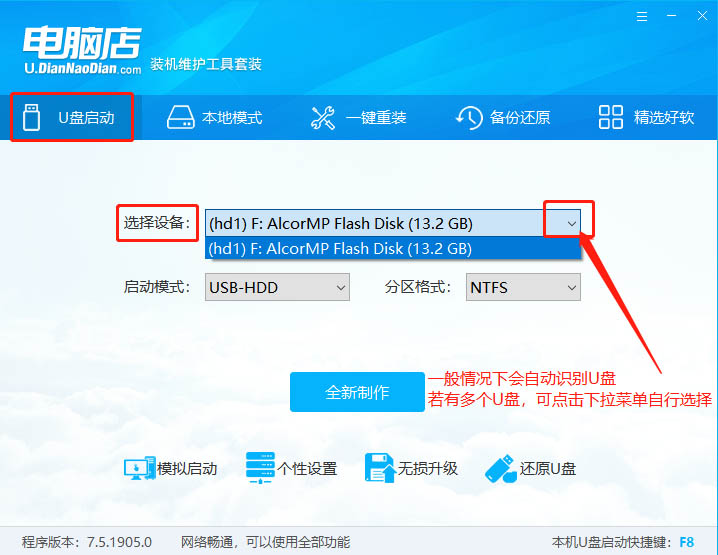
3、设置【启动模式】,一般默认选择USB—HDD。注意不同启动模式的区别:USB—HDD适用于现在的大多数机型,而USB—ZIP适用于较老式的机型,你需要根据实际情况选择合适的启动模式
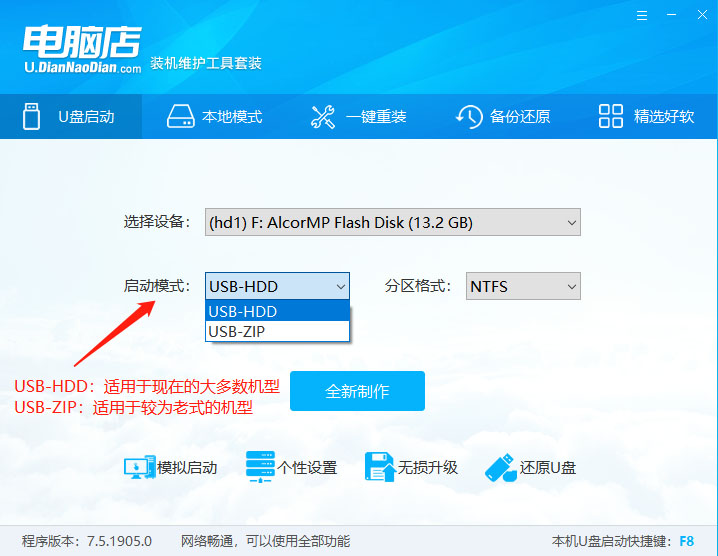
4、设置【分区格式】,一般情况下默认选择NTFS格式。注意不同分区格式的区别: NTFS格式适用于需要存储大于4G的单文件。FAT32兼容性较好,但不能储存待大于4G的单文件。ExFat则为FAT32的升级版,性能相对优化。
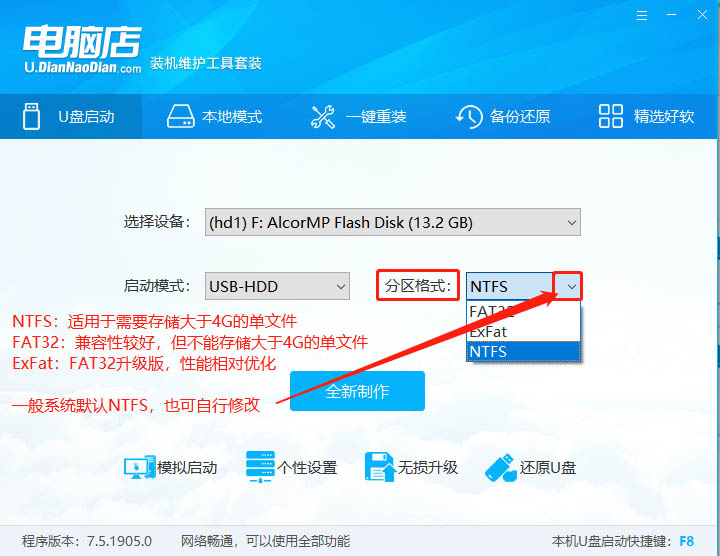
5、重新确认设备、启动模式、分区格式,点击【全新制作】。
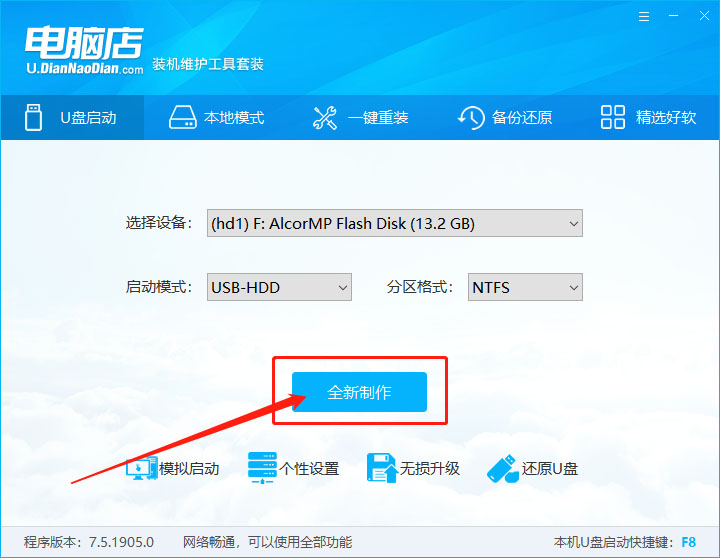
6、弹出格式化提示时,请再次确认U盘原资料的备份,如果没有备份,请点击【取消】并进行资料备份,资料备份后,点击【确定】进入下一步。
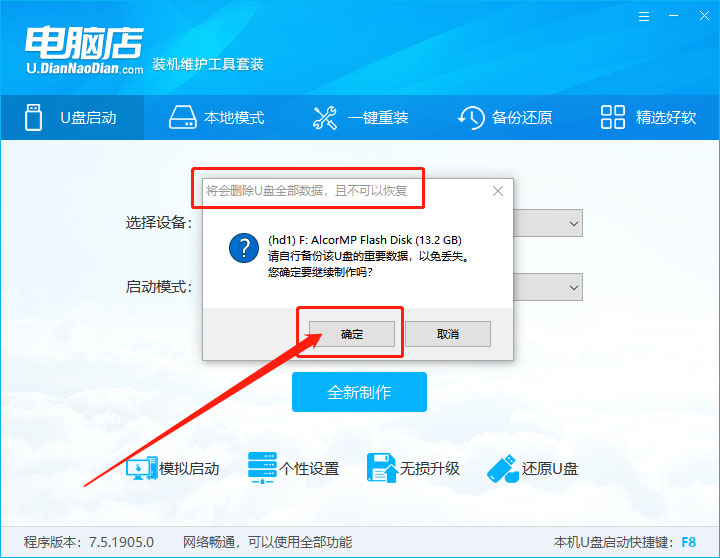
7、制作需要一段时间,请耐心等待。
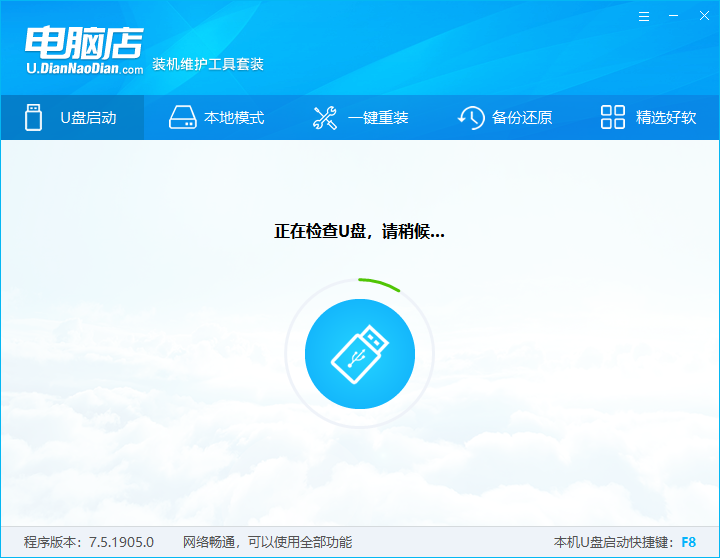
8、提醒完毕后,点击【模拟测试】进入电脑店PE主菜单,则表示U盘启动盘制作成功。
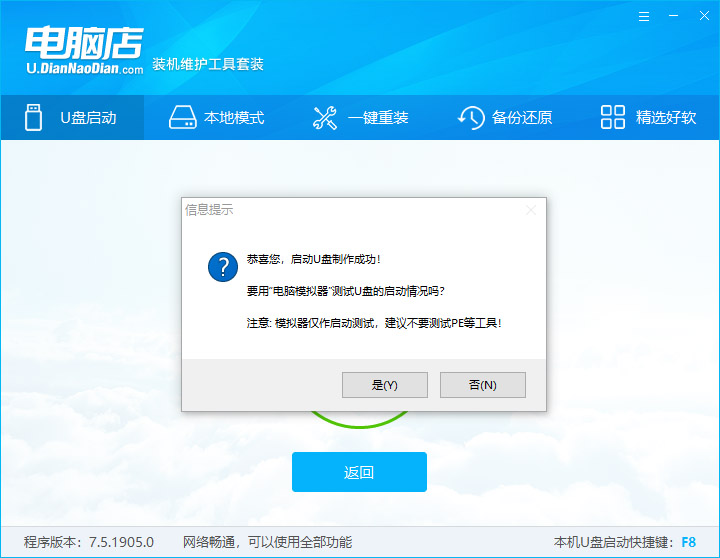
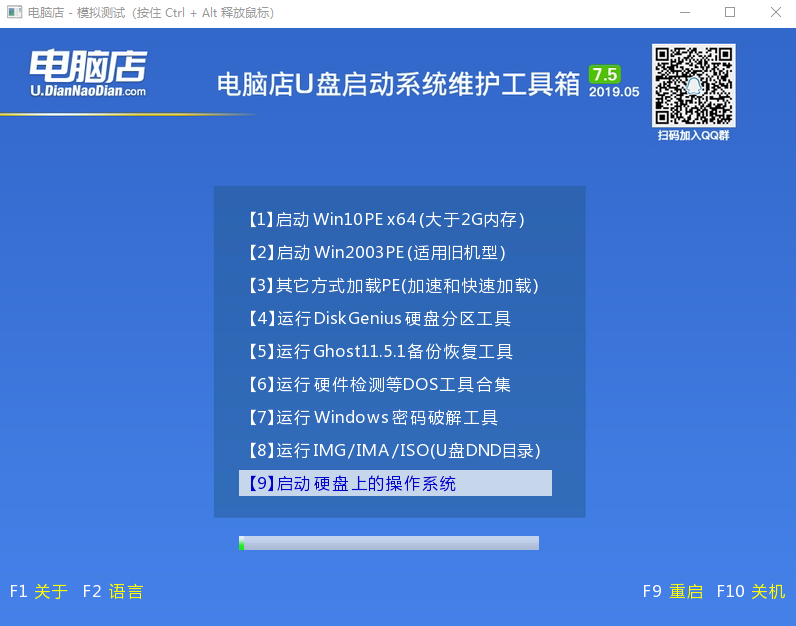
下一篇:u盘启动盘装系统操作教程

