u盘启动制作工具,电脑店U盘启动盘制作教程
发布时间:2020-06-03 12:07
最近有位朋友,因为电脑系统出现了严重的问题,无法正常使用,因此想要通过U盘制作工具,制作一个U盘启动盘来重装系统。但是,都又担心在制作失败,想知道制作过程中需要注意些什么,应该如何去制作。下面小电就来讲解一下电脑店U盘启动制作工具的制作教程吧!

一、注意事项
1、 U盘启动盘制作时,会进行U盘格式化,请提前备份U盘原数据
2、 U盘启动盘制作涉及磁盘读写,所以容易被安全杀毒软件误杀,导致U盘启动盘制作失败,请先暂时关闭电脑相关的安全杀毒软件
二、制作U盘启动盘
1、 登录电脑店官网u.diannaodian.com下载并解压最新版本的电脑店U盘装机工具套装
2、 准备一个容量8G或以上的U盘并插入U盘,打开电脑店U盘启动盘制作工具
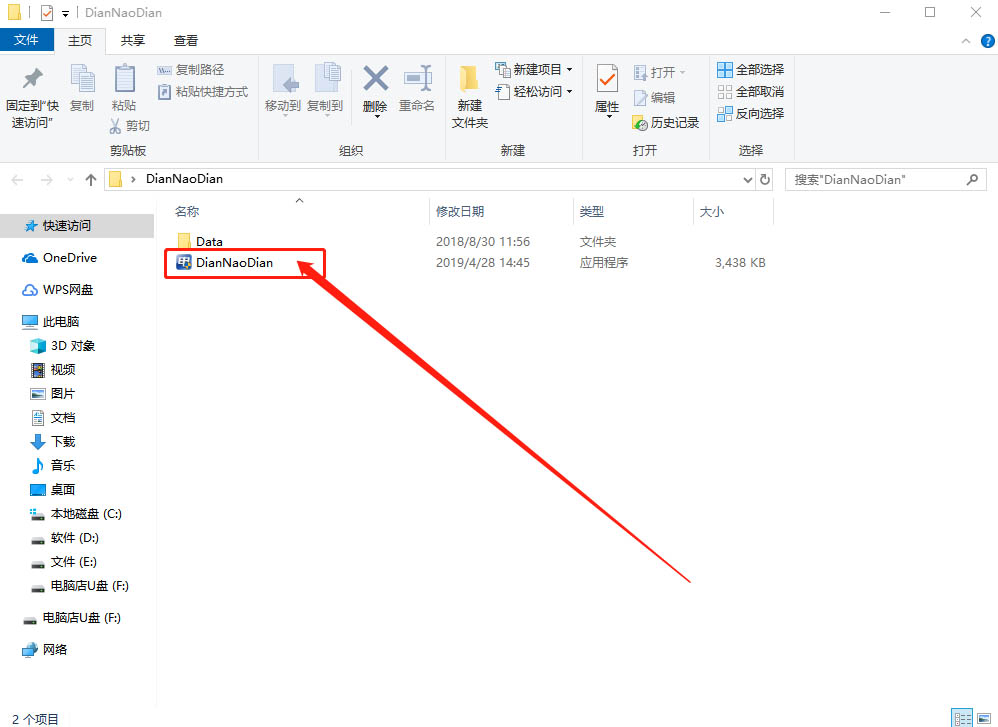
3、 进入制作界面之后,需要先设置用于制作的U盘,一般情况下软件会自动识别【设置U盘】
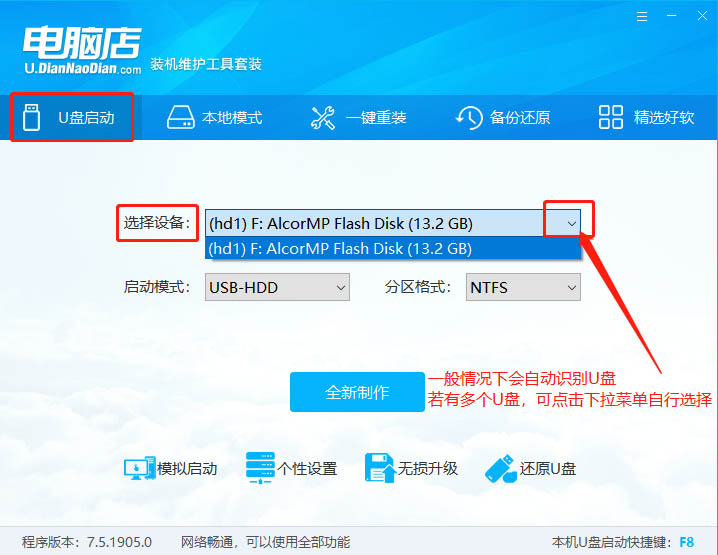
4、 设置【启动模式】,一般默认选择USB—HDD。启动模式种类:USB—HDD适用于现在的大多数机型,而USB—ZIP适用于较老式的机型
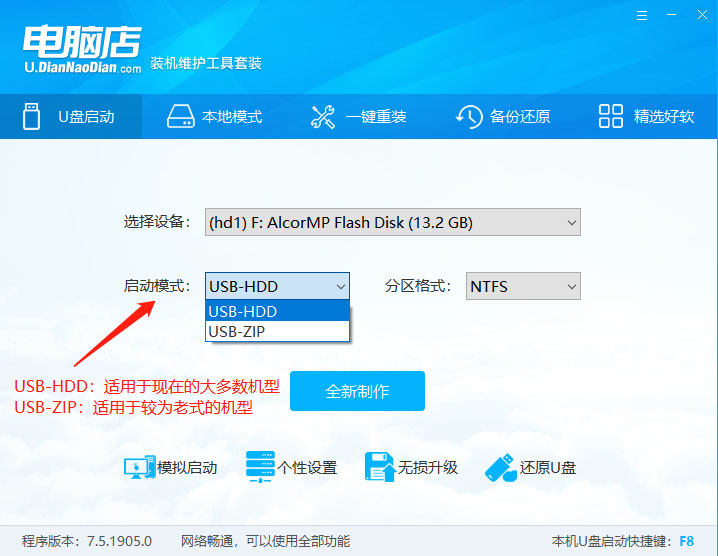
5、 设置【分区格式】,一般情况下默认选择NTFS格式。分区格式种类: NTFS格式适用于需要存储大于4G的单文件。FAT32兼容性较好,但不能储存待大于4G的单文件。ExFat则为FAT32的升级版,性能相对优化
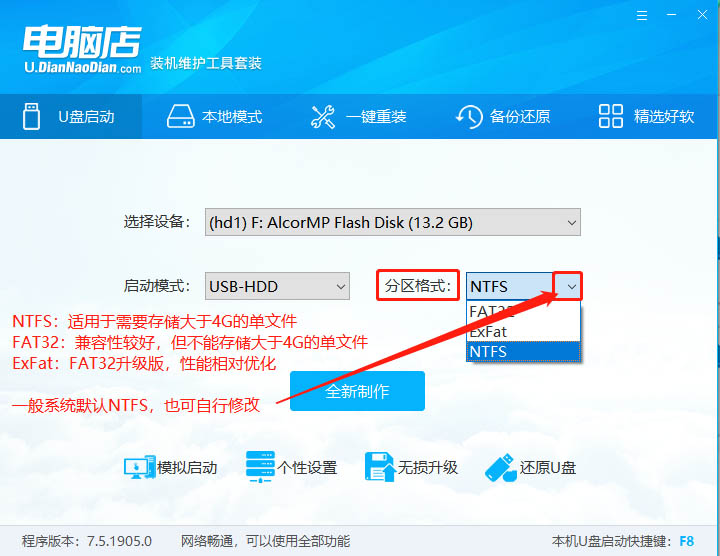
6、 确认设备、启动模式、分区格式,点击【全新制作】
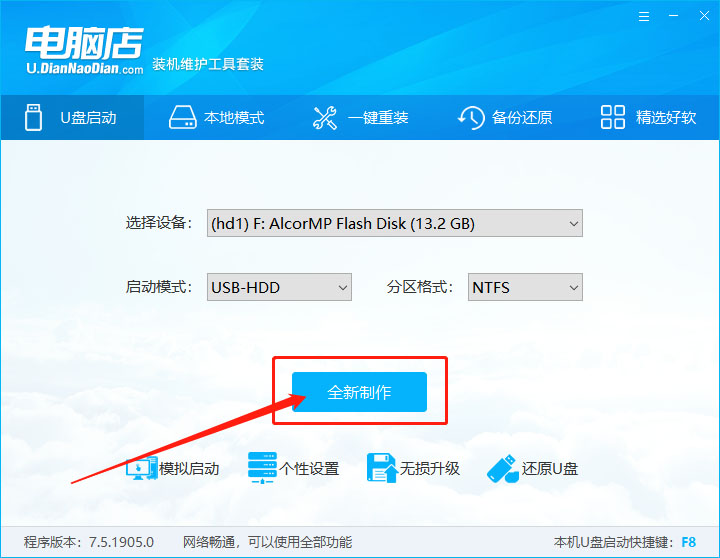
7、 提醒格式化时,再次确认U盘原资料的备份,点击【确定】进入下一步
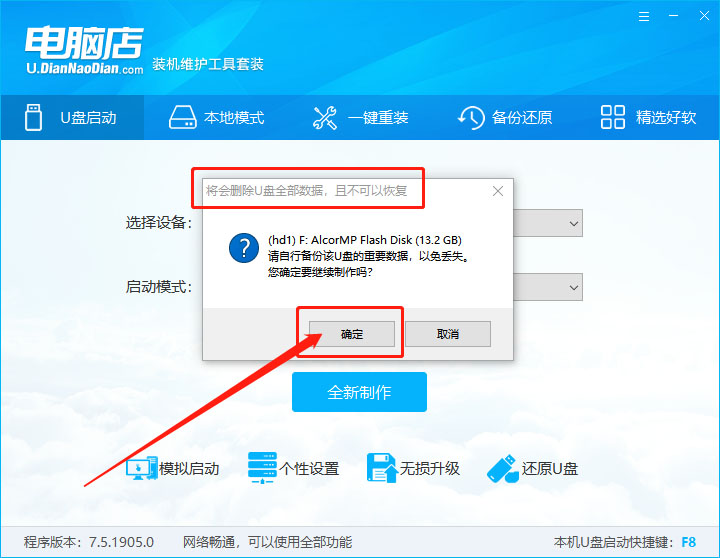
8、 制作需要一段时间,请耐心等待
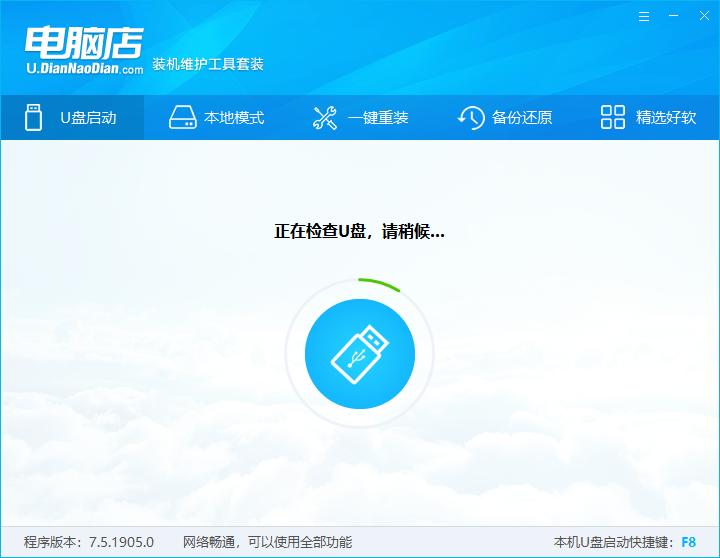
9、 提醒完毕后,点击【模拟测试】进入电脑店PE主菜单,则表示U盘启动盘制作成功
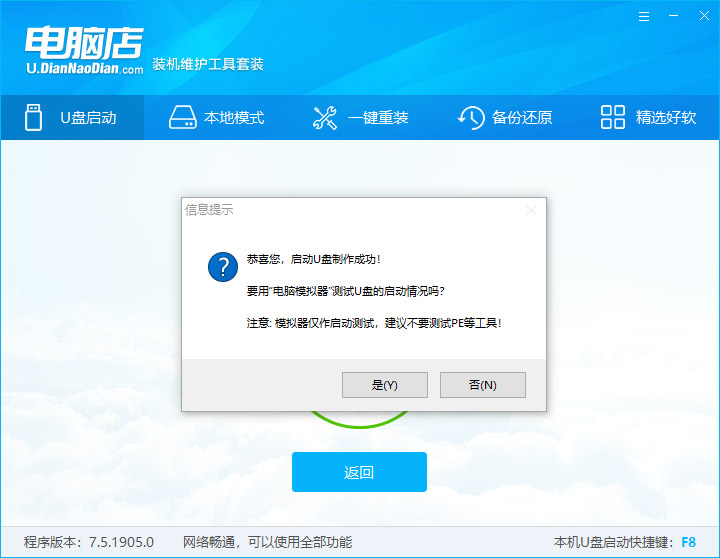
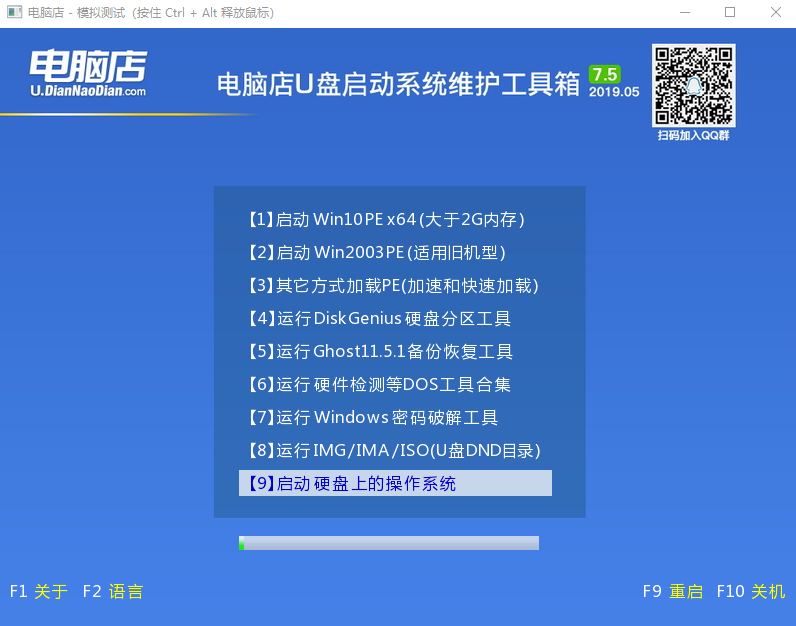
责任编辑:u.diannaodian.com
上一篇:u盘启动盘装系统操作教程
下一篇:惠普电脑u盘启动怎么设置?

