硬盘版重装系统,电脑如何使用本地硬盘重装win10系统?
发布时间:2020-06-29 11:48
说到重装系统,很多人都知道可以制作一个u盘启动盘来重装系统。但是,如果需要重装系统的时候,身边没有u盘怎么办?其实,我们还可以使用本地硬盘来重装系统,也就是u盘启动制作工具中的本地模式,把本地硬盘作为u盘启动盘来使用,和u盘启动盘一样可以用于系统重装或者数据修复。下面就来看看硬盘版重装系统,电脑如何使用本地硬盘重装win10系统吧!

硬盘版重装系统的操作只要分为以下3步:
1、 电脑本地硬盘安装本地模式
2、 启动电脑硬盘的本地模式
3、 本地硬盘重装win10系统
下面就会以上面3大步进行操作讲解,整个操作过程简单,电脑新手也可以轻松上手!
硬盘版重装系统准备事项:
1、 电脑店U盘启动盘制作工具
2、 需要重装系统的电脑
3、 Win10系统镜像
第一步:电脑本地硬盘安装本地模式
1、 打开电脑店U盘启动盘制作工具,点击切换至“本地模式”,选择除系统盘以外的其他分区作为本地模式安装的位置,点击选择“系统启动菜单”,最后点击“安装”
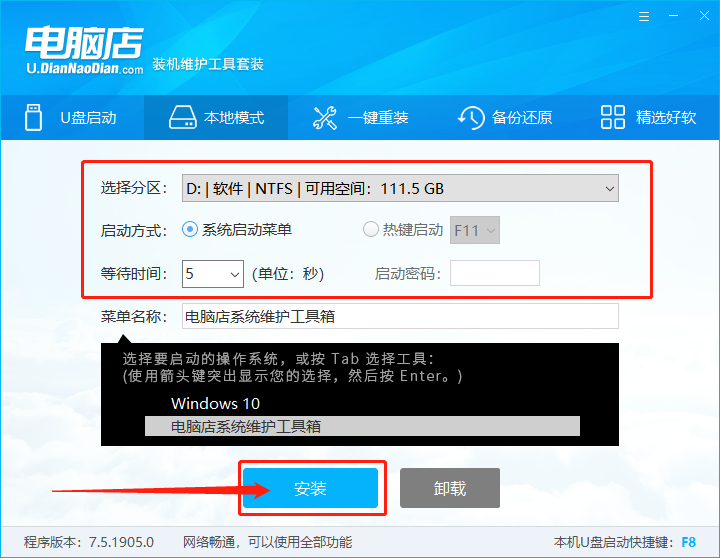
2、 弹出确认操作窗口时,点击“确定”进行安装
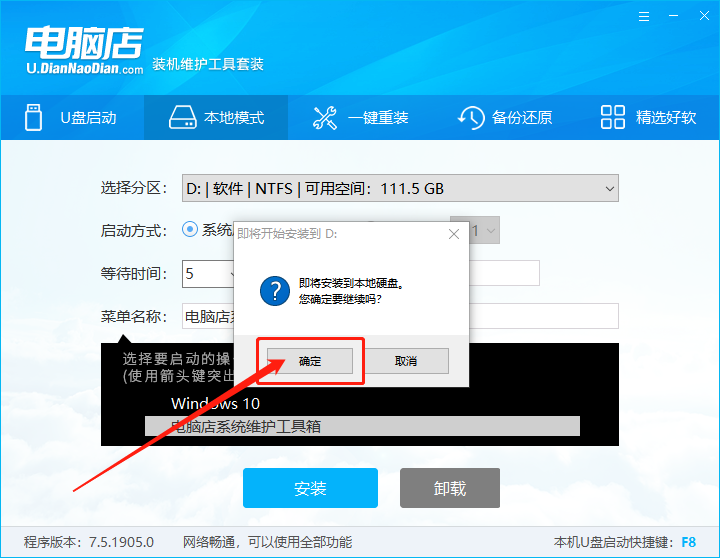
3、 安装需要一段时间,请耐心等待,安装完毕之后会有提示,点击“返回”即可或者直接关闭制作界面即可
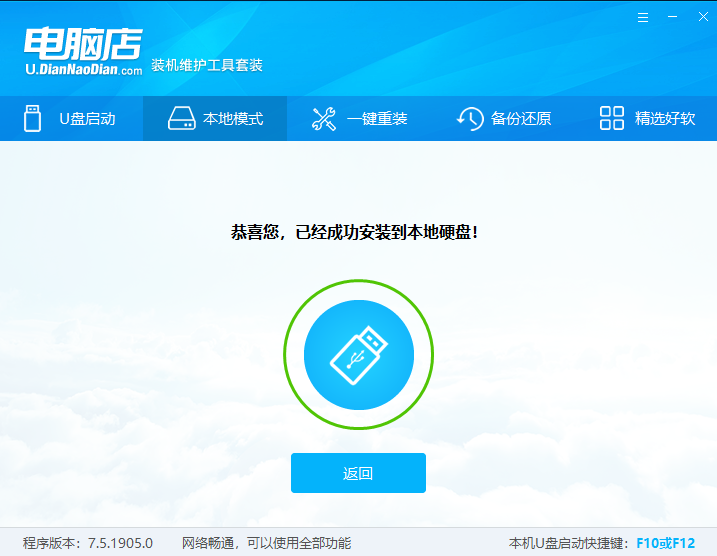
第二步:启动电脑硬盘的本地模式
一般来说,使用电脑店U盘启动盘制作工具制作完毕之后,直接重启电脑,就会自动进入如图所示的优先启动项设置页面。
我们使用上下方向键,移动至“电脑店系统维护工具箱”并回车,即可启动电脑硬盘的本地模式,进入本地模式桌面了
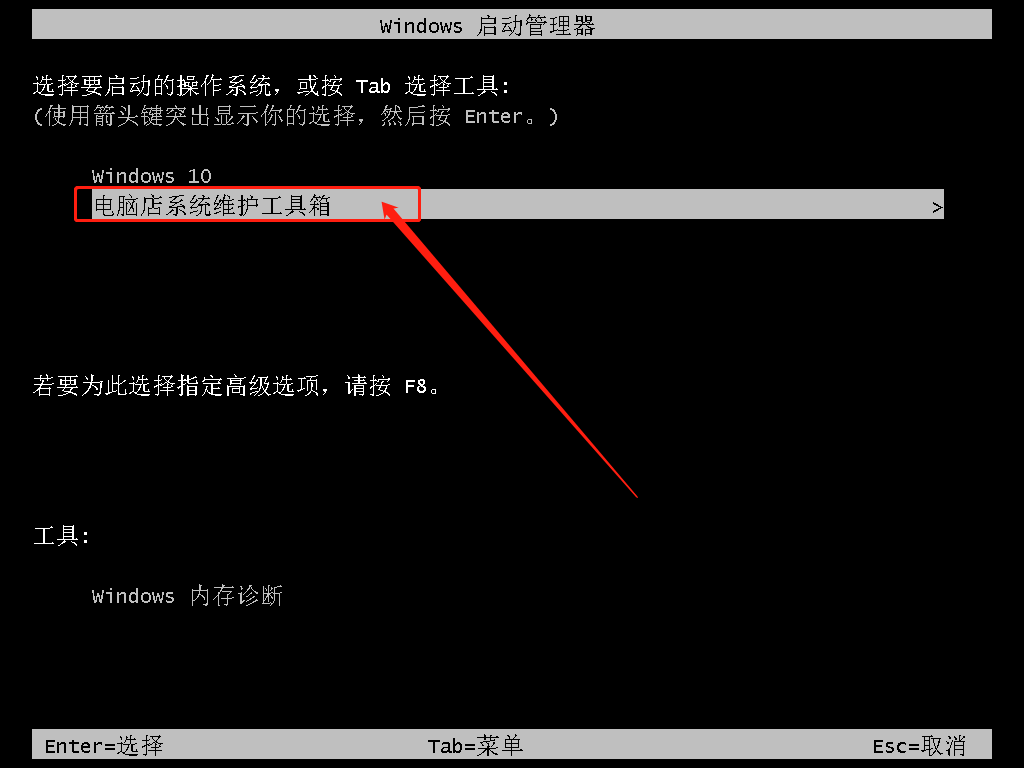
第三步:本地硬盘重装win10系统
1、 进入电脑店本地模式桌面后,如图所示,双击打开“电脑店一键装机”进行系统重装
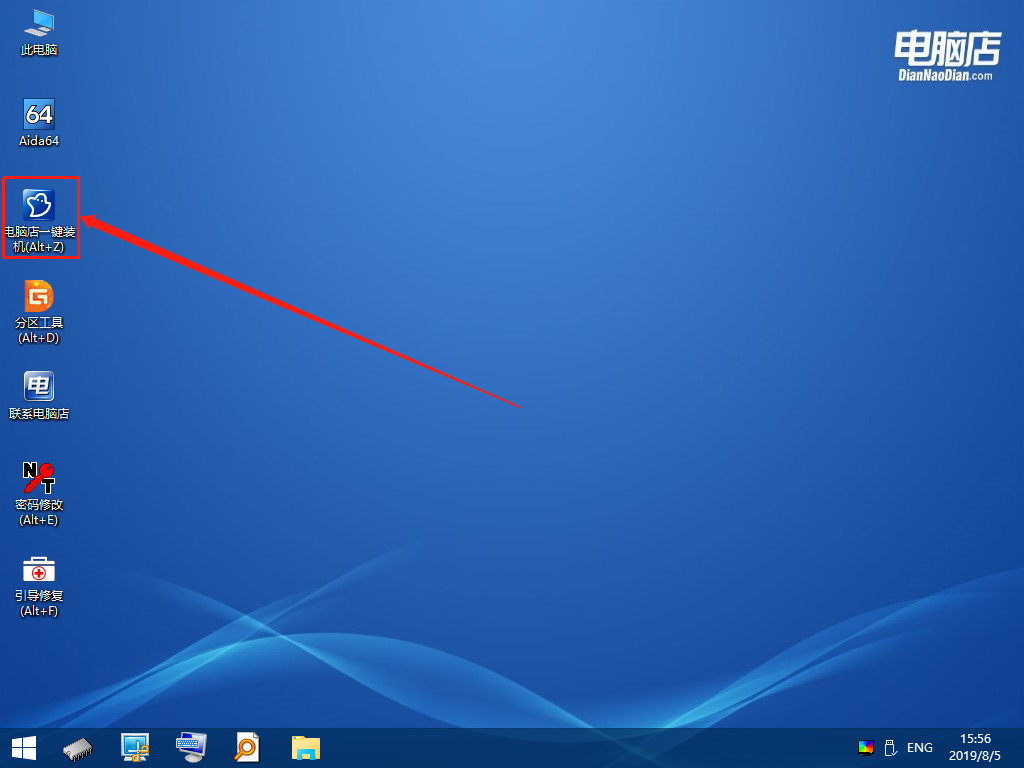
2、 在电脑店一键装机界面中,点击选择“安装系统”,打开已下载好的win10镜像文件,勾选“C盘”作为系统盘,最后点击“执行”
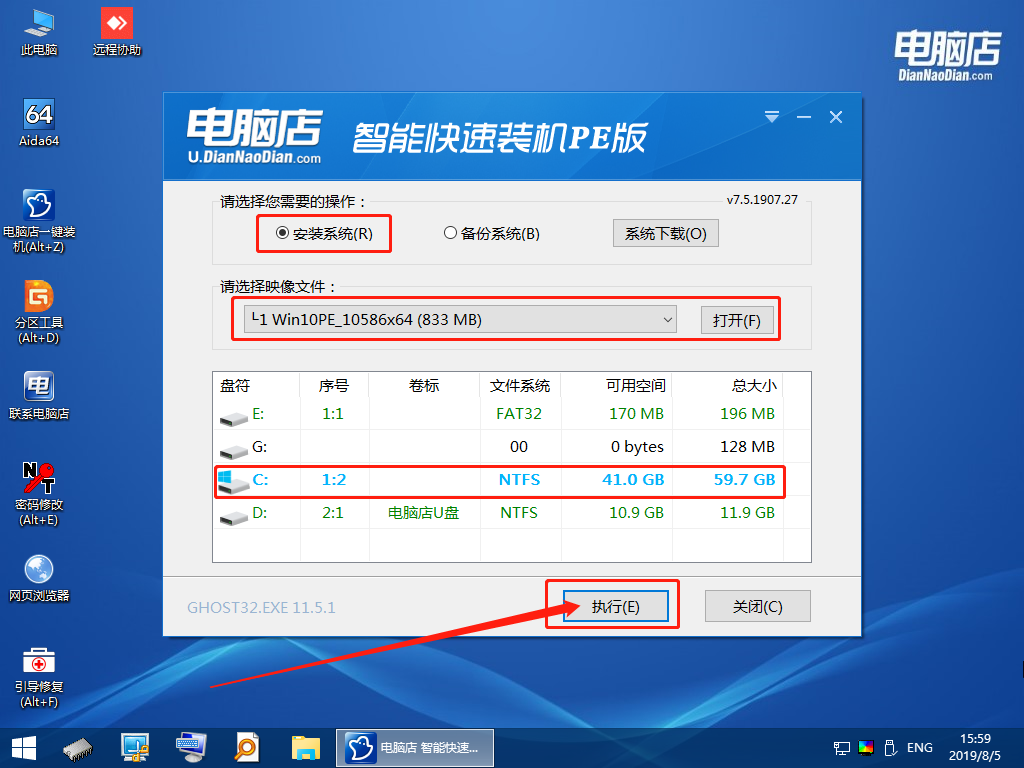
3、 另外,如果你没有下载系统的话,确保电脑有网的情况下,可以点击“系统下载”,选择需要下载的镜像系统,下载完毕后,点击“立即安装”即可
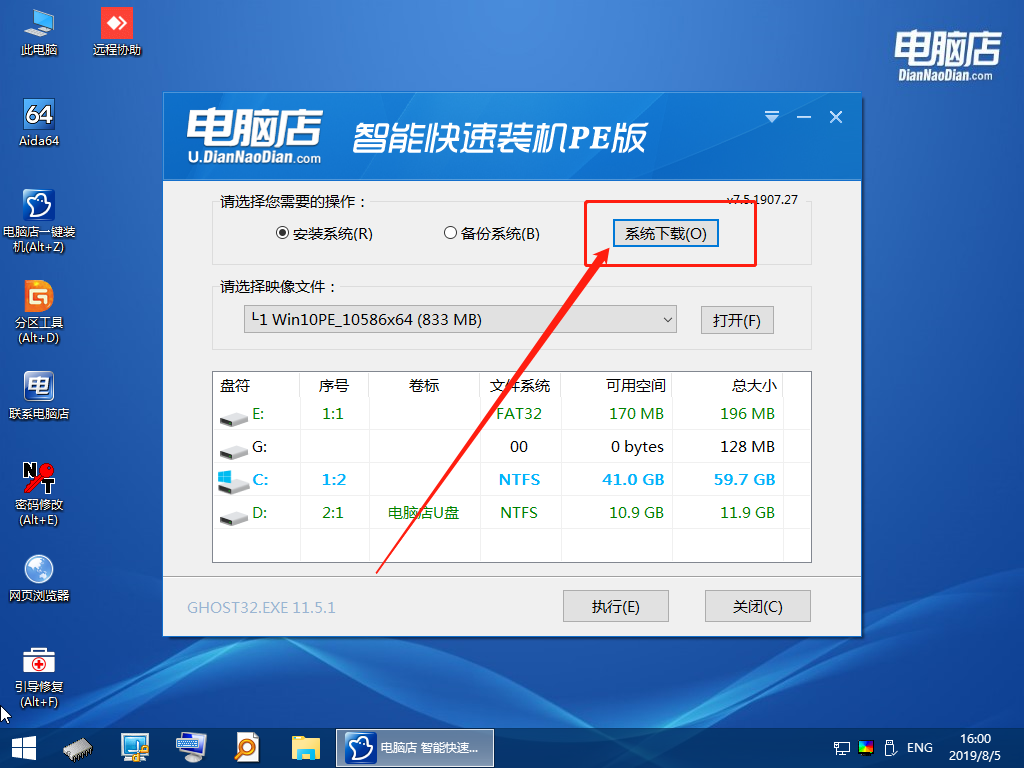
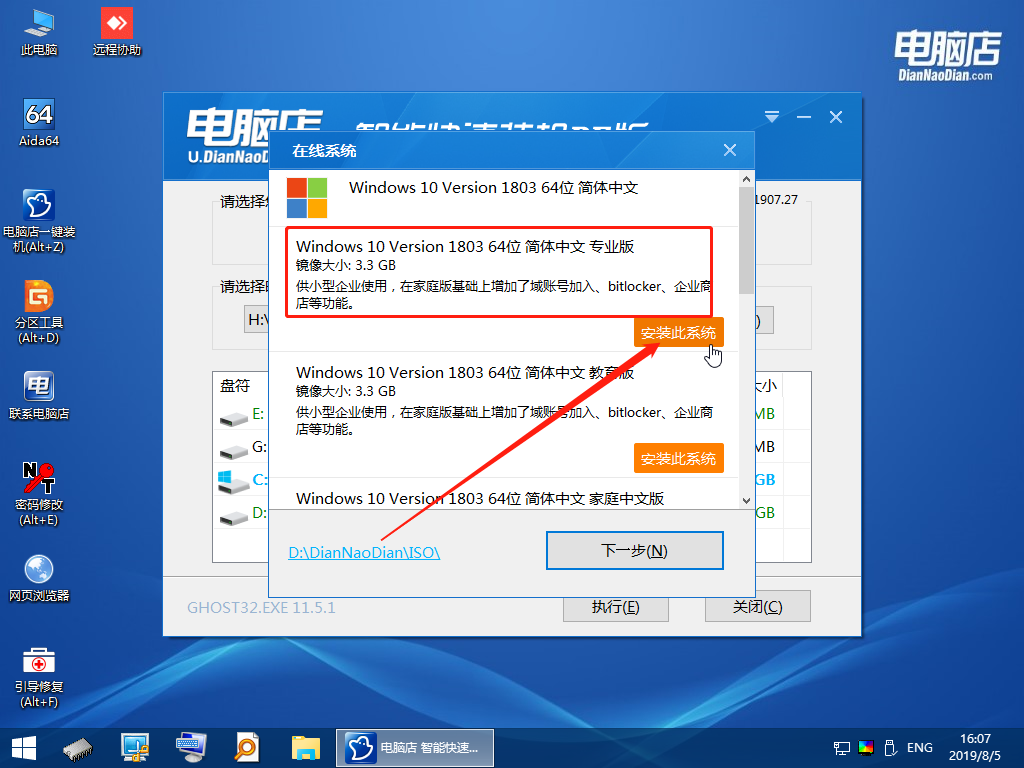
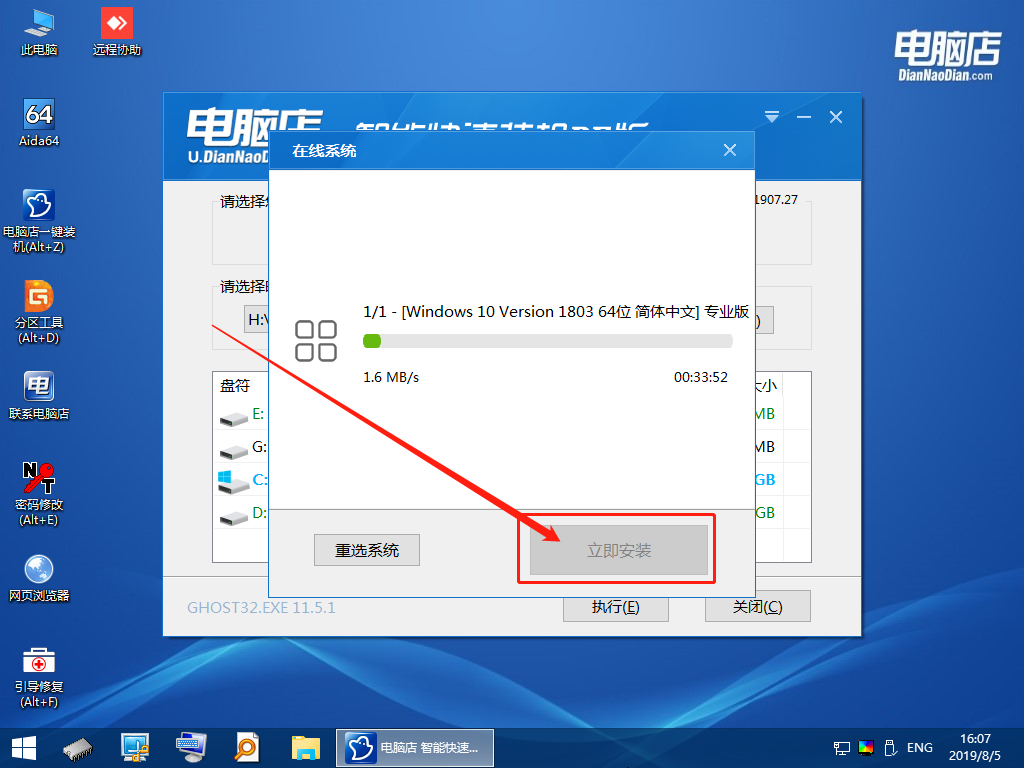
4、 出现还原窗口时,默认勾选点击“是”进入下一步
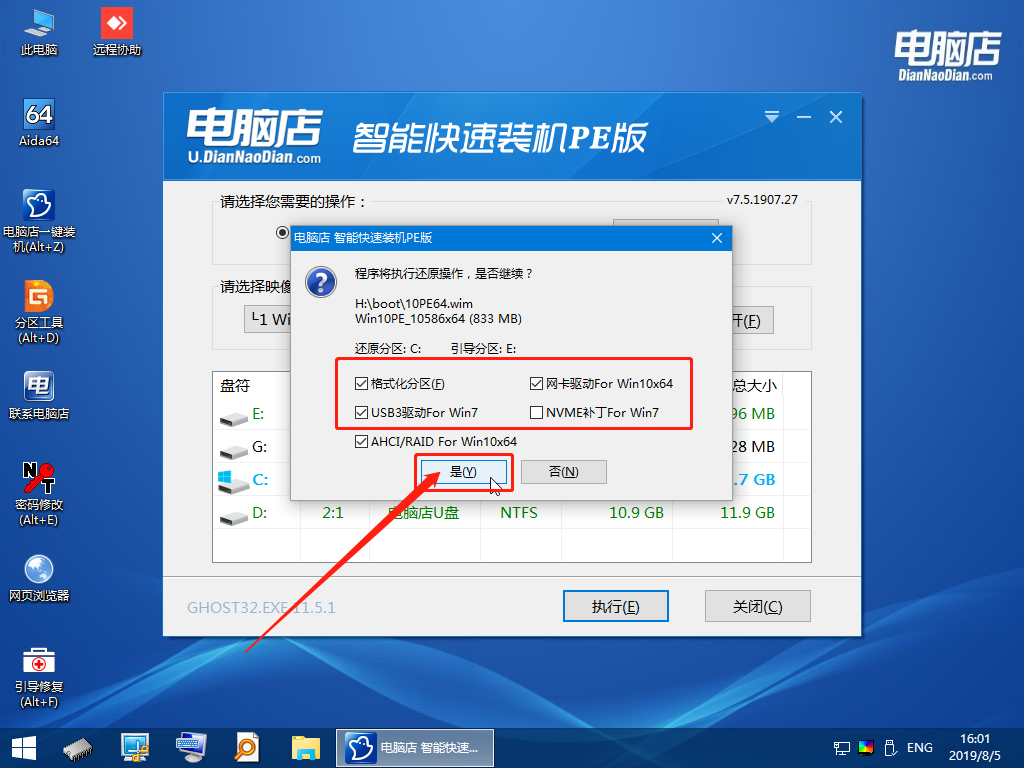
5、 系统准备重装时,记得要勾选“完成后重启”后,之后就无需其他操作,电脑会自动进行系统重装,需要较长时间,直至Windows 10桌面出现,即硬盘版重装系统成功
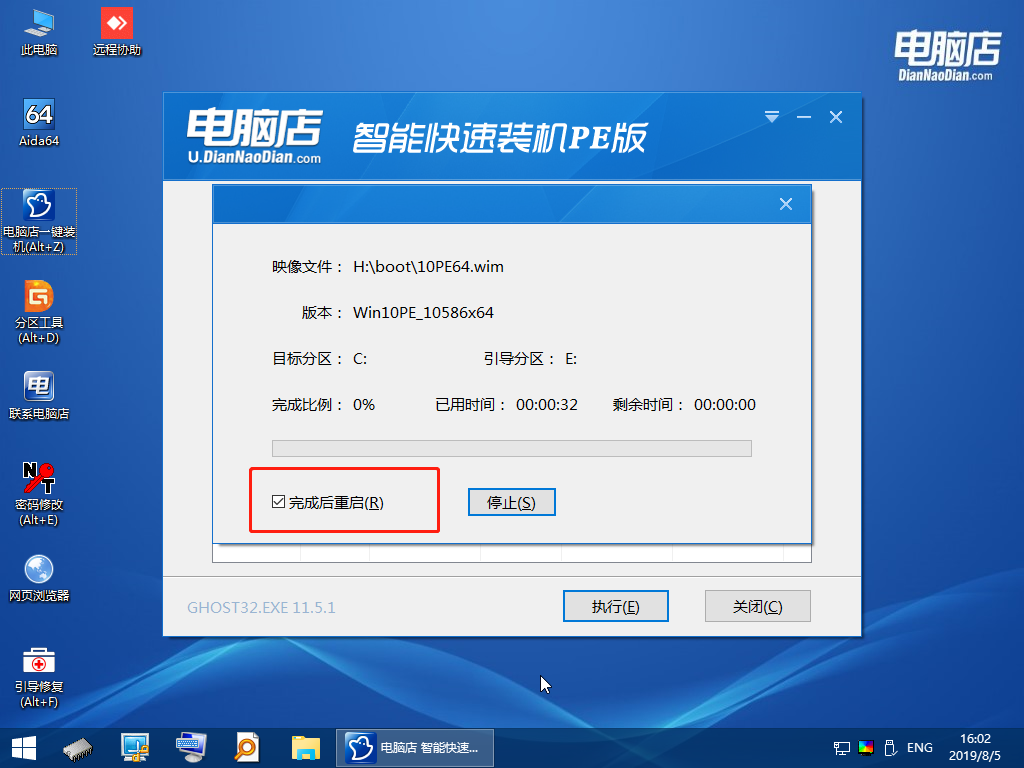
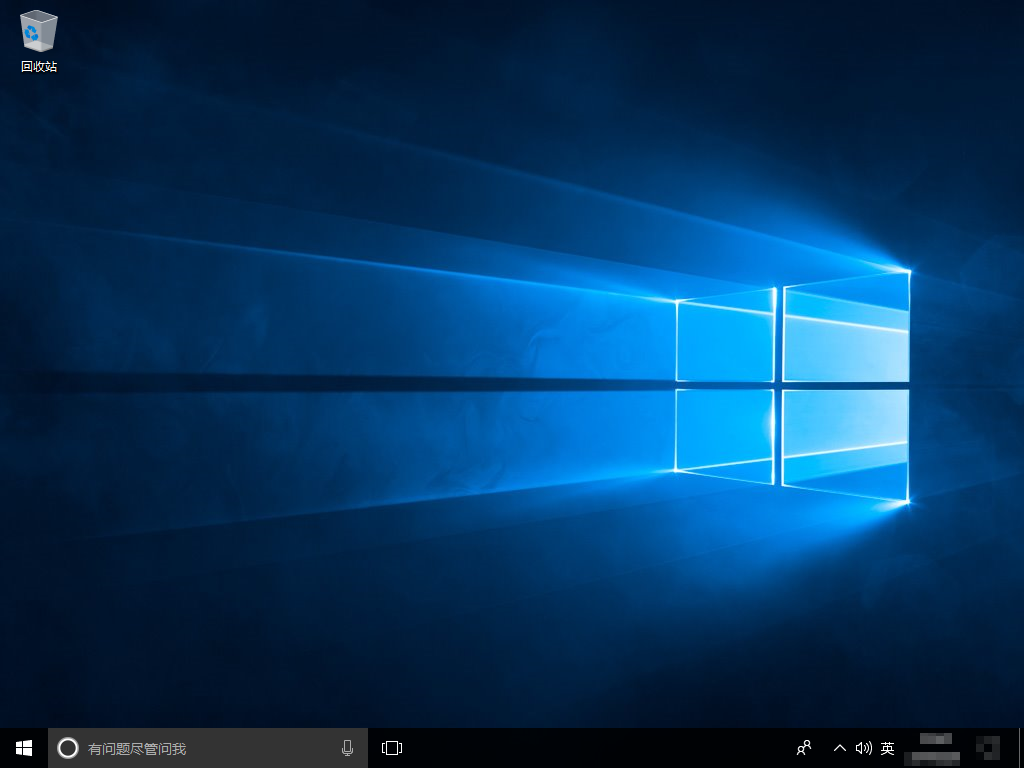
以上就是硬盘版重装系统的方法,现在你学会如何使用本地硬盘重装win10系统了吗?有需要可以参考以上步骤操作。

