怎么把重装系统放到u盘里?如何把重装系统放进u盘?
发布时间:2020-07-23 11:48
现在,电脑重装技术可以说是发展的十分成熟了,而重装系统的方式主要有3种:光盘、硬盘以及u盘。其中,u盘重装系统使用较为广泛。那么,使用u盘重装系统的时候,怎么把怎么把重装系统放到u盘里呢?
对于这个问题,很多朋友都不太清楚。其实,要将重装系统放入u盘内,还是有比较多方法的。而电脑店面对如何把重装系统放进u盘这个问题,整理了一份资料,下面就来看一下把重装系统放到u盘里的方法吧!

把重装系统放到u盘里的方法主要有以下3种:
1、 使用Windows To Go把重装系统放到u盘!
2、 使用ultraiso把重装系统放到u盘!
3、 使用u盘启动盘把重装系统放到u盘!
下面就来详细讲解一下这3种方法的整个操作过程吧!
方法一:使用Windows To Go把重装系统放到u盘!
从Win8系统开始,之后的Windows操作系统企业版中,都包含一个Windows To Go的功能,我们可以使用这个功能就能将系统安装在U盘内。
准备事项:
1、 准备容量至少32G或以上的u盘,下载win10企业版iso镜像以及WTG辅助工具,然后右键或双击装载ISO镜像
2、 打开并运行WTG辅助工具,如图所示,点击图中黄字,选择ISO镜像sources目录下的install.wim或VHD文件,再点击红框部分选择要制作windows to go的U盘,其他设置都不用动,点击写入即可
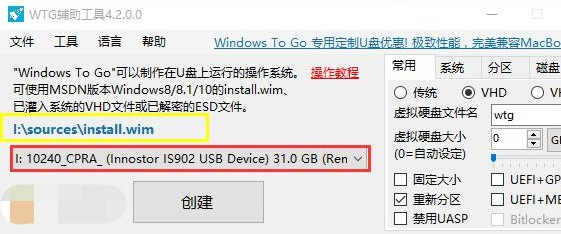
3、 然后点击选择“创建”,再耐心等待
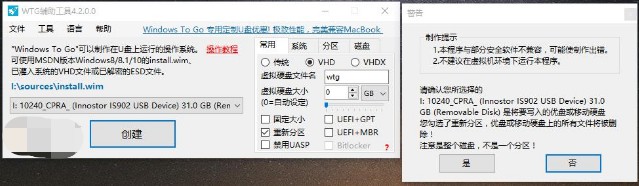
4、 出现如图所示画面,则表示操作成功了。如果不成功,请重新操作一次
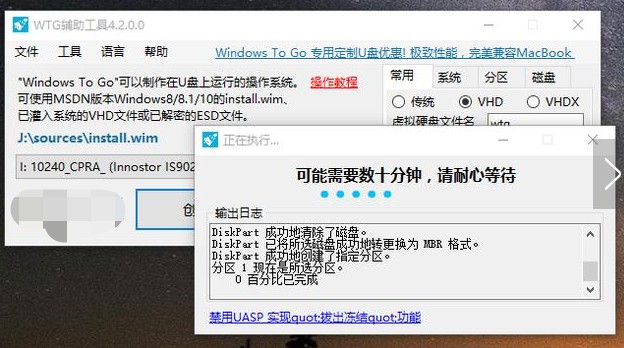
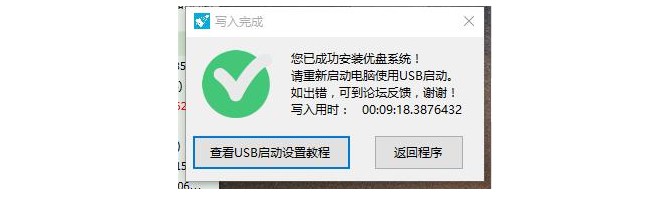
5、 最后,重新启动电脑,启动时按U盘启动快捷键,选择U盘启动,之后你可以根据自己情况,选择自定义或者使用快速设置了
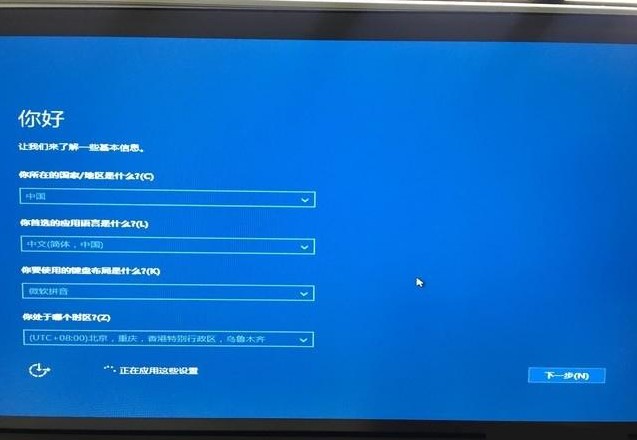
6、 进入到Windows桌面后,你可以根据需要安装一些常用的软件,跟正常的系统什么区别,最后就可以把U盘系统带到别的电脑上即插即用了
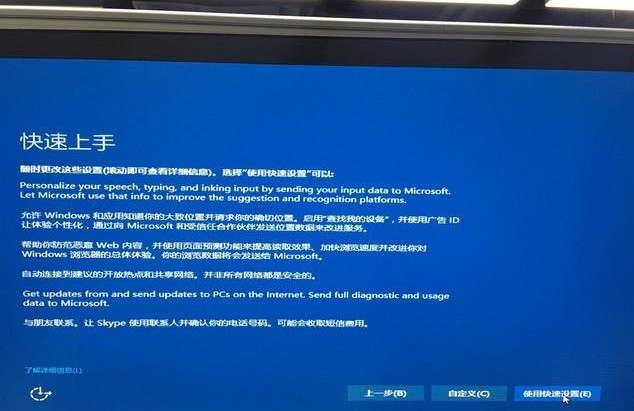
方法二:使用ultraiso把重装系统放到u盘!
1、 下载并安装ultraiso的软件,安装后打开软件,如图所示
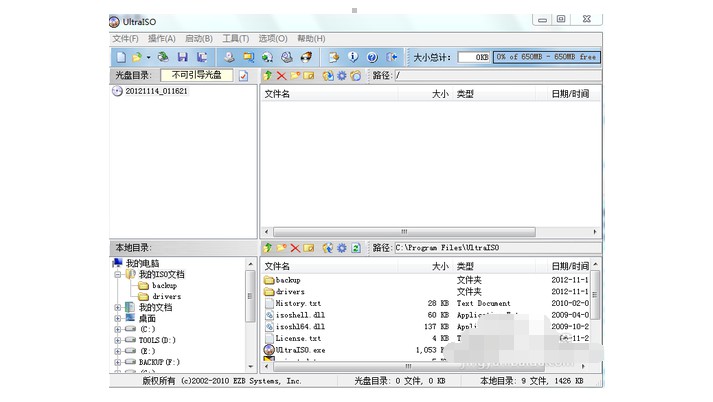
2、 然后,点击左上角的文件选项,在弹出的菜单中,点击打开选项,打开一个你要装进U盘的操作系统
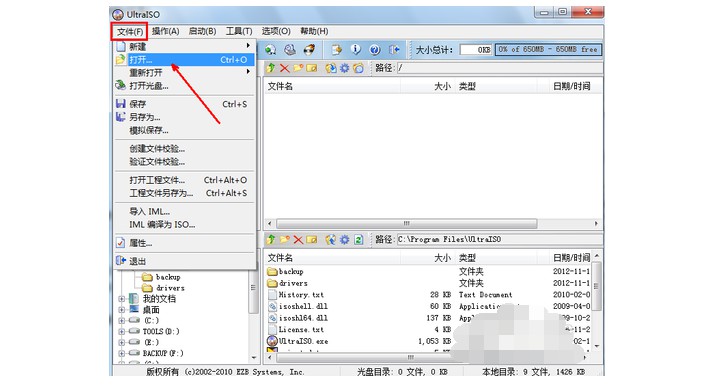
3、 之后,找到你之前下载好的操作系统镜像文件,如图所示,点击打开即可
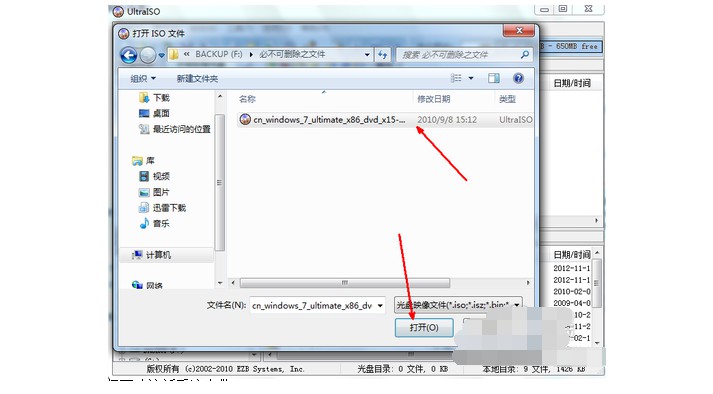
4、 这时候,操作系统镜像文件内的文件全部被加载到了软件中,你可以在这里面自定义一些文件或者设置,但是如果不了解的话,还是不要这么做
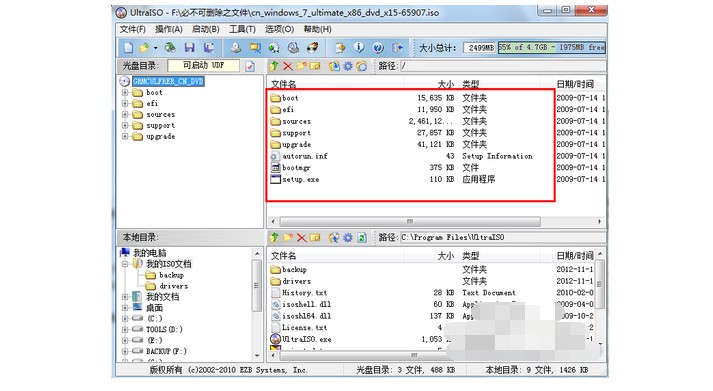
5、 然后,点击上方菜单栏中的启动选项,在弹出的菜单中点击写入硬盘映像这个选项
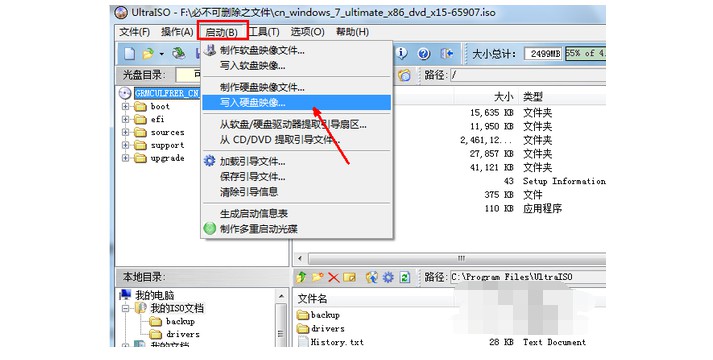
6、 弹出写入硬盘映像的页面时,在硬盘驱动器选项里,选择你所要制作的U盘。然后,继续选择写入的方式,也可以保持默认。最后,点击写入,就可以开始往U盘写入文件
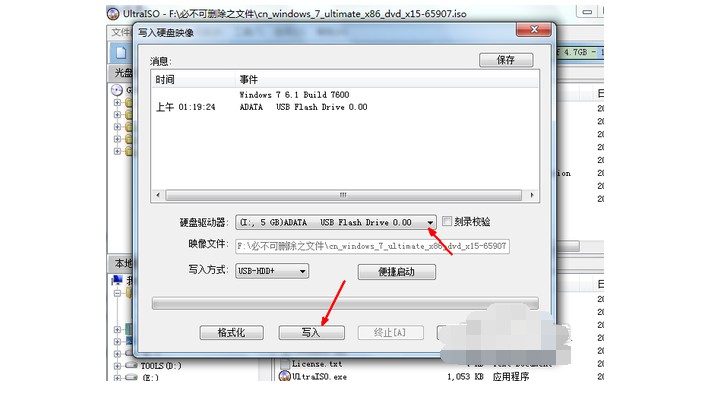
7、 文件写入完成后,一个可以启动并装系统的u盘就制作好了
方法三:使用u盘启动盘把重装系统放到u盘!
这个方法也是比较多人使用的,需要一个u盘以及u盘启动盘制作工具,制作好u盘启动盘之后,直接把系统镜像拷入u盘启动盘即可。
之后,你设置电脑从u盘启动盘,就可以使用它来进行相关操作,比如说重装系统。
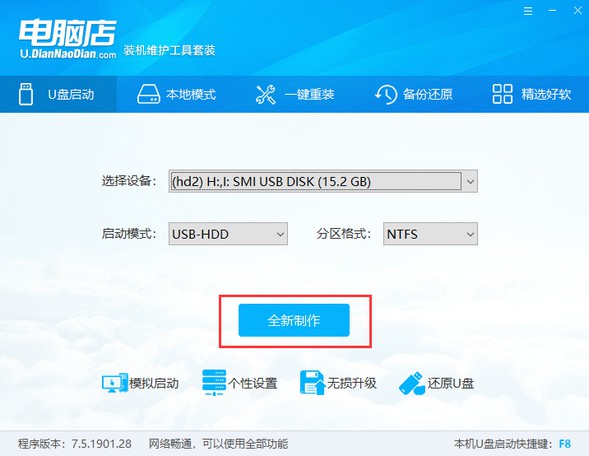
以上就是把重装系统放到u盘的3种方法,是不是觉得整个操作过程没有想象中那么难。如果你也需要把重装系统放到u盘,那么你可以根据自己的需要,从以上3种方法中,选择合适的方法把重装系统放到u盘。

