u盘启动盘菜单制作,制作u盘启动盘菜单教程图文详解
发布时间:2020-07-31 11:49
大家都知道使用u盘启动盘来重装系统,是一个比较简单的方法,我们制作好u盘启动盘菜单之后,通过设置u盘启动,就可以进行相关的系统操作,但是要记得准备好镜像系统。
那么,u盘启动盘菜单制作如何操作呢?其实,做u盘启动盘菜单的方法有很多种,电脑店就知道两种制作教程。如果你还不知道如何制作u盘启动盘菜单也不要紧,电脑店整理了一些资料,下面就来看一下制作u盘启动盘菜单教程图文详解吧!

方法一:ultraiso制作u盘启动盘菜单!
1、 网上下载ultraiso以及iso镜像,安装UltraISO软碟通并打开
2、 进入UltraISO软件后,点击菜单文件,选择你的ISO路径,选定打开
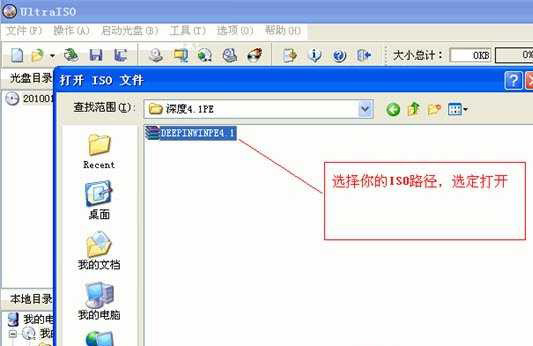
3、 然后,打开ISO后,点击菜单启动光盘,再选择写入硬盘映像
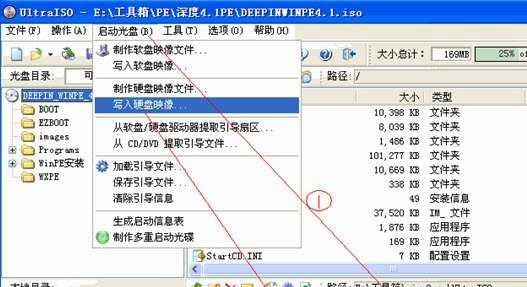
4、 之后选择硬盘驱动器,也就会我们的U盘盘符,点击格式化
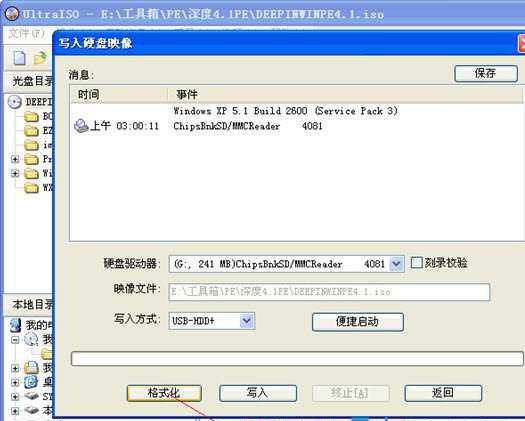
5、 格式化完成后,选择写入方式,你可以选择:USB-HDD/USB-ZIP/USB-HDD+/USB-ZIP+ ,这里小编选择HDD+,点击写入
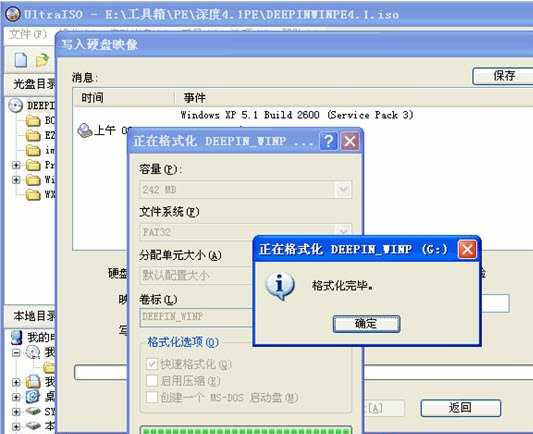
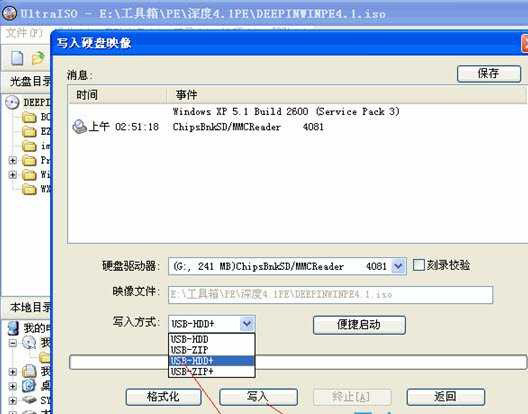
6、 当程序提示刻录成功的信息,那就表示u盘启动盘菜单制作成功了,最后关闭软件,打开我的电脑,你就可以看到U盘被占用了一定的空间,意味着做好了
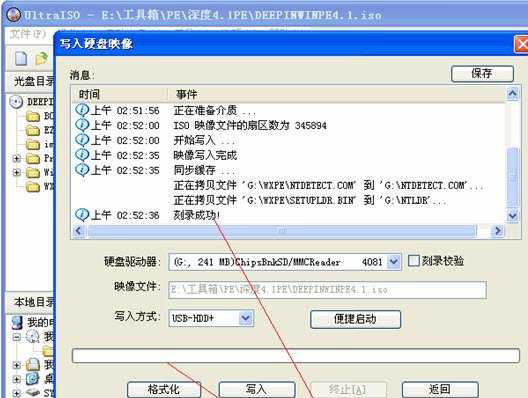
方法二:电脑店u盘启动盘菜单制作!
1、 将一个8G或以上的U盘接入电脑,下载最新版本的电脑店U盘启动盘菜单制作工具,下载完毕后解压即可
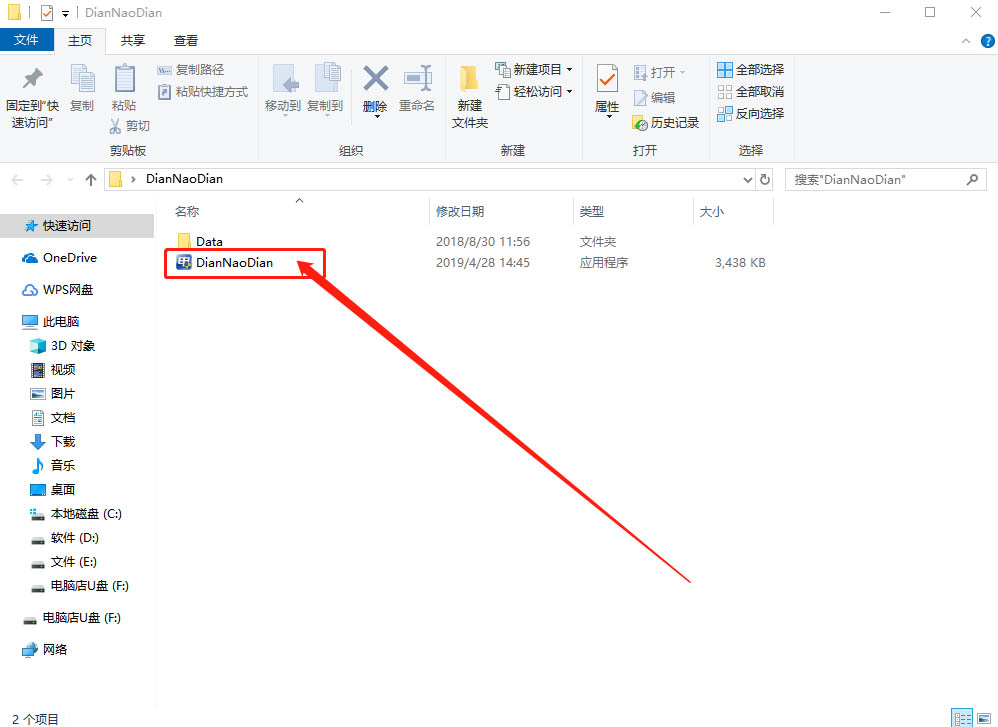
2、打开电脑店u盘启动盘制作,一般会自动识别设置,我们需要设置启动模式:USB—HDD或者USB—ZIP,这里默认选择USB—HDD
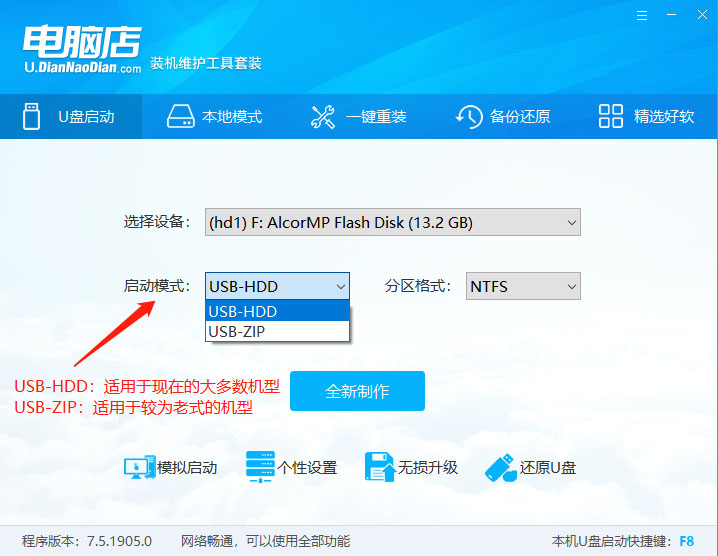
3、然后设置分区格式:NTFS/ FAT32/ExFat,这里默认选择NTFS格式
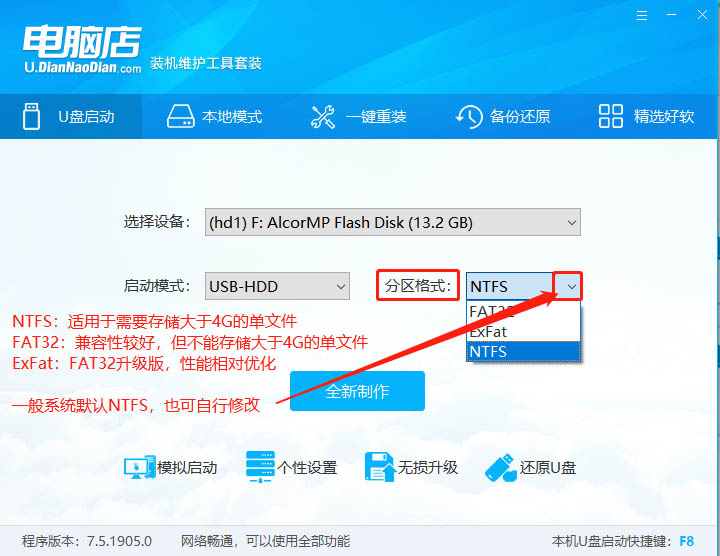
4、最后,你确认设备、启动模式、分区格式后,点击“全新制作”
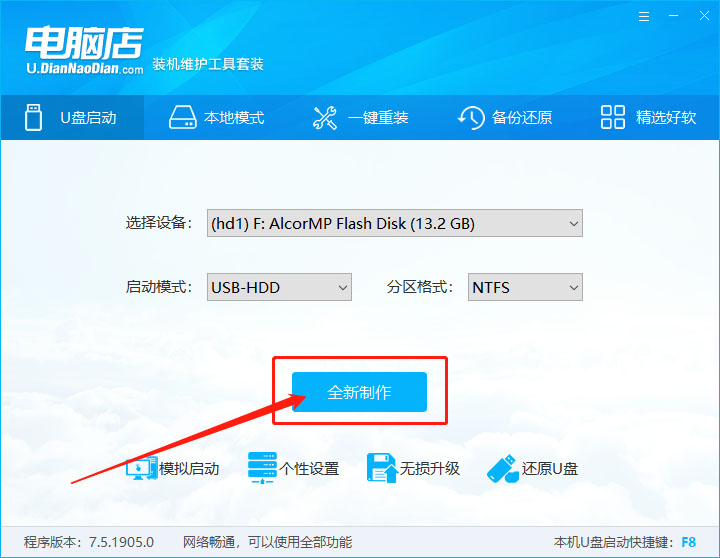
5、弹出格式化提示时,点击“确定”进入下一步
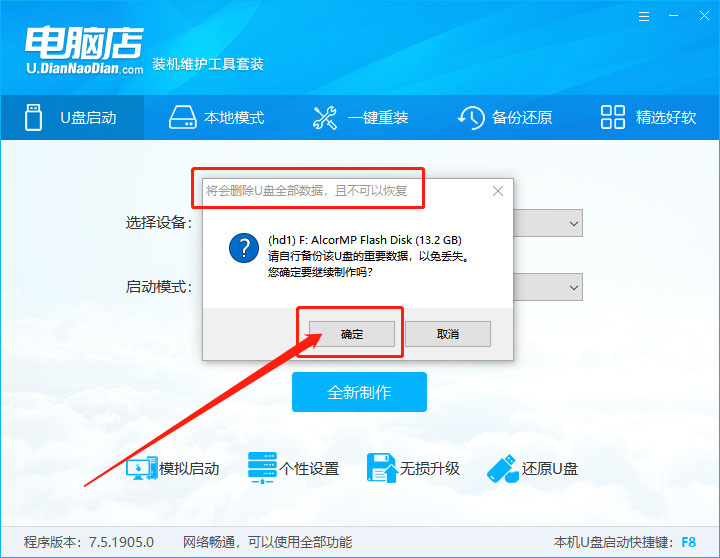
6、U盘启动盘菜单制作成功时,会有提示,我们可以根据提示进行模拟测试,看见电脑店u盘启动盘菜单,表明u盘启动盘菜单制作成功
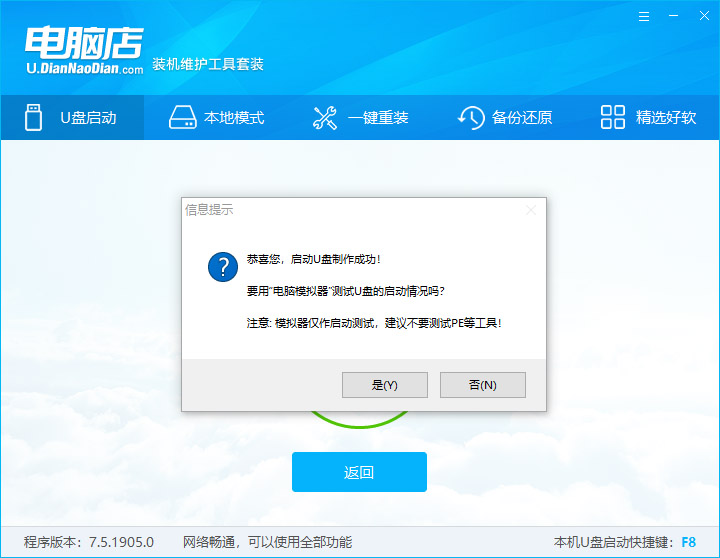
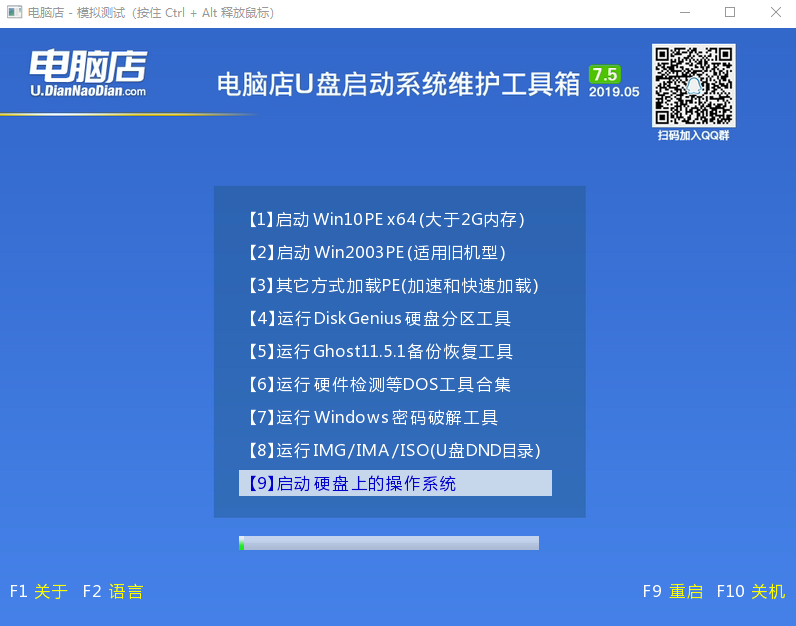
以上就是u盘启动盘菜单制作的2种方法教程图文详解,你可以采用任意一种方法来制作u盘启动盘菜单,制作完毕之后,只需设置u盘启动就可以使用了。如果你现在还不需要u盘启动盘菜单,你也可以先收藏,以防万一。

