ghost使用教程,教你ghost如何备份还原操作步骤
发布时间:2020-08-24 11:39
说到ghost,相信很多朋友都听说过,但是对于实际的操作却不太清楚。其实,ghost的功能还是很多的,而我们经常使用的功能是备份还原功能。那么,你知道ghost如何进行备份还原吗?为此,电脑店整理了一份ghost使用教程,教你ghost如何备份还原的操作步骤!

什么是ghost?
Ghost,其实就是一款出色的硬盘备份还原工具,它可以实现FAT16、FAT32、NTFS、OS2等多种硬盘分区格式的分区及硬盘的备份还原。
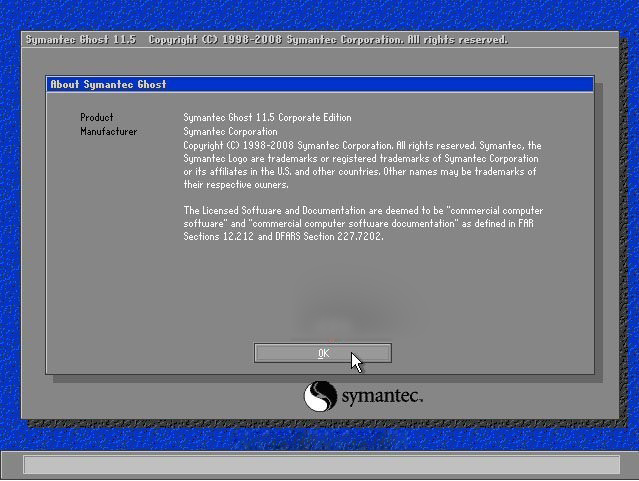
ghost的功能有哪些?
1、 创建硬盘镜像备份文件
2、 可以将备份恢复到原硬盘上
3、 磁盘备份可以在各种不同的存储系统间进行
4、 支持FAT16/32、NTFS、OS/2等多种分区的硬盘备份
5、 支持Win9X、NT、UNIX、Novell等系统下的硬盘备份
6、 可以将备份复制(克隆)到别的硬盘上
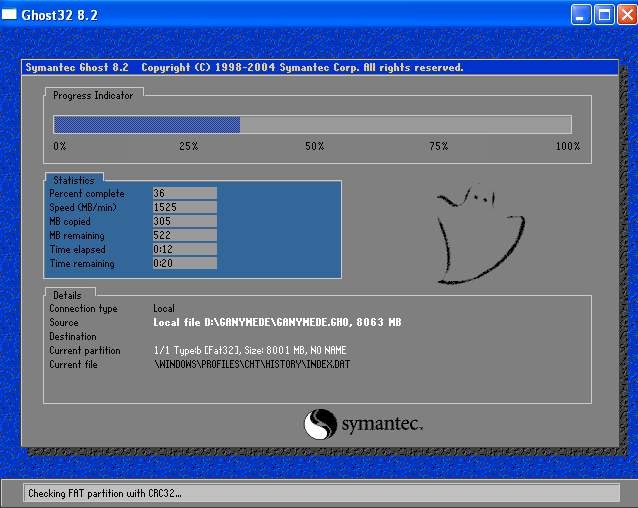
ghost如何备份还原?
一、Ghost备份操作步骤!
1、 运行ghost后,用光标方向键将光标从“Local”经“Disk”、“Partition”移动到“To Image”菜单项上,如下图,然后按回车
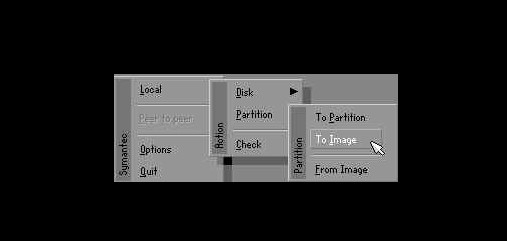
2、 出现选择本地硬盘窗口,如图所示,再按回车键
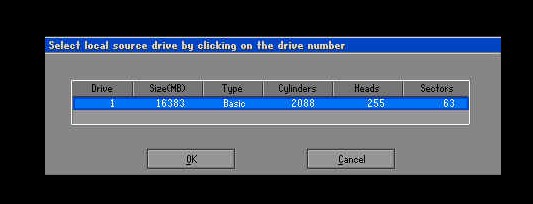
3、 出现选择源分区窗口(源分区就是你要把它制作成镜像文件的那个分区),如图所示
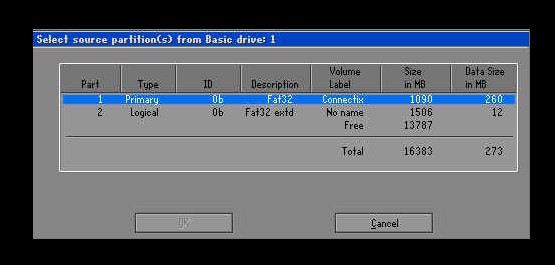
4、 用上下光标键将蓝色光条定位到我们要制作镜像文件的分区上,按回车键确认我们要选择的源分区,再按一下Tab键将光标定位到OK键上(此时OK键变为白色),如图,再按回车键
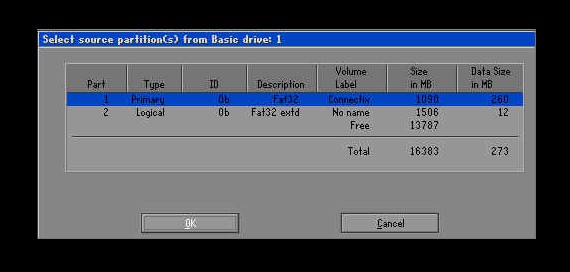
5、 进入镜像文件存储目录,默认存储目录是ghost文件所在的目录,在File name处输入镜像文件的文件名,也可带路径输入文件名(此时要保证输入的路径是存在的,否则会提示非法路径),如输入D:\sysbak\cwin98,表示将镜像文件cwin98.gho保存到D:\sysbak目录下,如图,输好文件名后,再回车
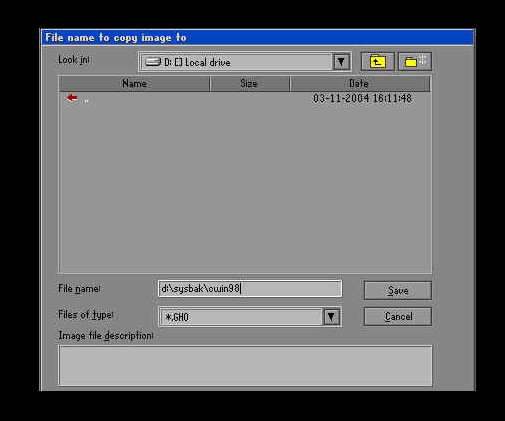
6、 出现“是否要压缩镜像文件”窗口,如图所示,有“No(不压缩)、Fast(快速压缩)、High(高压缩比压缩)”,压缩比越低,保存速度越快。一般选Fast即可,用向右光标方向键移动到Fast上,回车确定
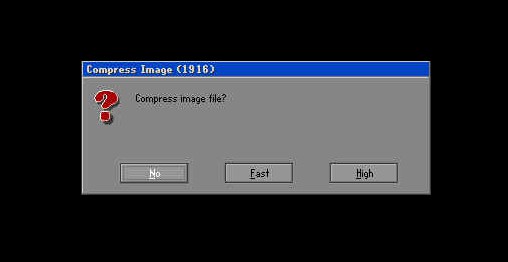
7、 出现操作提示窗口,如图所示,用光标方向键移动到“Yes”上,回车确定
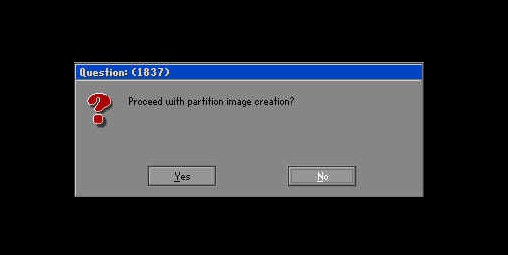
8、 Ghost开始制作镜像文件,如图所示,建立镜像文件成功后,会出现提示创建成功窗口
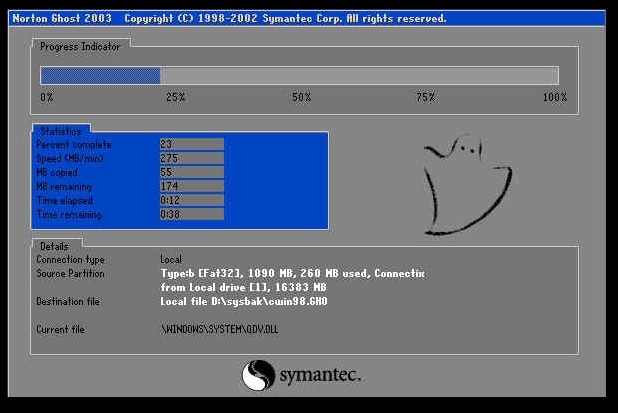
9、 回车即可回到Ghost界面,然后再按Q键,回车后即可退出ghost。分区备份镜像文件制作完毕!
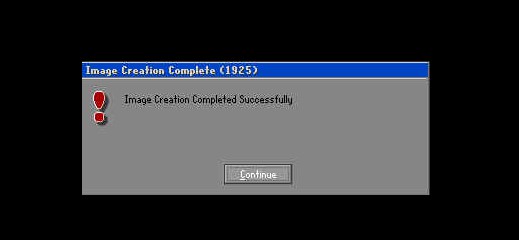
二、Ghost还原操作步骤!
1、 在DOS状态下,进入Ghost所在目录,输入Ghost回车,即可运行Ghost。出现Ghost主菜单后,用光标方向键移动到菜单“Local-Partition-From Image”,如图所示,然后回车
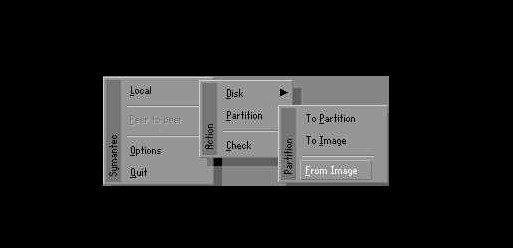
2、 出现“镜像文件还原位置窗口”,如图所示,在File name处输入镜像文件的完整路径及文件名(你也可以用光标方向键配合Tab键分别选择镜像文件所在路径、输入文件名,但比较麻烦),如d:\sysbak\cwin98.gho,再回车
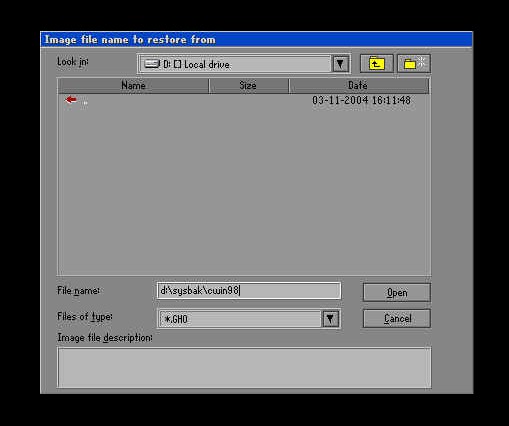
3、 提示镜像文件中选择源分区窗口,直接回车。出现选择本地硬盘窗口后,如图所示,再回车
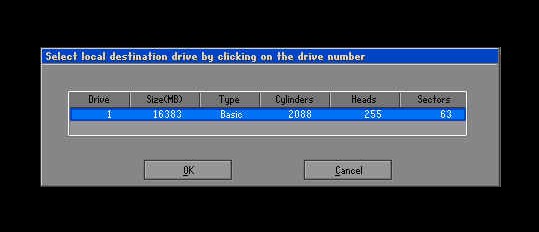
4、 出现选择从硬盘选择目标分区窗口,我们用光标键选择目标分区(即要还原到哪个分区),回车,出现提示窗口,如图所示,选Yes回车确定即可,ghost开始还原分区信息
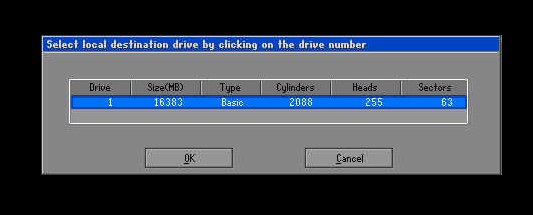
5、 很快就还原完毕,出现还原完毕窗口,如图所示,选Reset Computer回车重启电脑,即可完成了Ghost还原
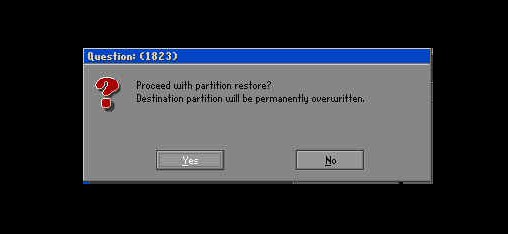

以上就是ghost使用教程,你学会ghost如何备份还原了吗?其实,ghost操作界面虽然是英文,但是整体操作其实都挺简单的,你可以参考以上的操作步骤,那么就可以很好的使用ghost备份还原了,希望可以帮助到各位有需要的朋友!

