mac安装win7教程详解!小编教你如何mac安装win7的2大教程方法
发布时间:2020-12-18 11:14
现在,有很多朋友在使用苹果电脑,但是苹果所安装的mac系统,和我们使用的Windows系统大相径庭,使用的时候总是不习惯,想知道mac如何安装win7系统。如果你也有同样的疑惑,那么下面小编教你如何mac安装win7步骤吧!
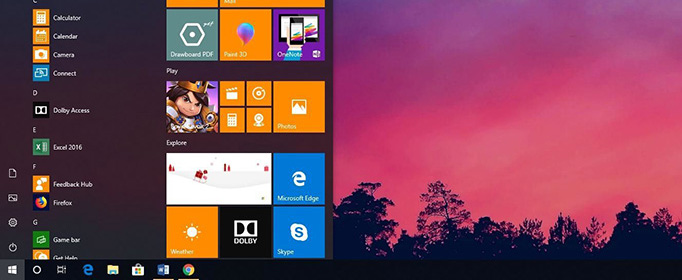
小编教你如何mac安装win7步骤
mac安装win7教程一:Win7安装DVD
1、 基于intel处理器的Mac,可以在它自己的分区上安装 Windows 7。将Mac OS中,在一个分区上,并在另一台 Windows 具有双重引导系统。
2、 系统必备组件︰所有安装在您的 Mac 上的固件更新、具有产品 ID 的 Windows 7 安装 DVD(完整版,不是升级版本)、Mac OS X Snow Leopard 或 Mac OS X Lion 安装 DVD以及一份训练营版本 3.3 (4.0 为 Mac OS X Lion)
3、 接着准备mac安装win7,打开查找器,然后定位到应用程序->实用程序,然后双击营助理
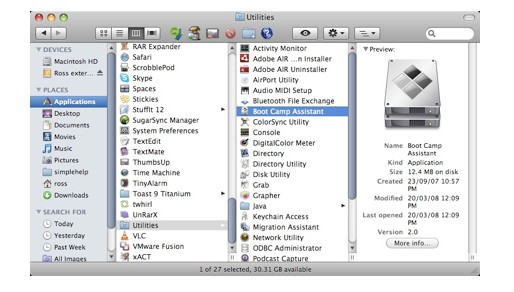
4、 单击继续介绍初始窗口上
5、 随后,我们要设置 Windows 安装的分区大小:要更改为专用于 Windows 7 的空间量,请单击小分隔符之间 Mac OS X 和 Windows,并将其拖动到左侧
6、 注意,Win7至少需要16GB的硬盘空间安装,但是这个空间还需要准备win7安装应用程序和保存文档的空间,因此起始点设置的大小40GB或更大,会更好
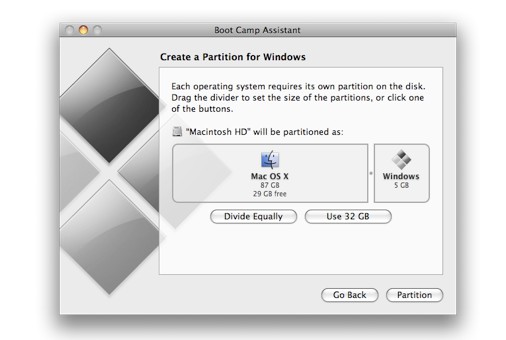
7、 确定了要将专用于 Windows 7,多少空间单击分区按钮,或只需单击平均划分按钮以平均devide分区
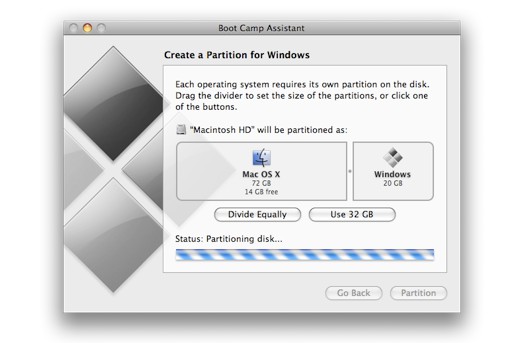
8、 分区创建后,您必须新的营驱动器图标在桌面上

9、 接下来,插入 Windows 7 DVD,然后单击开始安装按钮
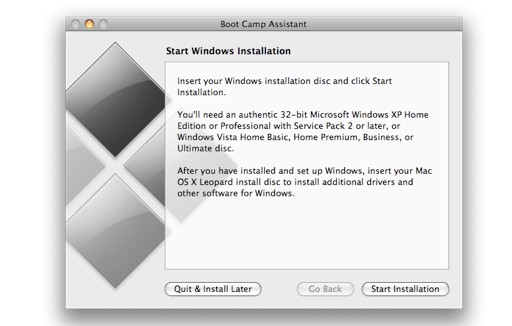
10、 注意,Mac将重新启动并引导至 Windows 7 DVD,出现提示窗口,询问想要将 Windows 安装在哪个的分区,选择的分区标记为营,然后单击驱动器选项 (高级)
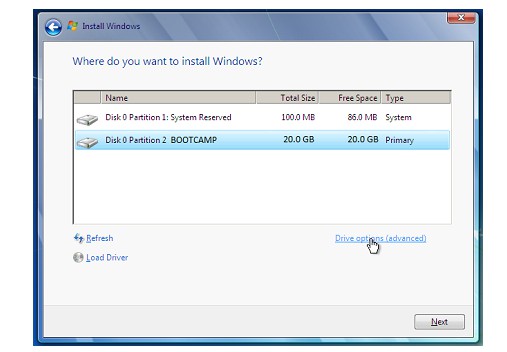
11、 与营卷仍处于选中状态,单击格式
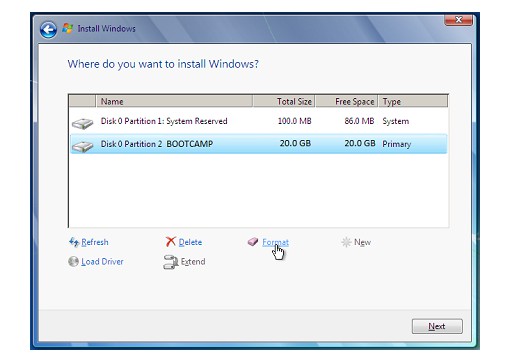
12、 接着,请单击确定时收到通知,则文件将会丢失。注意:(新的分区将不包含任何文件)
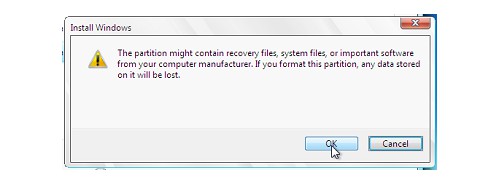
13、 然后,Win7将开始安装,请在您的系统将重新启动的安装过程中发生这种情况,您需要删除Windows 7 DVD
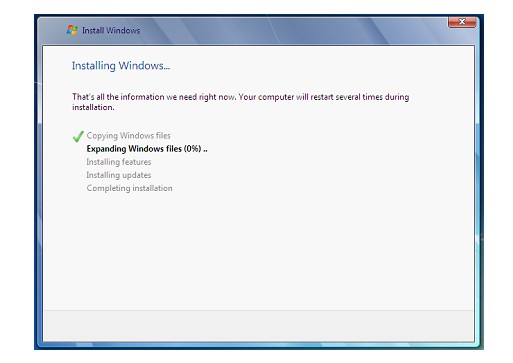
14、 使用 Windows 7 DVD 中删除,Mac将自动引导到 Win7后,安装将继续。注意选择的语言和键盘布局,产品 ID 等。按照任何其他说明完成 Windows 7 的安装
15、 当 Windows 安装完成后,插入 MAC OS DVD 并选择RunSetup.exe时提示您
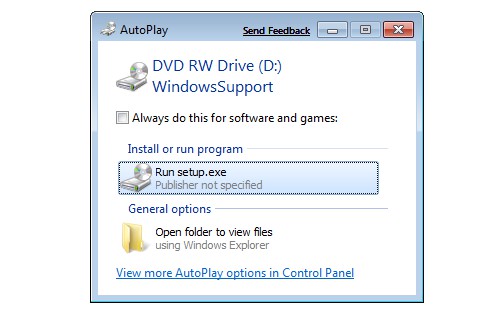
16、 我们单击下一步训练营安装程序启动时
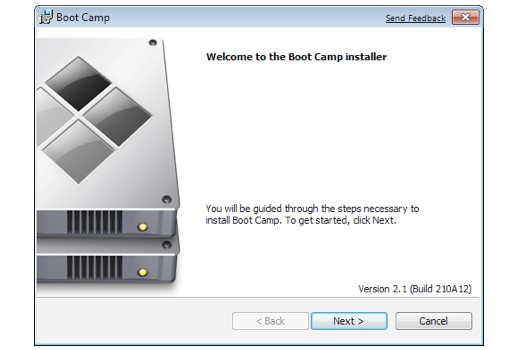
17、 选择我接受许可协议中的条款,然后单击下一步
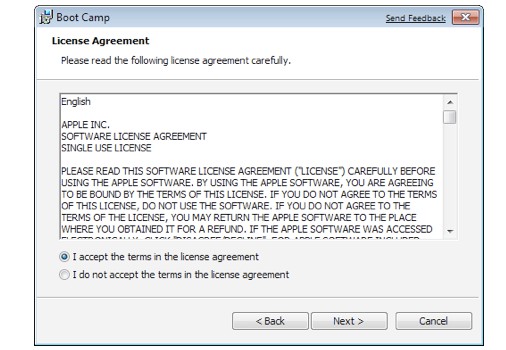
18、 请确保苹果软件更新windows被选中,然后单击安装
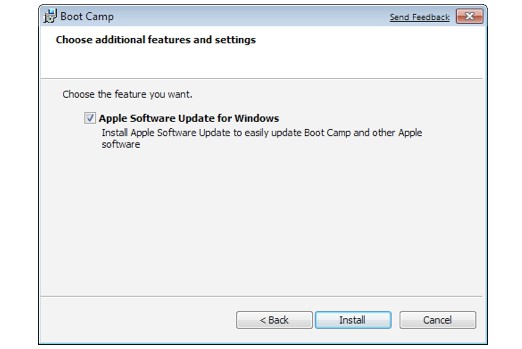
19、 营安装程序将安装所有必需的驱动程序
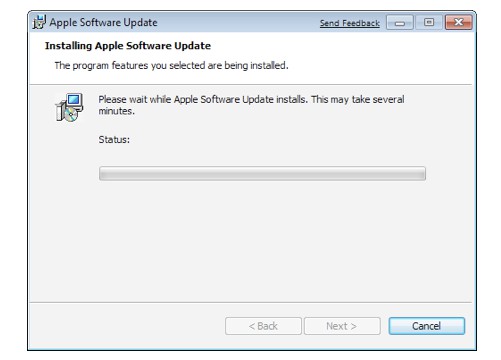
20、 接着,系统通知将弹出,获取安装每个驱动程序
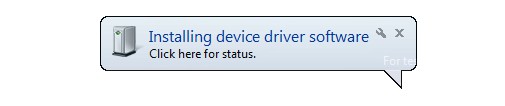
21、 完成驱动程序安装后,单击即可完成Windows 7系统的安装
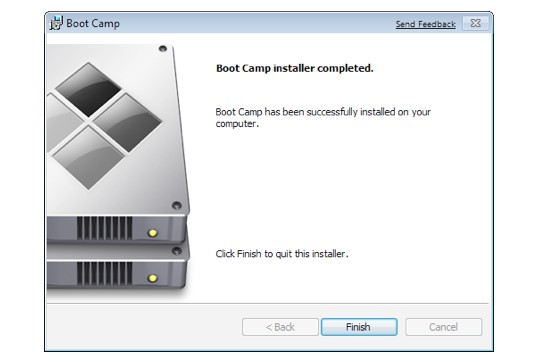
22、 将会提示您重新启动,删除 OS X DVD 驱动器,并单击是重新启动
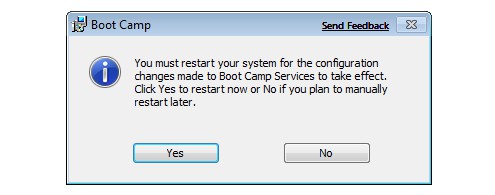
23、 当您 Mac 启动,按住ALT键,以选择哪些操作系统要用来启动的,如果不选择,那么Mac会默认Mac OS
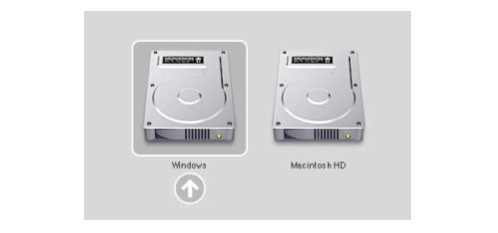
mac安装win7教程二:BootCamp 工具安装win7!
1、 Mac安装Win7系统准备工作:8G以上的空U盘、BootCamp 工具、Win7镜像,注意新版本OS X只能按照win8以上版本
2、 接着,使用BootCamp 工具制作启动 U 盘,插入U盘,打开 BootCamp 工具
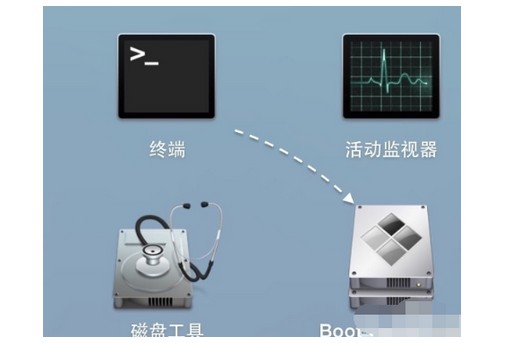
3、 打开bootcamp向导,我们根据向导点击继续
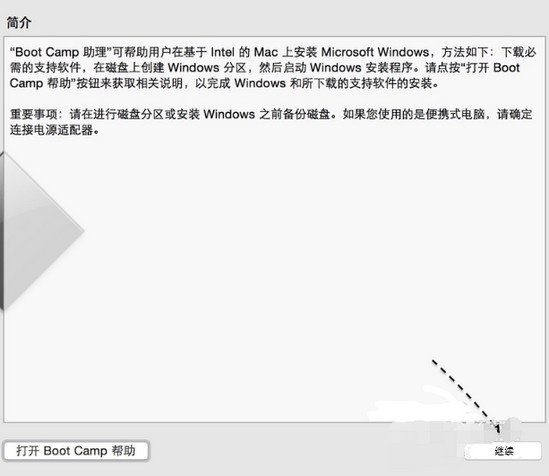
4、 选中制作启动 U 盘的所有选项,点击“继续”
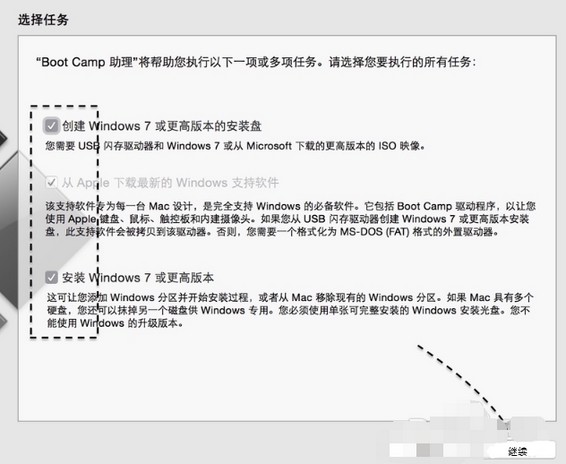
5、 在这个页面,我们可以看到当前插入到苹果电脑的U 盘,点击“选取”
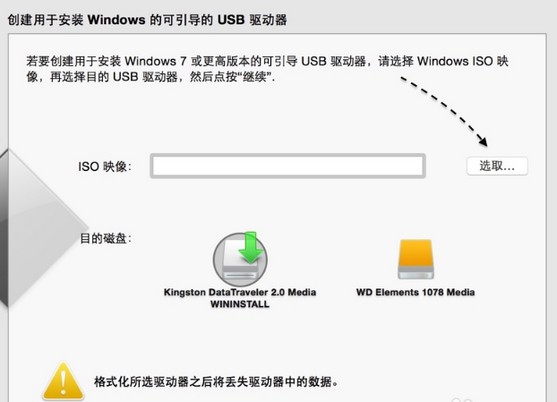
6、 接着,选择之前下载好的 Win7 镜像文件
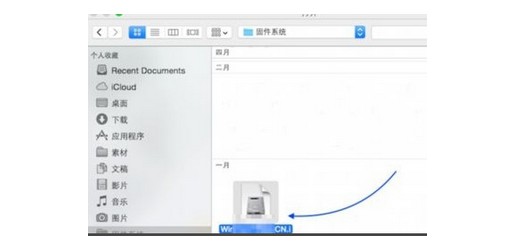
7、 确认镜像磁盘无误后,点击“继续”
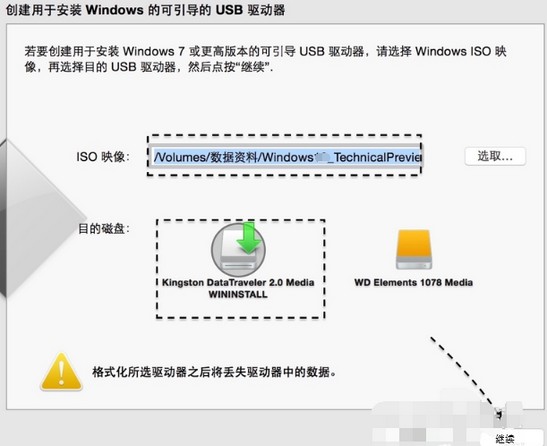
8、 接着,出现提示抹除数据时,点击“继续”
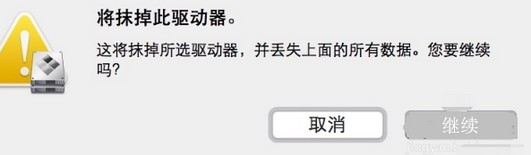
9、 BootCamp就会开始制作启动 U 盘,耐心等待
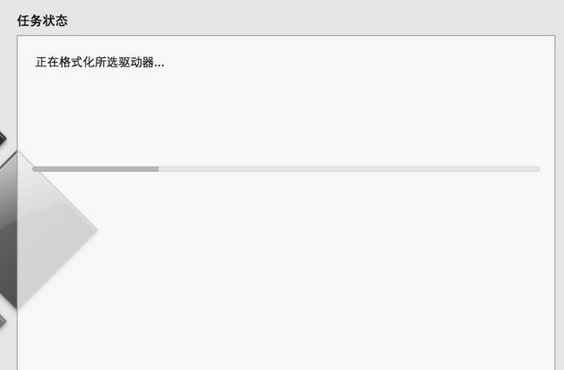
10、 制作成功后,会自动进入磁盘分割界面,要为 Win7系统分多少磁盘空间。根据自己的情况来定,必须30G以上,移动中间的小圆点可以自行调整
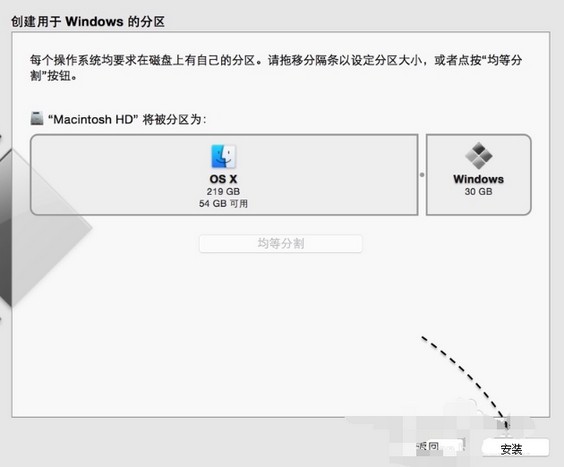
11、 接着,等待磁盘分区了,分区好了以后会自动重启启动电脑,从启动U盘启动
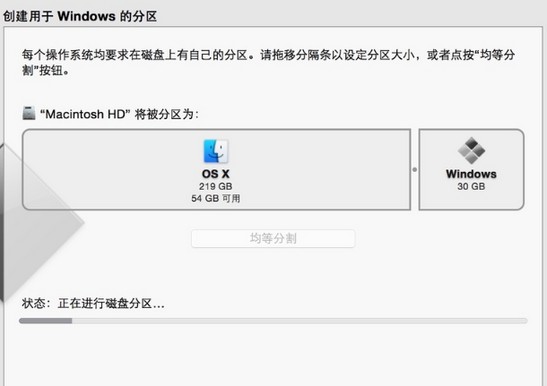
12、 重要步骤来了,我们进入Win7系统安装界面
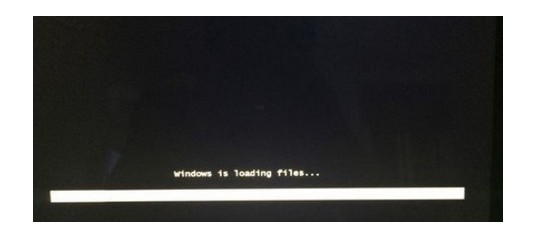
13、 进入到Windows分区界面后,点击“驱动器选项(高级)”
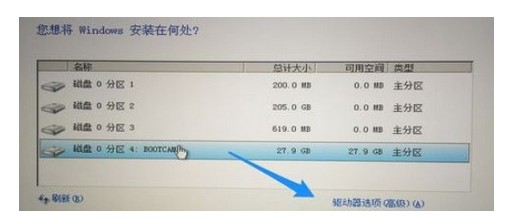
14、 在界面中选择分区4:BOOTCAMP分区,然后点击格式化
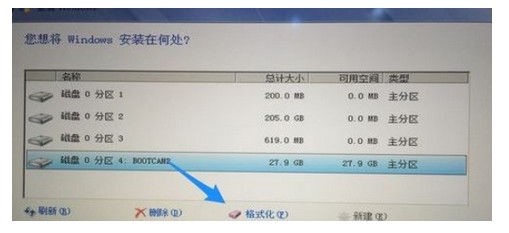
15、 弹出警告对话框,直接确定,而格式化之后,选择分区4,点击下一步安装
16、 在这个界面,执行win7安装过程,这个过程是自动的,我们只需要耐心等待就可以了
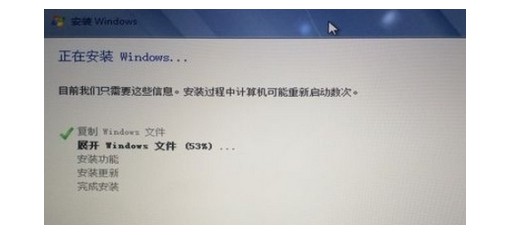
17、 重启按Option选择Win7进入,进行系统配置,后续自己操作即可。
以上就是mac安装win7的2大教程详解。如果你在使用苹果电脑的时候,也想要安装win7系统,那么你可以参考以上的两个教程步骤进行操作,希望可以帮助你完成mac安装win7系统。

