电脑日志怎么看的3大教程!小编教你windows系统日志怎么查看
发布时间:2021-03-08 10:28
说到电脑日志,有部分朋友可能不太清楚。我们的电脑Windows系统在使用的时候,电脑会记录相关操作,比如说你的电脑出现问题的时候,就可以通过这里进行查看。但是,有些朋友不太清楚电脑日志怎么看。下面小编教你windows系统日志怎么查看的3大教程吧!

一、电脑日志是什么?
日志文件,又称Log文件,一般是指系统或者某些软件对已完成的某种处理的记录,以便将来做为参考。
而电脑日志文件,则是指Windows操作系统或者软件的一些处理记录,它并没有固定的格式,通常是文本文件。
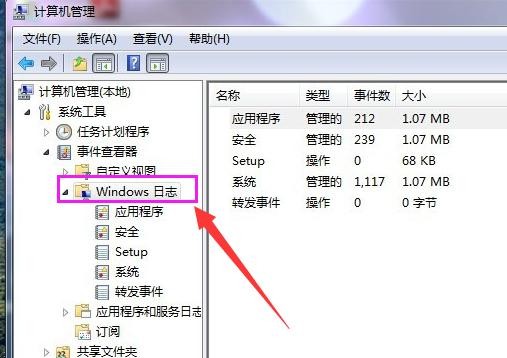
二、电脑日志有什么用?
Windows日志文件对于普通用户来说,并没有什么用,但是对于一些技术人员来说,日志文件具有很大的参考价值。
比如Windows系统出现问题,一些技术人员可以通过查看Log日常文件,检查是否有一些报错记录,然后根据其报错,找到问题的根源。
需要注意的是,日志文件跟系统以及软件等没有直接关联,它本质是Windows系统或者软件产生的记录文件,类似于记事本文本,所以删除了不会影响系统或者软件本身的正常使用。
尽管电脑日志Log文件可以删除,但是为了避免某些情况出现,建议保留一段时间或者确保环境安全后再删除,因为一旦出现紧急的事情,技术人员可以查看电脑系统Log日志文件,找出问题,从而解决问题!
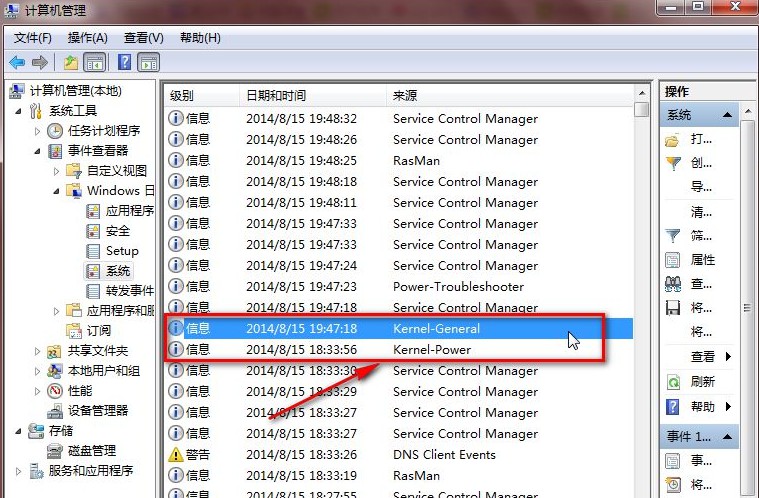
三、电脑日志如何查看?
电脑日志还是非常重要的,一旦电脑出现了问题,可以通过查看日志定位问题的原因,下面就来分享一下windows系统日志查看的3大教程!
教程一:
1、 进入系统桌面后,右键点击“此电脑”或“计算机”打开菜单,选择“管理”
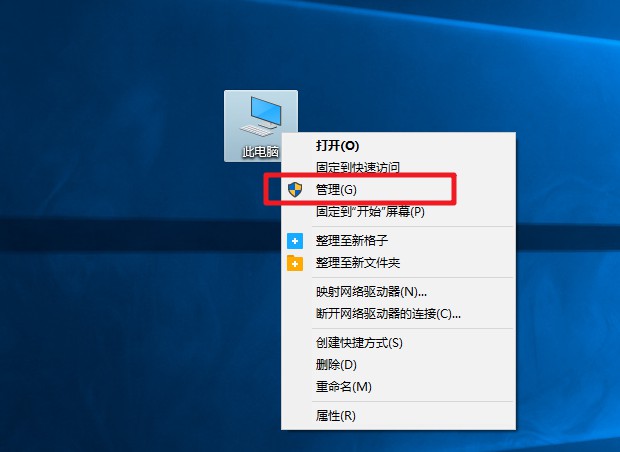
2、 进入计算机管理的窗口后,点击展开系统工具下面的“事件查看器”
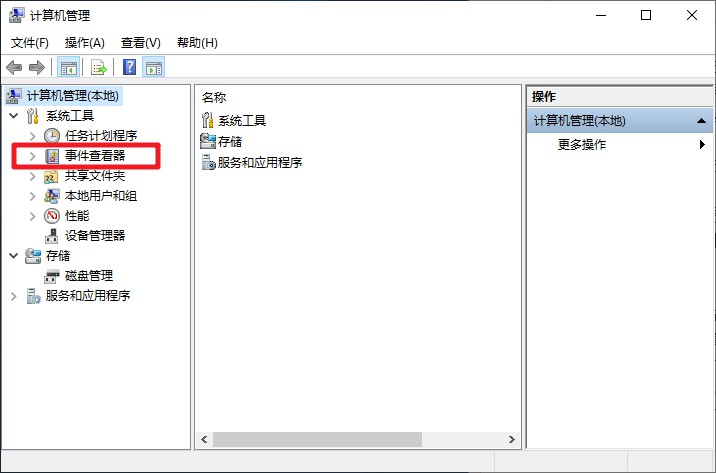
3、 然后,你会看到其子菜单下有各种日志,其中就包括windows日志
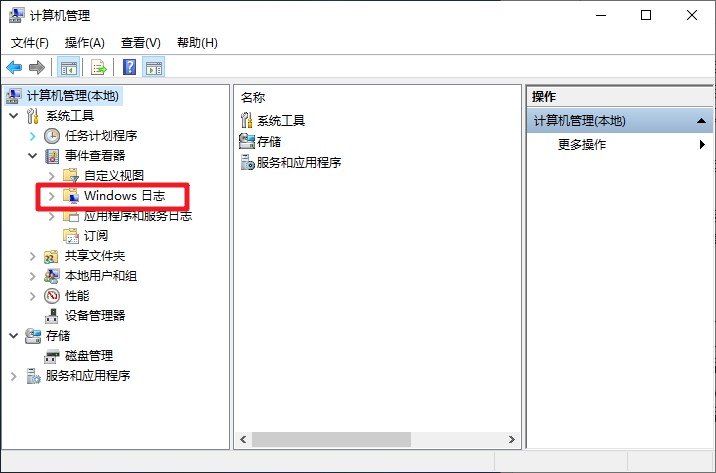
4、 在windows日志下方,我们点击想要查看的日志,比如系统
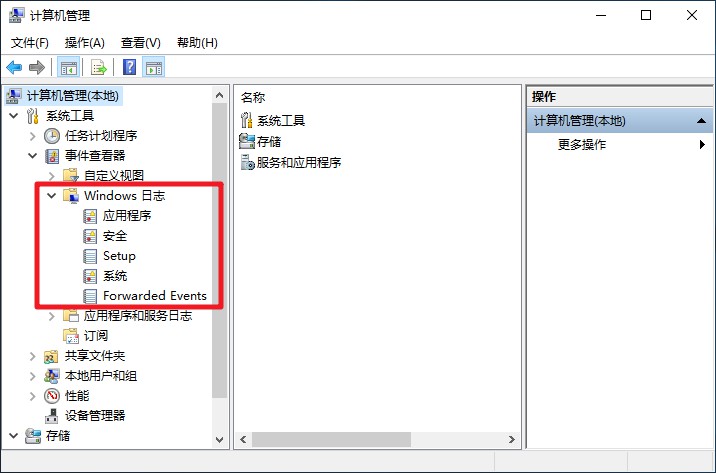
5、 最后,你就可以在右侧页面看到电脑日志的情况,并根据实际情况来继续操作
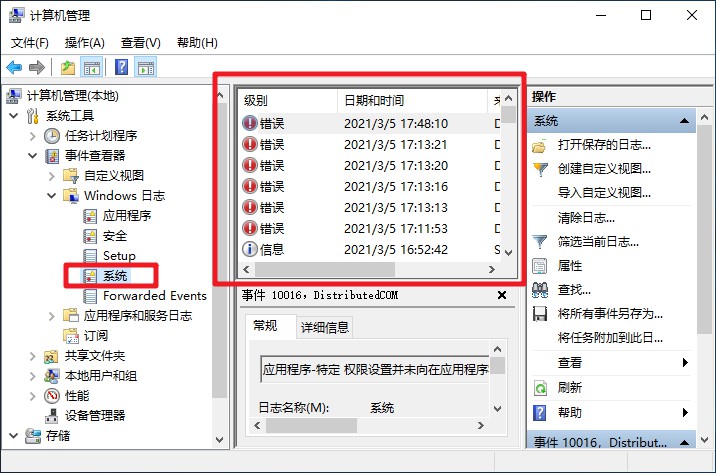
教程二:
1、 首先,点击开始菜单,打开“控制面板”
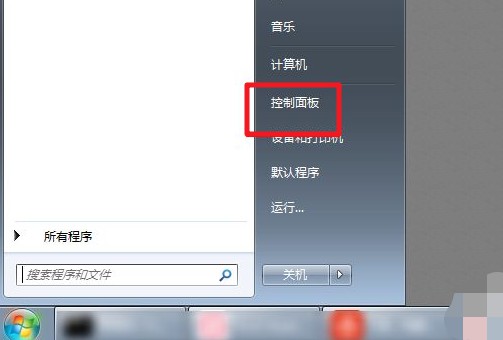
2、 然后,点击选择查看方式为“大图标”
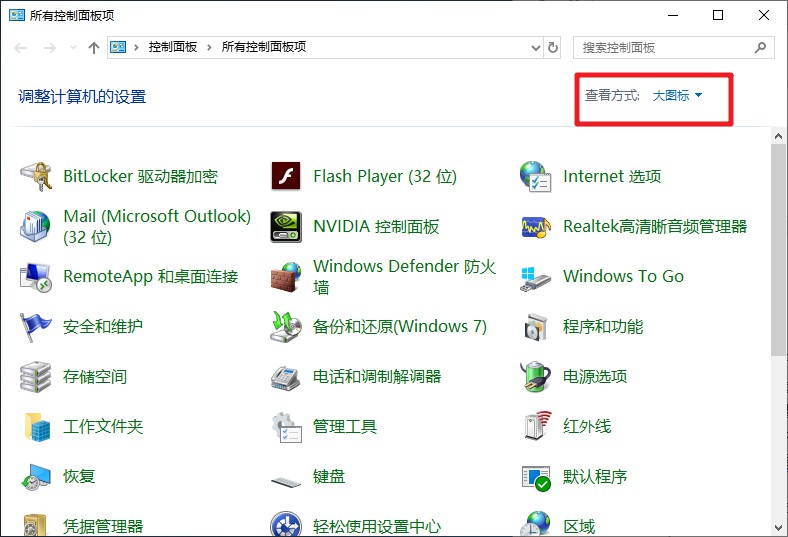
3、 接下来,需要点击“管理工具”菜单
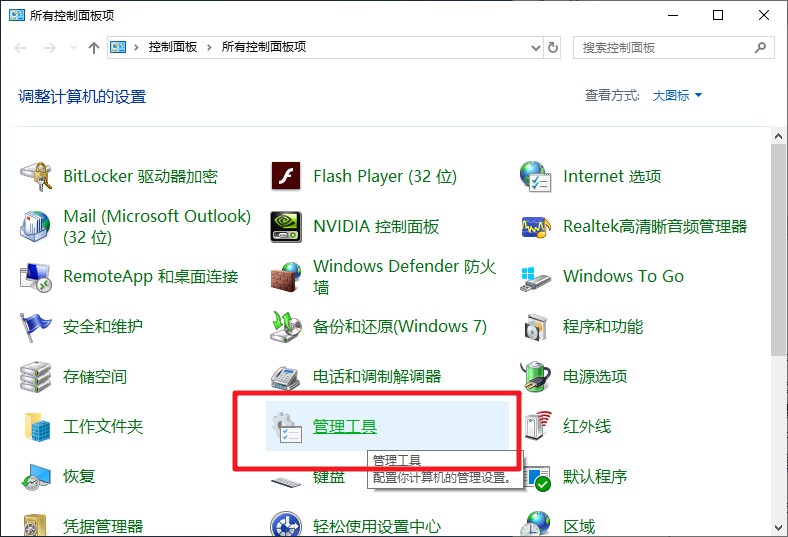
4、 之后,找到并双击打开“事件查看器”图标
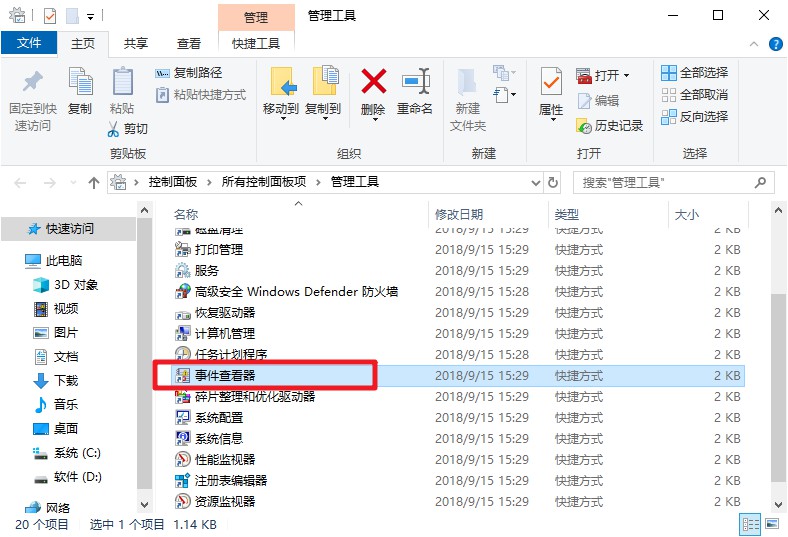
5、 在事件查看器页面右侧,你就可以看见Windows日志等选项,进行日志查看,比如说点击“应用程序”
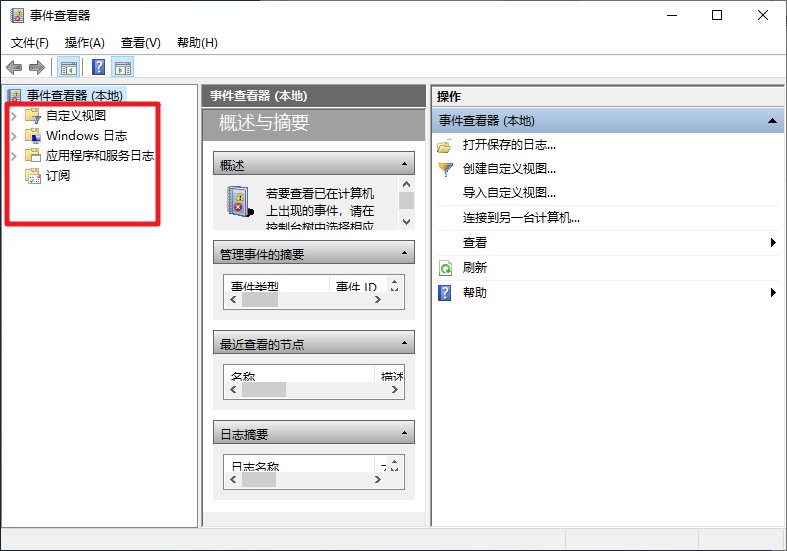
6、 最后,你就可以在右侧窗口看到“应用程序事件”,这样即完成日志查看的操作了
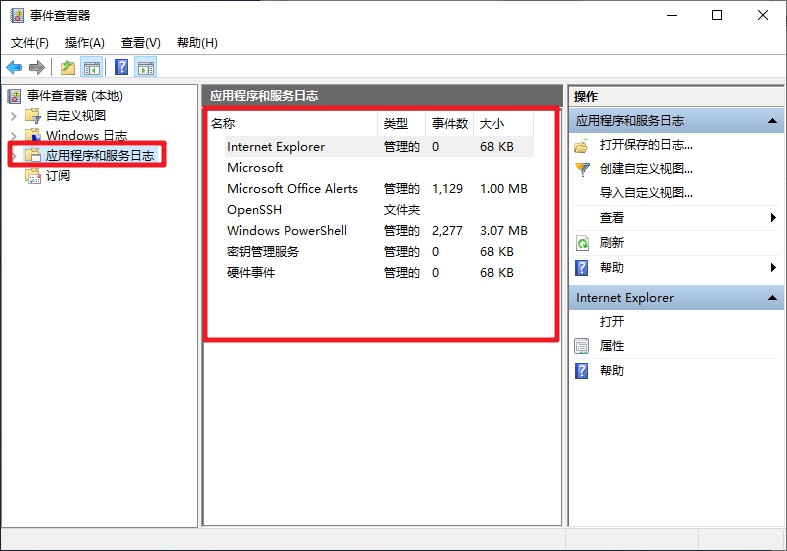
教程三:
1、 在开始菜单中点击“运行”
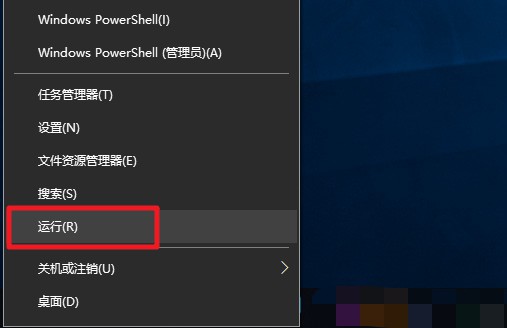
2、 打开运行窗口后,输入“eventvwr”并点击“确定”
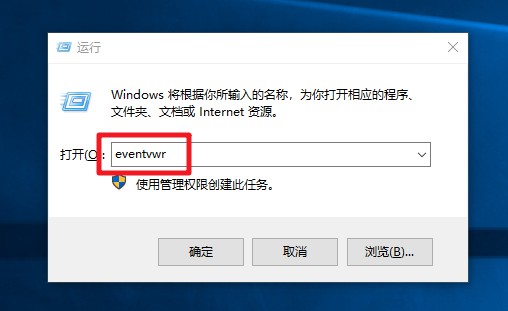
3、 最后,你就可以直接打开电脑日志,并根据需要来查看电脑日志,比如说Windows系统日志,或者是应用程序和服务日志
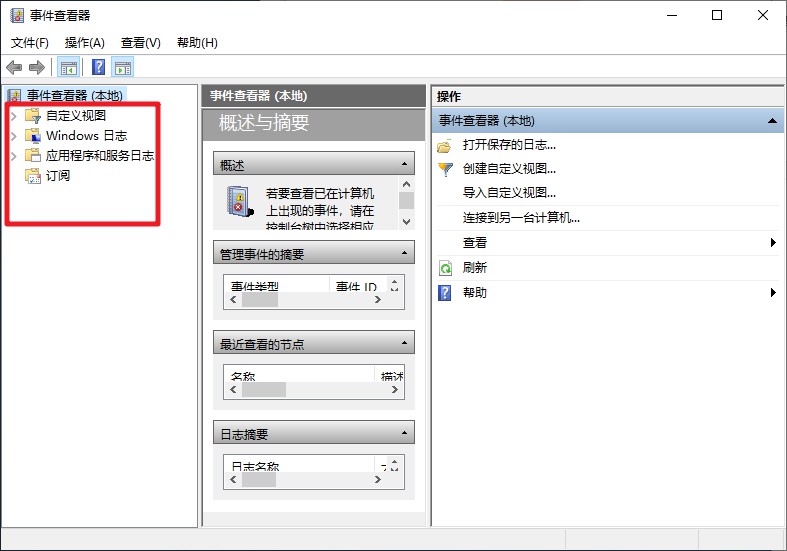
以上就是电脑日志查看的3大教程。如果你也想查看windows系统日志,可以参考以上的3个教程,学会如何查看电脑日志。需要注意的是,随着使用时间的推移,但日志会越来越大,容易影响电脑运行,建议定期清理Windows系统日志。

