win7分区方法2大图文详解!windows7如何进行磁盘分区?
发布时间:2021-04-22 09:52
我们使用Windows 7系统的时候,为了更好的管理电脑,通过会进行电脑磁盘分区。但是,有部分朋友不太清楚win7分区方法。其实,Windows 7磁盘分区还是比较简单的,下面就来看看win7分区方法2大图文详解吧!

windows7磁盘分区方法2大图文详解!
win7分区方法一:电脑磁盘分区!
1、 电脑鼠标右击“计算机”,选择“管理”
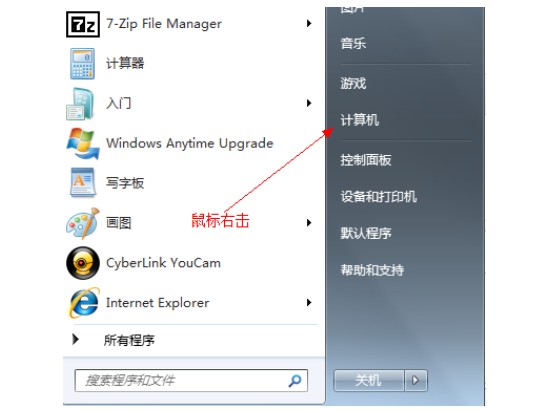
2、 然后,选择“计算机管理”
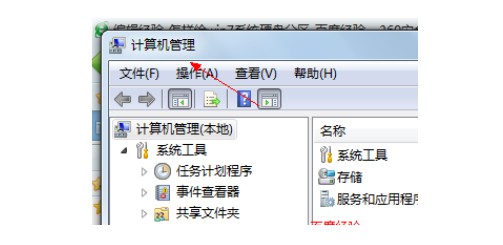
3、 接着,点击打开”磁盘管理“页面,如图所示
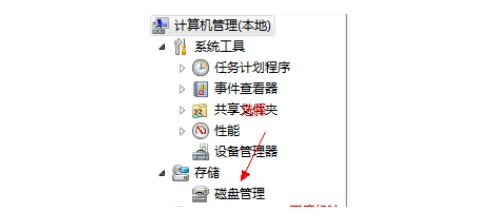

4、 右键单击选择要压缩的磁盘(本例选择D盘),选择”压缩卷“
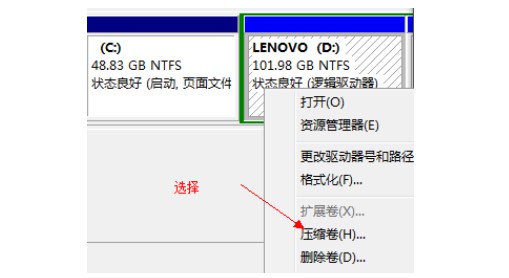
5、 在输入压缩空间量(MB)里填写要压缩出的空间量,如果要压缩出50G,就填写50G*1024MB
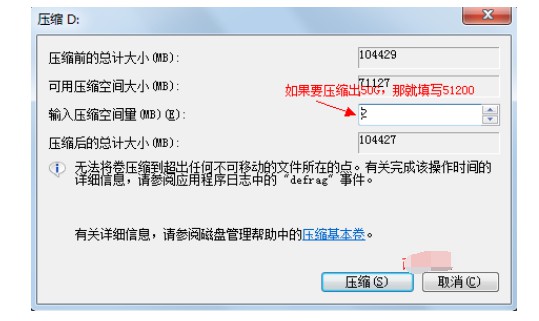
6、 然后,点击选择"压缩"按钮
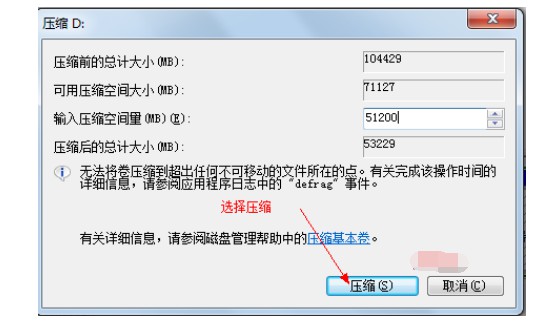
7、 压缩后,你就会发现电脑多出一块 未分区磁盘(绿色分区)

8、 右键点击该分区,弹出快捷菜单,选择“新建分区”
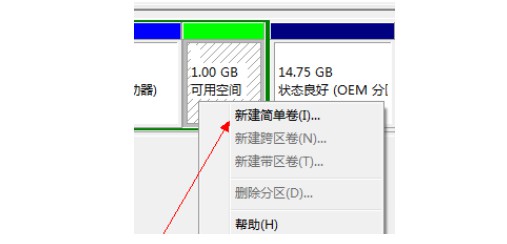
9、 打开新建简单卷向导,一路下一步,在简单卷大小里填写要新建磁盘的大小,点击下一步
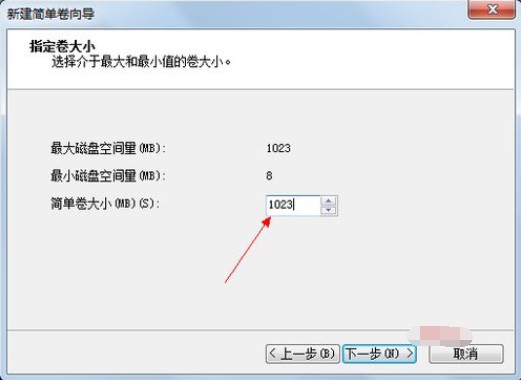
10、 接着,我们选择驱动器 磁盘号,点击下一步
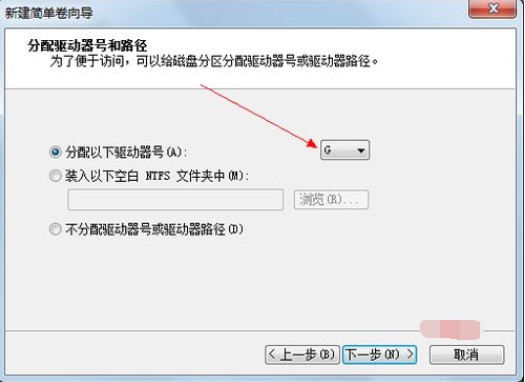
11、 然后,选择文件系统格式,然后在执行快速格式化前打钩,下一步
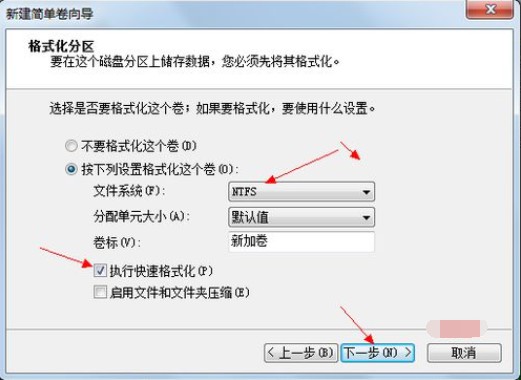
12、 最后,点击“完成”按钮,win7硬盘新建分区完成!!
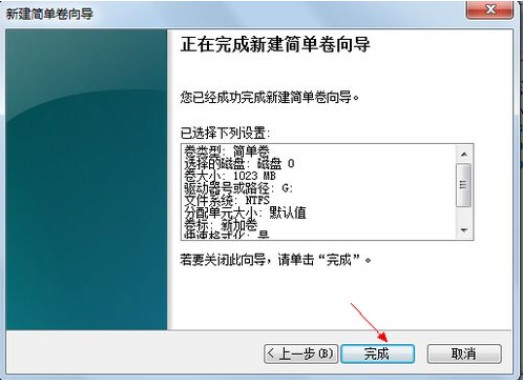
win7分区方法二:u盘工具分区!
1、 制作一个电脑店u盘pe,设置电脑进入pe系统中,双击运行分区工具,进入下一步
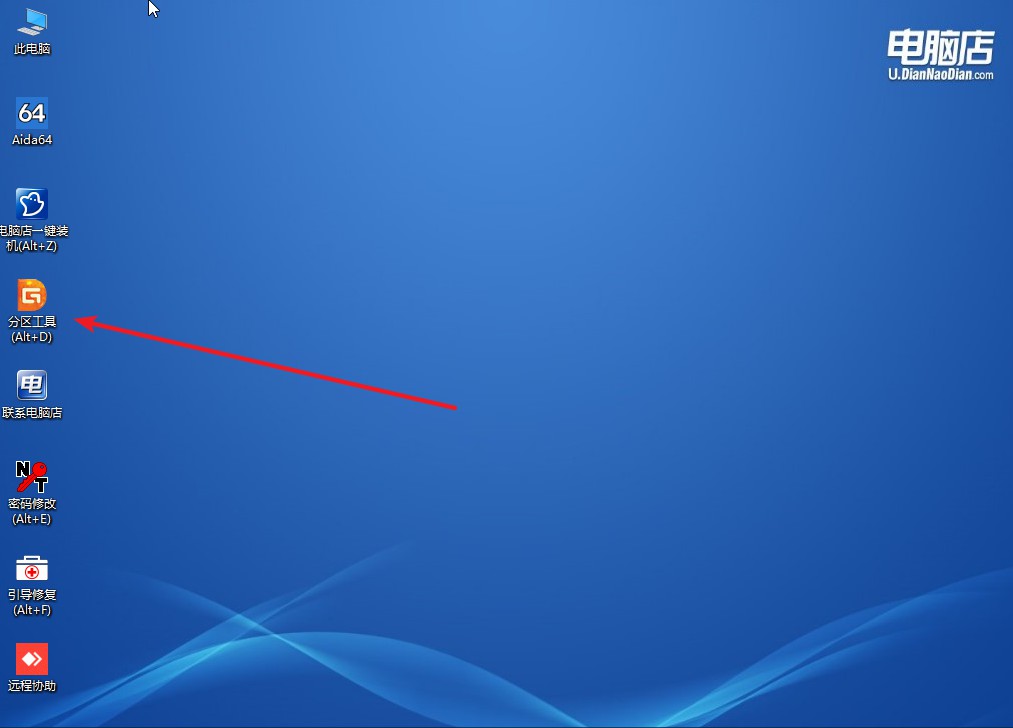
2、 在打开的软件主界面上点击“快速分区”按钮,进入下一步
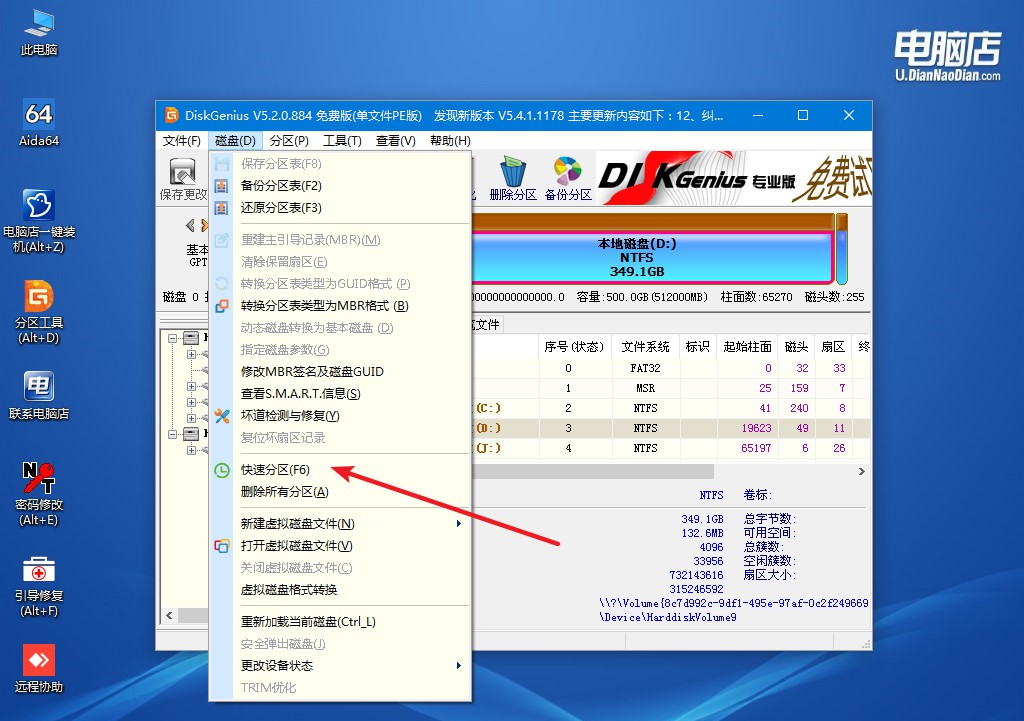
3、 在快速分区界面中,根据自己的实际情况选择分区的个数,并输入磁盘的小大容量,设置完毕后,点击确定即可
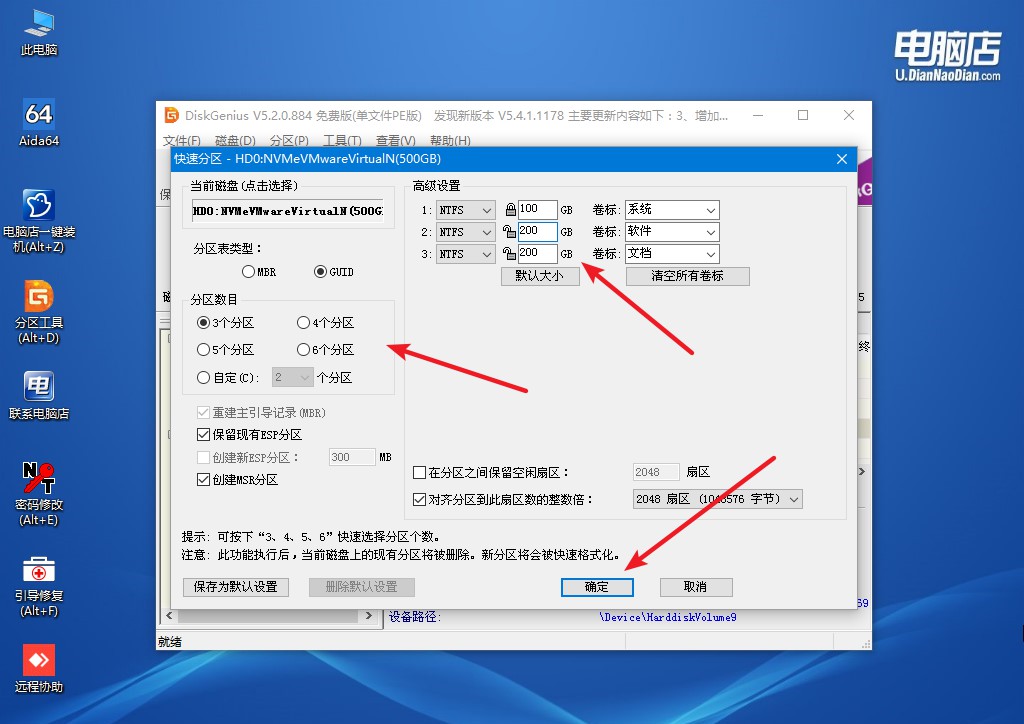
4、 最后,分区工具就会自动进行分区了,windows7磁盘分区成功,或者你可以点击“分区”-“建立新分区”并根据提示操作即可
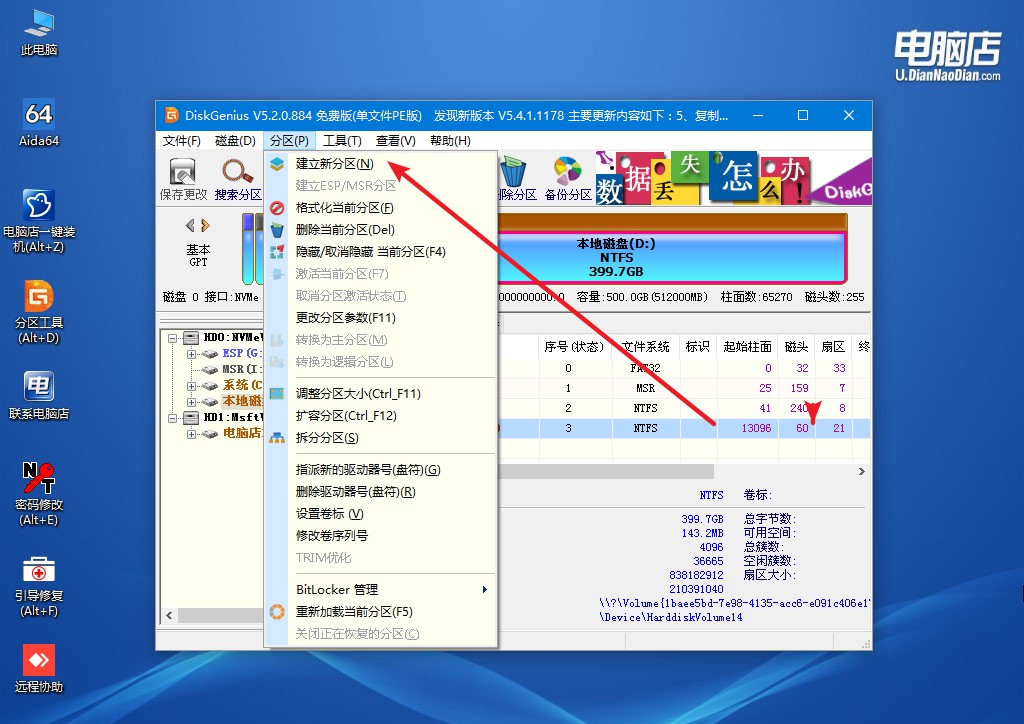
以上就是win7分区方法2大图文详解了!你现在学会windows7进行磁盘分区的操作步骤了吗?其实,win7系统进行磁盘分区还是比较简单的,希望以上教程可以帮助各位有需要的朋友。

