电脑c盘怎么格式化?高手教你怎么格式化c盘的5个方法
发布时间:2021-04-29 10:26
最近有位朋友在后台询问电脑c盘怎么格式化!为了更好更干净的安装系统,很多朋友会选择将C盘格式化,确保系统安装完成后会比较纯净,那么要如何格式化C盘呢?下面,高手教你格式化c盘的5个方法吧!
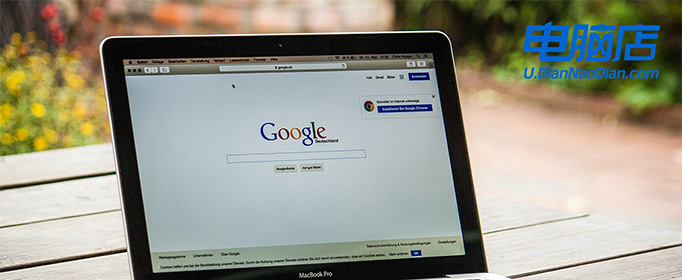
高手教你怎么格式化c盘的5个方法!
方法一:右键格式化C盘!
1、 打开我的电脑或者计算机,进入资源管理器页面
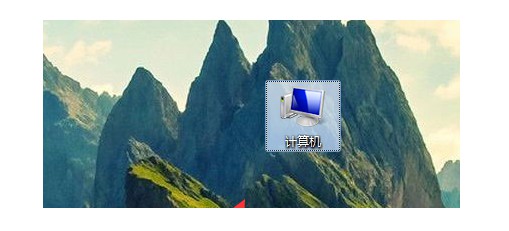
2、 这时候,页面显示电脑所有磁盘,看到了c盘
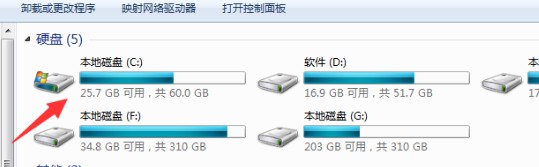
3、 接着,我们移动到下图的C盘处并且点击右键
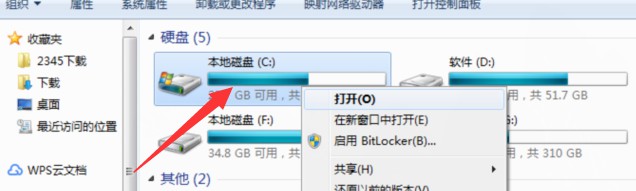
4、 在右键菜单中,我们看到格式化的选项,点击就可以格式化了
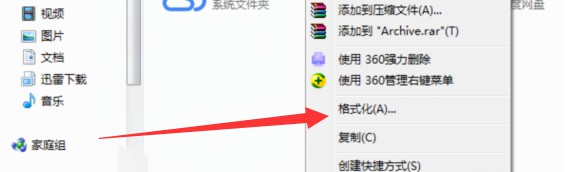
5、 但是很多朋友的系统是安装在C的,是无法格式化的,只能重新分区才能格式化
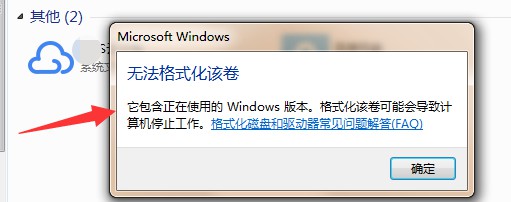
6、 或者说把系统安装在别的盘我们就能格式化了
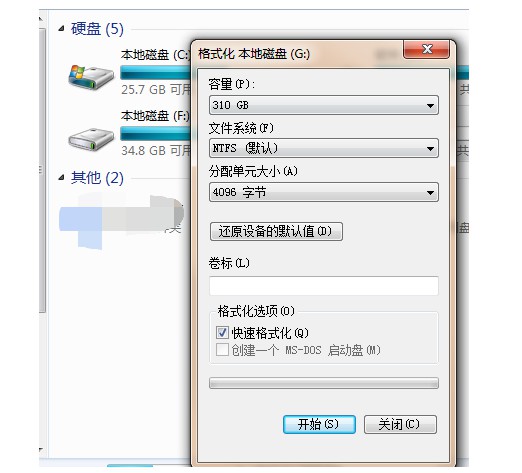
方法二:dos命令格式化C盘!
1、 在开始菜单栏中输入cmd,右键以管理员身份运行
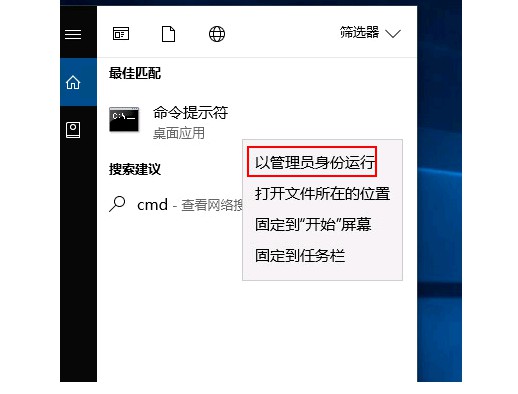
2、 然后,输入diskpart
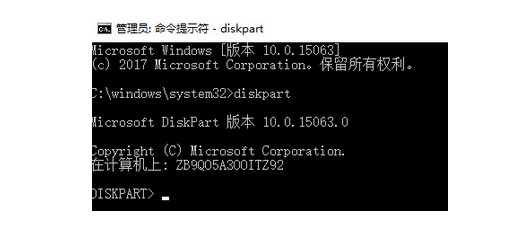
3、 接着,输入list disk 查看有哪些磁盘

4、 我们选择要格式化的磁盘的编号,0一般是系统盘,慎重选择

5、 输入clean命令

6、 选择创建主分区creat partition primary
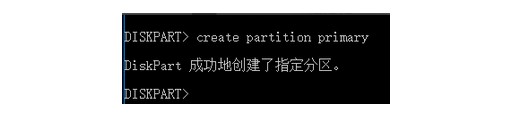
7、 最后,输入ormat fs=ntfs quick label="E:"
方法三:xp光盘格式化C盘!
1、 使用系统安装光盘启动,启动到硬盘选择界面,在这里,按上下箭头选择C盘,然后按D

2、 然后,再按L删除C分区

3、 这时候,你可以看到一个未划分的空间
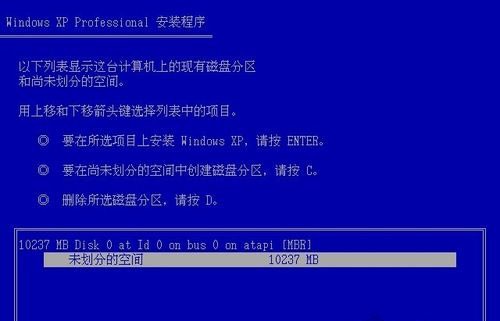
4、 我们再按C重新创建,或者你可以自己按需要分区
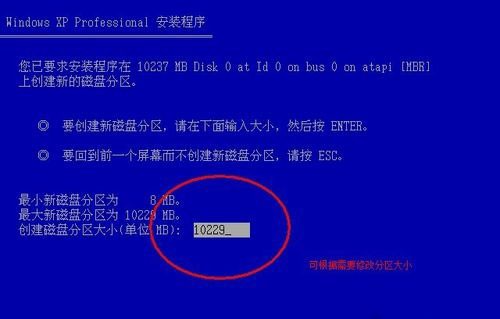
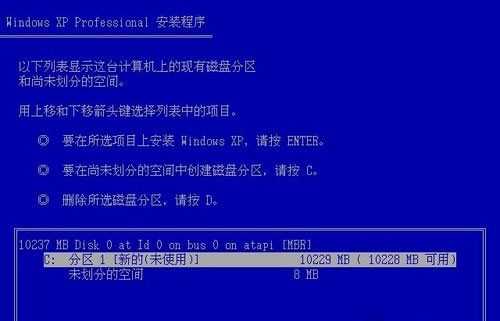
5、 接着,我们选中C盘,按回车安装系统,请耐心等待
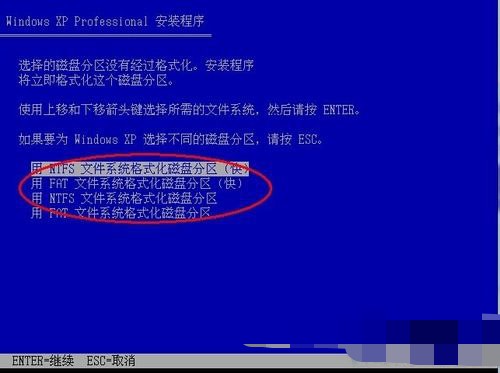
6、 下一步安装系统的时候会提示格式化,现在一般选择 NTFS 格式的快速格式化,按回车开始格式化
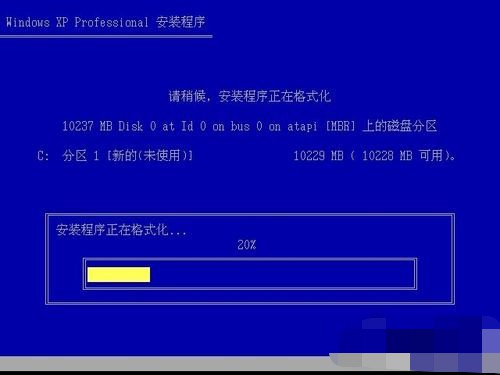
7、 最后,我们复制文件安装系统即可
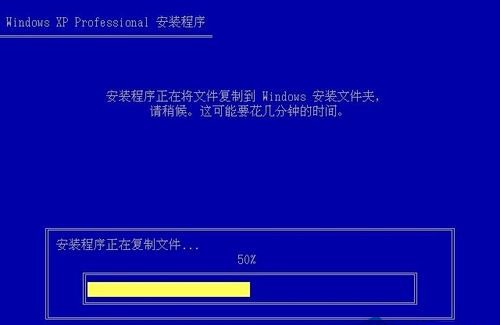
方法四:win7光盘格式化C盘!
1、 使用Win7系统光盘或U盘启动,选择现在安装

2、 然后,选择安装的系统版本,点击“下一步”
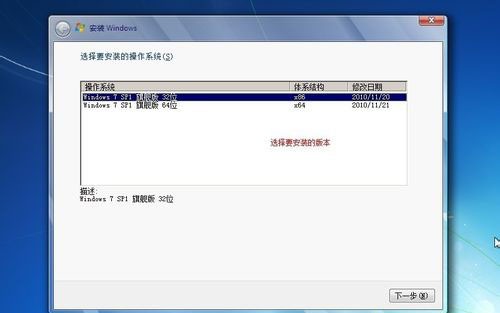
3、 注意:安装方式一定要选自定义
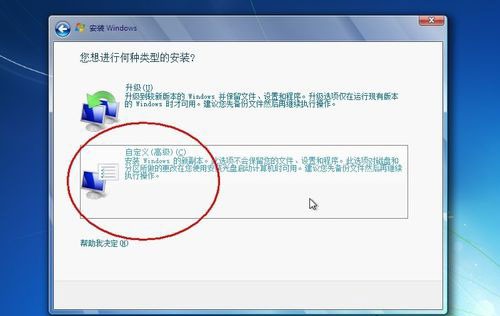
4、 然后进入硬盘选择界面,点击驱动器高级选项
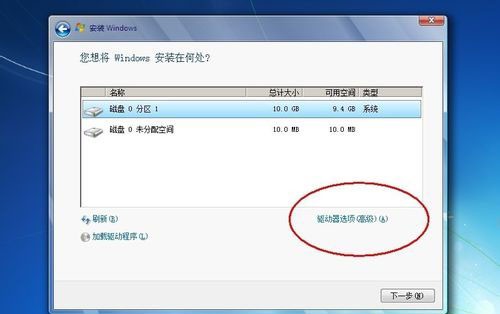
5、 点击完驱动器高级选项后,你就可以看到多出删除和格式化选项
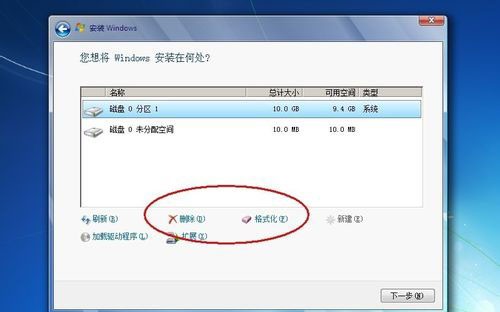
6、 我们先选中盘符,然后就可以进一步格式化操作了
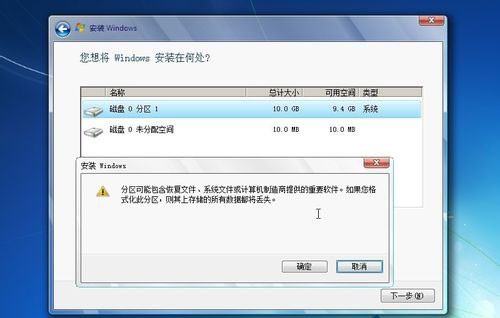
方法五:U盘格式化C盘!
1、 打开下载并制作电脑店u盘启动盘,设置u盘启动,进入u盘winpe桌面
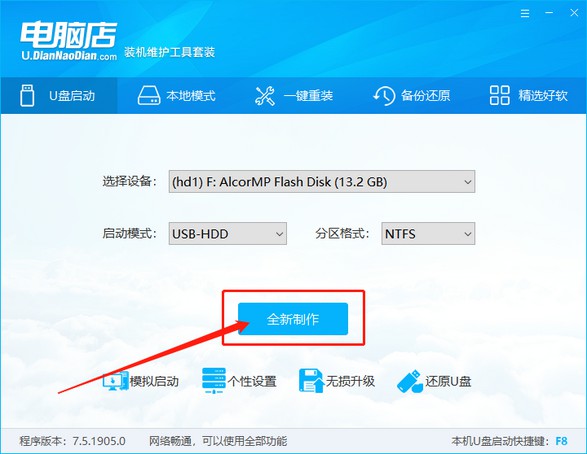
2、 然后打开我的电脑,进入资源管理器,你就可以看到C盘,其实也就是在系统中的C盘,也就是系统盘了
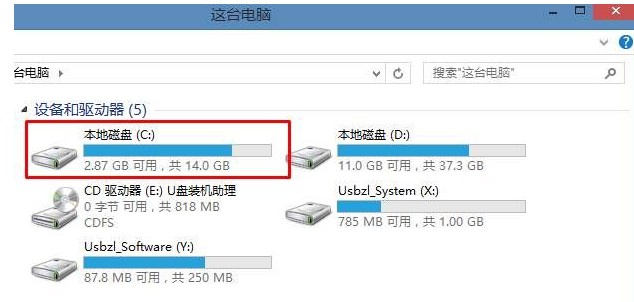
3、 右键点击,选择格式化就可以了。但是需要注意的是,系统是安装在C的,是无法格式化的,只能重新分区才能格式化
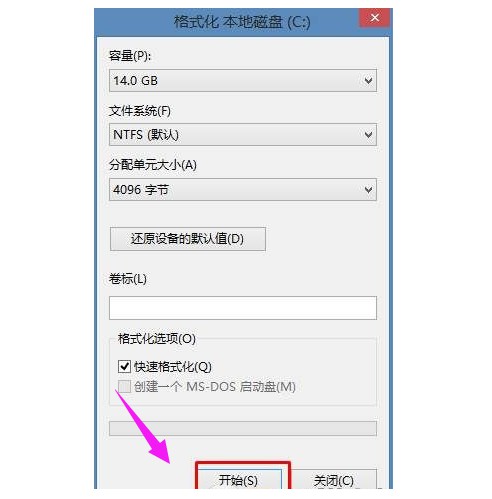
4、 关于重新分区,你可以回到桌面打开分区工具,进行重新分区操作
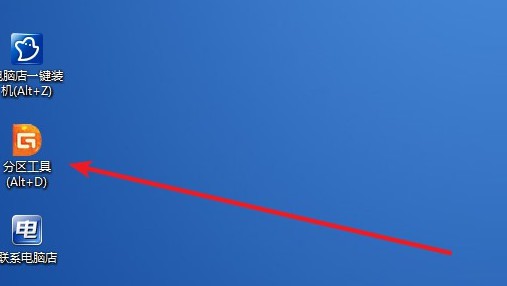
以上就是电脑c盘格式化的5个方法!如果你也有同样的需求,想要格式化C盘,但是不知道怎么去操作的话,可以参考上面的5个方法来设置。希望本篇电脑c盘怎么格式化的文章可以帮助到有需要的朋友。

