联想Yoga3 14 u盘pe如何重装xp系统
发布时间:2020-09-29 11:30:00
联想Yoga3 14是一款轻薄便携本,整机厚度18.3mm,而重量则是1.6kg左右,便于携带。它搭载了Intel Core i5-5200U(2.2GHz/L3 3M)处理器、NVIDIA GeForce 940M+Intel HD 5500的双显卡组合,性能相当不错。那么,你知道这款电脑应该如何重装xp系统吗?其实说到重装系统,很多人都会想到使用u盘启动盘来重装,操作也十分方便,只是有些操作事项需要注意。下面就来看看电脑店是怎么进行联想Yoga3 14 u盘pe如何重装xp系统。
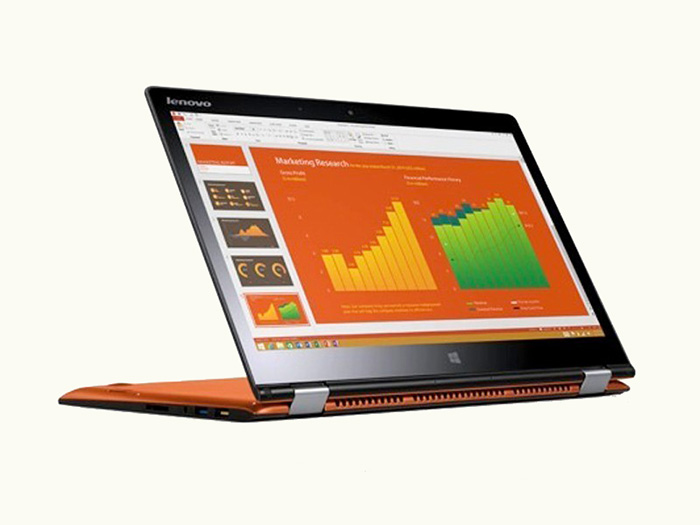
一、u盘重装系统xp准备事项!
1、电脑店u盘启动盘
2、xp系统镜像
3、需要重装系统xp的电脑
二、u盘重装系统xp注意事项!
1、制作电脑店u盘启动盘的时候,涉及u盘的读写操作,容易被安全杀毒软件误杀,因此制作电脑店u盘启动盘的时候,一定要先暂时关闭安全杀毒软件,避免u盘启动盘制作失败,导致系统xp重装出错
2、制作u盘启动盘的时候,会进行u盘格式化,注意备份资料
3、下载xp镜像的时候,一定要注意保存的位置,不要保存在C盘中,不要保存在未制作好的u盘启动盘
三、u盘重装系统xp具体操作步骤!
第一步:设置电脑从u盘启动
1、在电脑店官网查询电脑型号对应的u盘启动快捷键,如图所示

2、然后,将电脑店u盘启动盘接入电脑,重启电脑,出现开机画面时按下u盘启动快捷键,进入优先启动项设置界面,使用上下方向键移动至u盘选项,按回车进入电脑店winpe主菜单

3、进入电脑店winpe主菜单后,如图所示,选择【1】Win10X64PE(2G以上内存),按下回车进入电脑店winpe桌面即完成电脑从u盘启动的操作

第二步:设置电脑重装xp系统
1、进入电脑店winpe桌面后,如图所示,打开电脑店一键装机,点击选择“安装系统”,选择之前下载好的xp系统镜像文件,选择C盘安装,点击“执行”即可

2、后面弹出一键还原窗口的时候,建议勾选复选框,点击“是”继续操作

3、随后,程序会提示重启,根据提示操作进入重启之后,请拔掉u盘,避免再次进入电脑店winpe

4、最后,电脑会自动进入系统部署阶段,一般需要较长时间,直至电脑进入xp系统桌面,则表示电脑的xp系统重装完成

以上就是联想Yoga3 14 u盘pe如何重装xp系统的全部内容,是不是觉得简单易操作呢?其实,u盘重装系统xp的操作还是比较简单的,如果你对电脑知识了解不多,那么可以直接参考这篇文章来装xp系统。

