联想ThinkBook 14s Yoga(酷睿i5-1135G7) u盘启动pe如何设置BIOS
发布时间:2021-01-13 10:53:00
联想ThinkBook 14s Yoga(酷睿i5-1135G7)采用了Intel Core i5-1135G7(0.9GHz/L3 8M)处理器,同时还配置了16GB DDR4 3200MHz运行内存,而且最大支持内存为40GB。而最近有位同款电脑用户反映,想要使用u盘启动盘进行系统重装,却不知道如何设置电脑BIOS从u盘启动。针对这个问题,下面就来看一下联想ThinkBook 14s Yoga(酷睿i5-1135G7) u盘启动pe如何设置BIOS。

第一步:查询BIOS设置u盘热键
1、网上自行查询该电脑型号的BIOS设置界面热键
2、需要注意的是,不同的电脑品牌型号的BIOS启动快捷键都是不一样的,在查询的时候,如果实在不确定的话,也可以咨询电脑品牌客服
第二步:设置u盘启动BIOS步骤
1、将u盘启动盘接入电脑,重启,在出现重启画面时快速按下热键进入BIOS界面
3、进入BIOS界面后,利用方向键左右移动至BOOT菜单
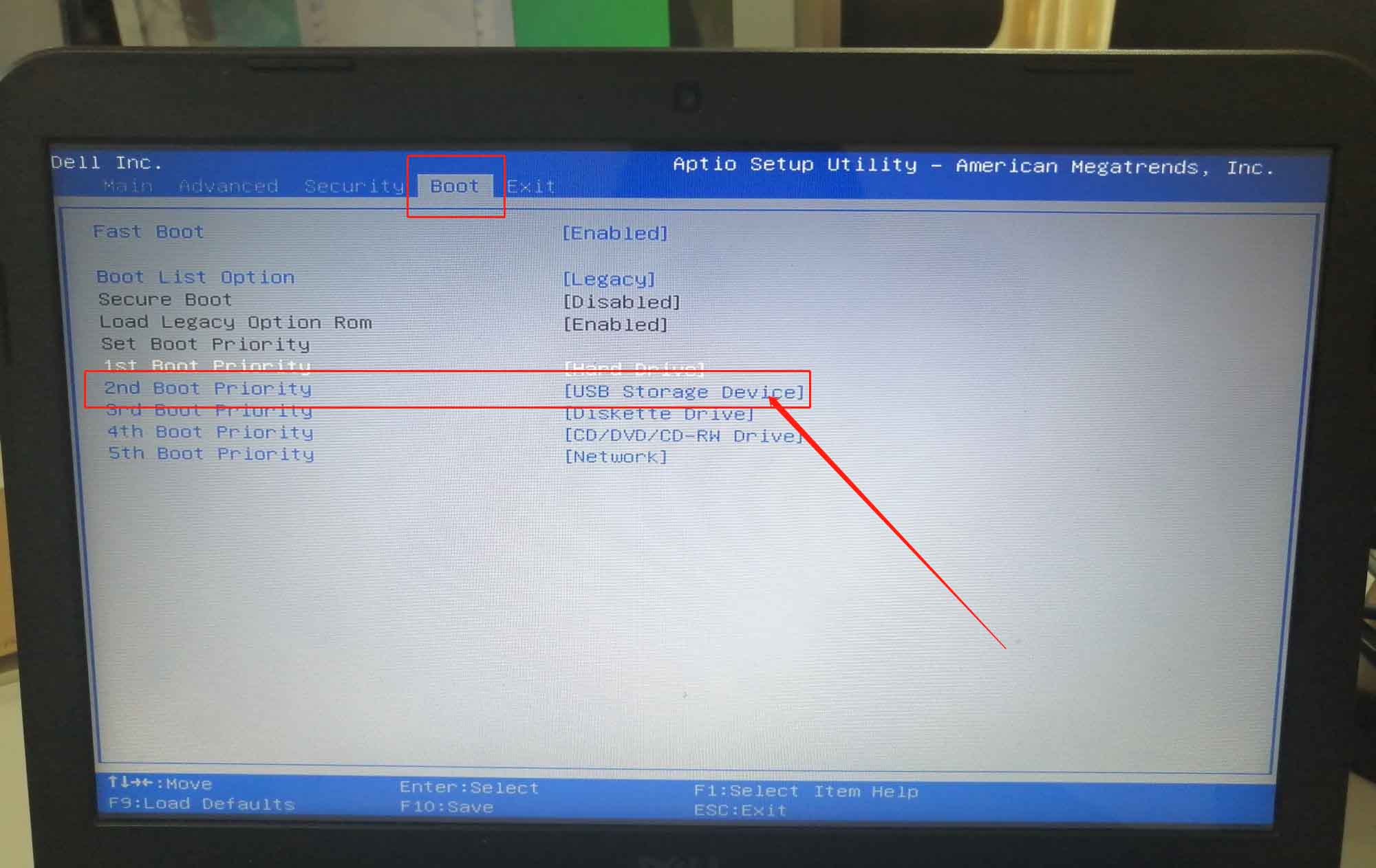
4、在BOOT菜单中,找到U盘选项,并且使用“+”键将其上下移动至第一选项,按下F10保存并退出(一般情况下,带有“USB”字眼的选项即为U盘选项)

这就是本次联想ThinkBook 14s Yoga(酷睿i5-1135G7) u盘启动pe如何设置BIOS的全部操作了,你学会了吗?如果你的联想电脑出现问题,需要u盘修复,那么你可以参考这篇文章设置BIOS从u盘启动,再进一步操作。
责任编辑:u盘启动盘制作工具

