电脑店U盘启动盘制作工具完整使用教程
发布时间:2021-09-09 11:41:30
电脑店是一款可以自制引导盘和光驱更新系统,让你自由替换系统,方便快捷,一键安装系统的装机软件。相比光驱系机械产品易损害的情况,U盘可达5万次读写次数,高速传输,整个过程不到10分钟。不过,有很多用户做好电脑店U盘启动盘之后不太会安装。所以,针对这个问题,电脑店在这里就分享一篇U盘启动BIOS重装系统的完整使用教程,希望能够帮助到大家。

制作前的准备工作
1. 准备一个8G以上U盘
2.参考教程制作电脑店u盘启动盘
3.注意制作u盘启动盘前,备份U盘内重要数据,避免不必要的损失
4.建议制作u盘启动盘前,暂时关闭杀软,避免误伤电脑店u盘装机软件的主程序
5.如使用USB移动硬盘转接芯片,注意优劣品质,它会会影响u盘启动盘制作成功与否或可否正常启动。
第一步、开始制作U盘启动盘
1、下载并安装好电脑店u盘装机工具,打开软件并插入U盘

2、然后,选择“u盘启动”,点击需要制作启动的设备,在模式选项中选择“USB-HDD”,格式选择“NTFS”


3、接着,点击“一键制作成USB启动盘”

4、在弹出的信息提示窗口中,点击“确定”(注:制作启动盘会格式化U盘,请提前备份好U盘数据!)

5、电脑店U盘装机工具,就会对U盘写入电脑店相关数据;

U盘启动盘制作成功后,我们就下载一个windows系统镜像文件准备安装,比如说win7系统、win10系统文件,下载完毕后存放到u盘启动盘里,便可开始重装系统,这类系统文件一般可以去MSDN下载
6、百度搜索msdn itellyou点击进入

7、在这个页面,点击“操作系统”,里面有各种版本的操作系统,比如你要下载windows7,就点击它,在右侧找到你所需的系统版本,点击“详细信息”,复制ed2k链接,可以使用迅雷下载。

8、下载完成后,找到下载好的WIN7 ISO/GHO镜像拷贝到U盘目录,由于ISO/GHO文件通常都比较大,可能需要等待5~10分钟

第二步、U盘设置为优先启动项
9、查询该电脑机型的U盘启动快捷键,重启出现开机画面后按下此键,进入优先启动项设置界面,通过“↑↓”键选择U盘选项后回车进入电脑店winpe界面,如下图所示,选择带有USB字样的或者选择自己的U盘名称标识(这里我u盘名称就是Sandisk Cruzer pcp1.26)
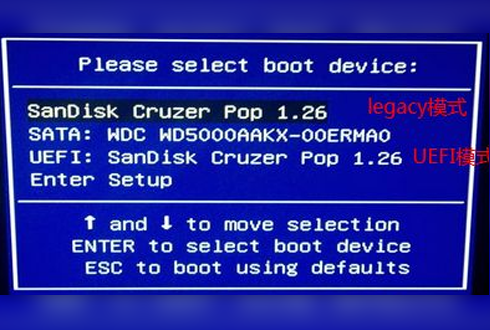
10、进入电脑店主菜单后,通过“↑↓”键选择“【1】启动Win10 X64PE(2G以上内存)”后回车确认,成功进入winpe

第三步、开始重装系统
第一步、双击打开“电脑店一键装机”,选择“安装系统”,点击“打开”,找到并选中Windows镜像文件
第二步、选择Windows 7 系统镜像后,点击“系统盘(c盘)”再点击“执行”

第三步、勾选windows7系统的网卡和usb驱动安装(默认安装也可以),再点击“是”

第四步、Win7系统进行安装时,勾选“完成后重启”重启电脑并拔掉U盘(以免重启时再次进入电脑店PE界面)

第五步:接着,电脑就会进入Windows系统部署系统,等待3~5分钟

第六步:最后,成功安装系统,期间电脑会自动激活系统并安装驱动程序,耐心等待部署完成,即可进入安装好的系统

电脑店装机小提示:
如果你是在本机重新安装Windows系统,可以将镜像保存在U盘启动盘,或者除系统盘(一般指C盘)以外的分区中
以上就是U盘启动BIOS重装系统的完整使用教程,还不知道怎么重装的朋友们可以参考上述教程,希望能够对大家有所帮助!

