惠普笔记本怎么用u盘装win7系统,惠普笔记本如何用u盘装系统
发布时间:2022-05-27 12:00:30
现在大家所使用的电脑系统,主要还是以Windows为主,其中包括win7、 win10 、win11等等,那么在大家心目中,哪个系统是最好用的呢?win7系统一直以来就稳定、速度快、占用内存/CPU低著称,而win10系统的各种缺陷和不足经过微软逐步修复改善,也很成熟、稳定,兼容性也好了;win11是新出的系统,对电脑硬件要求高,很吃CPU内存。说到底,电脑用户大都还是喜欢win7,对自己的低配电脑最友好了。但你知道怎么把自己的电脑装成win7系统吗?接下来以惠普笔记本为例,跟大家分享下怎么用u盘装win7系统。

惠普笔记本如何用u盘装系统
一、制作U盘启动盘
在这里我们需要准备的是电脑店U盘启动盘制作工具,还有一个8G以上的U盘,U盘注意备份数据,因为在制作过程中U盘会被格式化!
1、进入电脑店的官网,下载电脑店U盘启动盘制作工具,下载前切记关闭防火墙和杀毒软件!

2、下载后解压,打开工具,插入U盘连接电脑。
3、在界面中选择U盘设备,设置启动模式和分区格式。

4、最后点击【全新制作】即可。
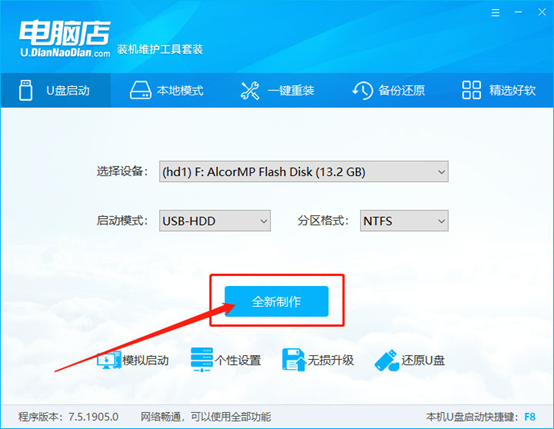
二、BIOS设置U盘
1、拿惠普笔记本为例,重启电脑,当屏幕显示品牌Logo后,快速按下F2键。
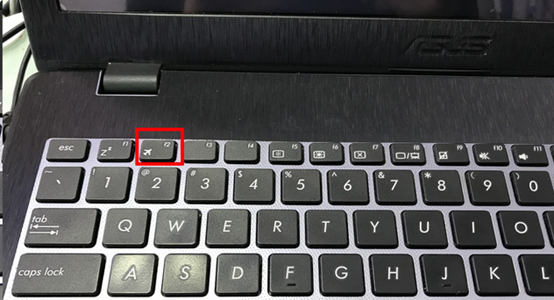
2、进入BIOS界面后,在左下角有一个【高级模式】,鼠标点击。

3、在启动菜单中,选择U盘启动盘选项,将其作为开机首选。

4、接下来就会进入电脑店winpe主菜单。
三、u盘装win7系统
1、在电脑店主菜单,选择第一选项。

2、进入桌面后,打开电脑店winpe一键装机,如下图所示勾选,选中之前已下载的镜像系统,安装在C盘,点击【执行】。

3、在一键还原窗口中,建议默认勾选,点击【是】即可。

4、接下来就是安装过程了,勾选【完成后重启】,接下来就是等待安装完成了。


惠普笔记本u盘装win7系统就是这么简单,你学会了吗?如果你想要安装其他系统,操作方法也是一样的,只是在下载系统镜像的时候有点差异,大家可以直接在微软官网或者MSDN自行使用迅雷下载即可。最后需要提醒大家的是,在制作U盘启动盘时U盘会被格式化,大家务必要备份好重要数据!

