win11用u盘安装,u盘怎么装win11系统
发布时间:2022-07-04 12:26:34
对于电脑小白,Windows11正式版的安装过程较win10、win7安装变化不大,但略复杂一些,安装步骤主要多了打开主板BIOS设置中的TPM2.0功能。但近期推出的品牌电脑、主板将默认开启TPM2.0功能,那么大家在安装win11系统的时候,就简单多了!如果你也想体验win11,那你知道u盘怎么装win11系统吗?今天小编就跟大家分享下win11用u盘安装的方法,希望对大家有所帮助。

win11用u盘安装
一、U盘启动盘的制作
1、百度搜索【电脑店】,点击进入其官网。
2、进入后将栏目切换到【下载中心】,点击【立即下载】,即可下载电脑店U盘启动盘装机工具。
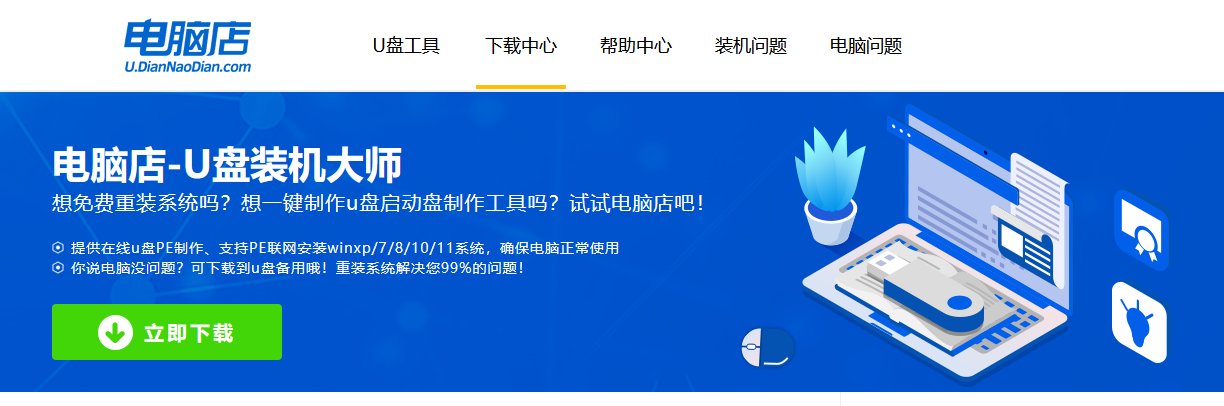
3、下载之后解压,插入一个8G以上的U盘,双击打开电脑店的程序。
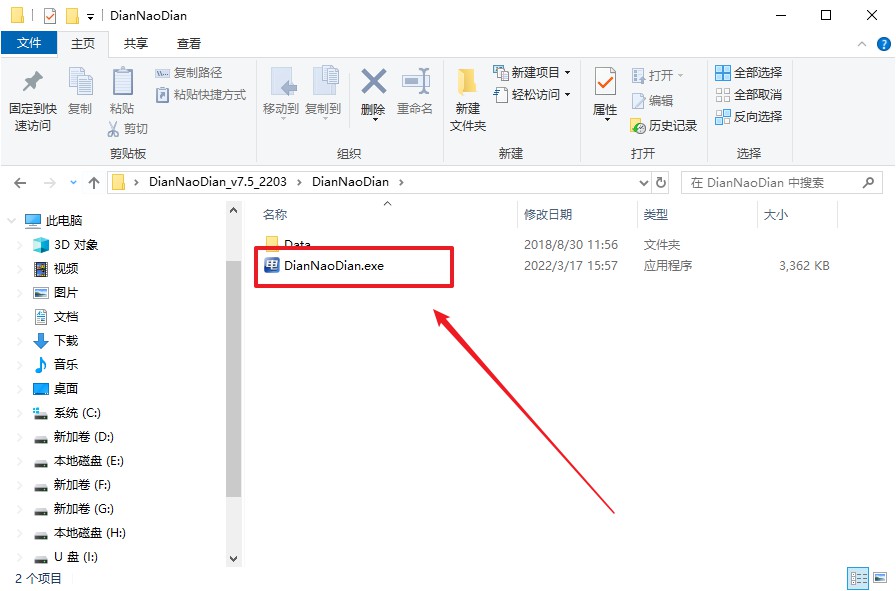
4、工具会自动识别U盘,默认【启动模式】和【分区格式】,点击【全新制作】。
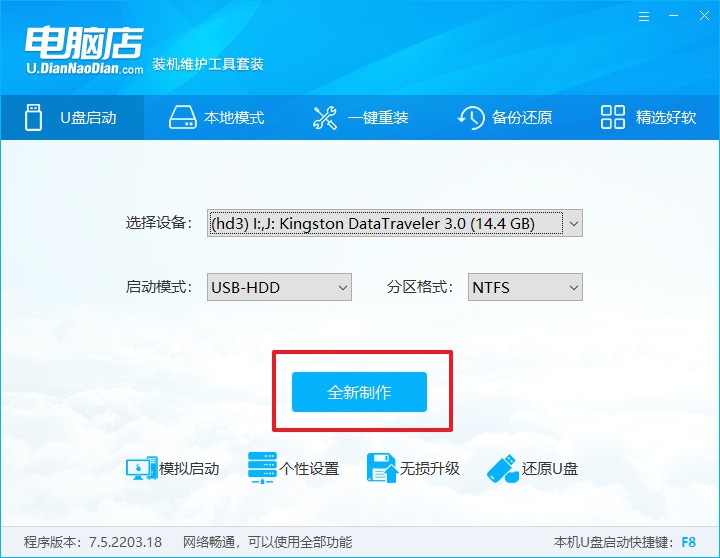
5、等待制作,完成后会有提示框提示。
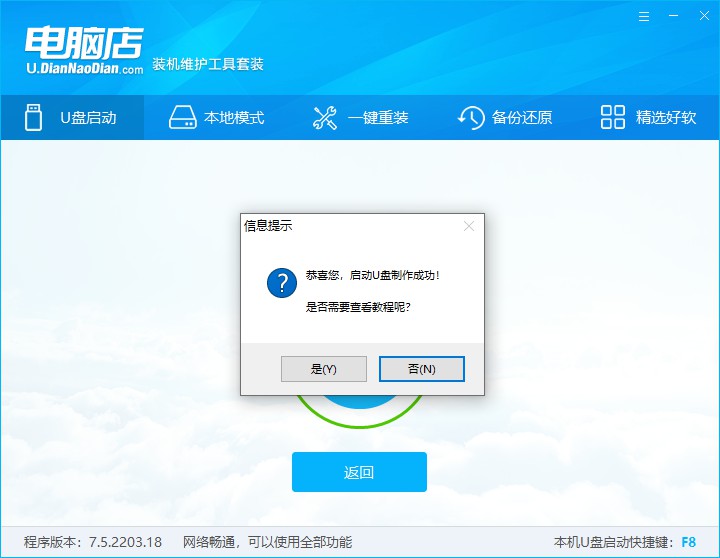
二、BIOS启动U盘
1、首先需要查询自己电脑的U盘启动快捷键,具体可在电脑店官网自行查询。
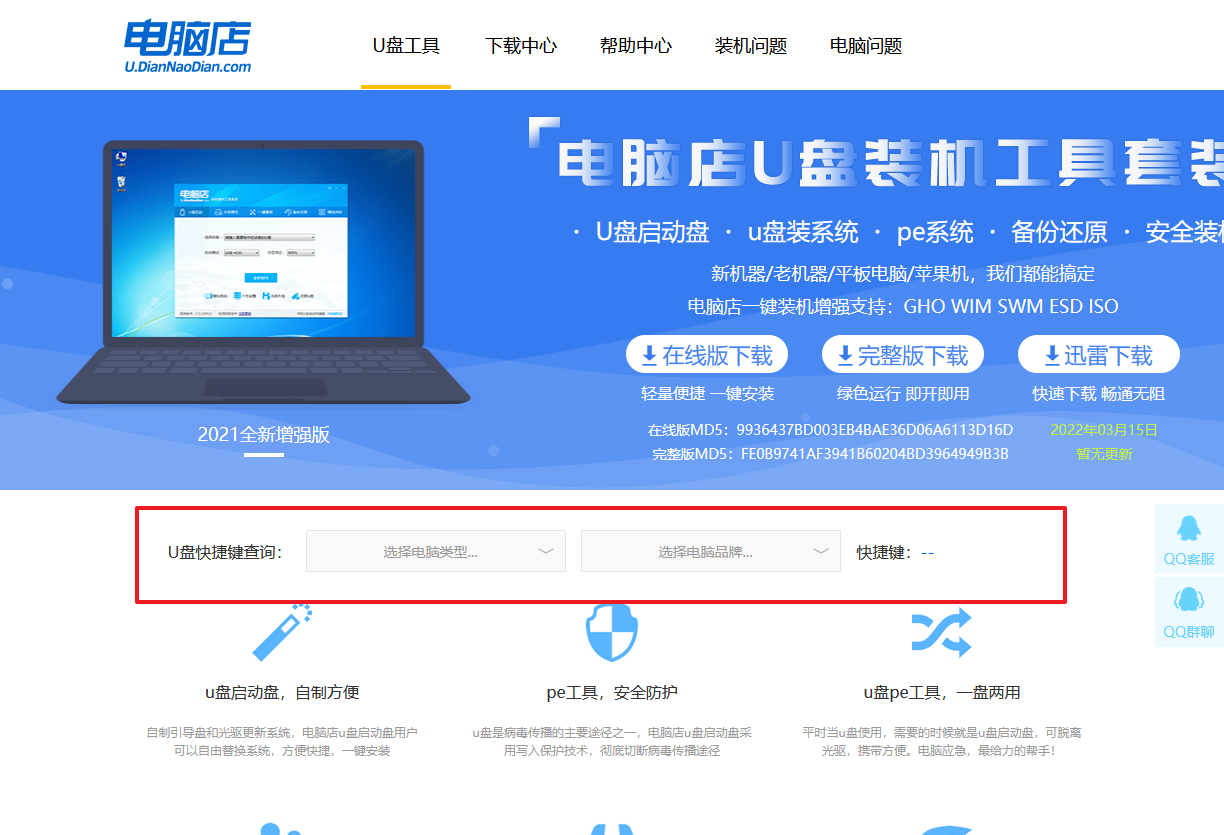
2、查询过后,重启电脑,出现开机画面即可快速按下U盘启动快捷键。
3、进入BIOS,找到BOOT栏目,将Secure Boot Control 选项修改为【Disabled】。
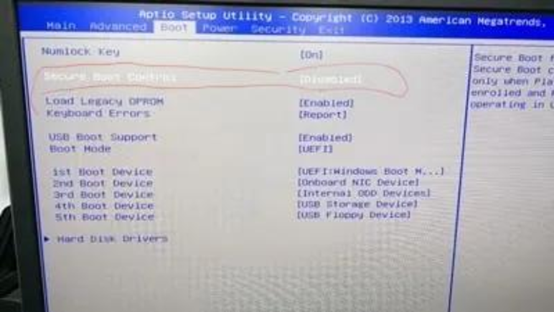
4、找到Boot Mode选项,将其修改为【Legacy】。
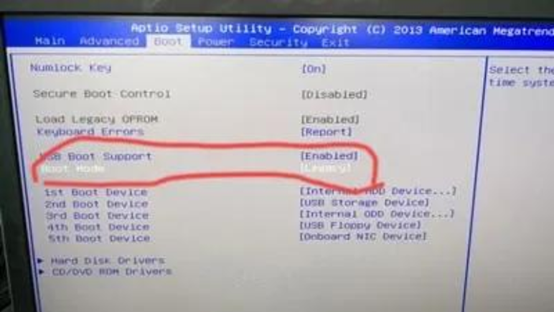
5、按下F10保存设置并重启电脑,再按U盘启动快捷键。
6、在弹出的启动选项窗口中,选择U盘即可U盘启动,如下图所示,U盘为【General UDisk 5.0】。
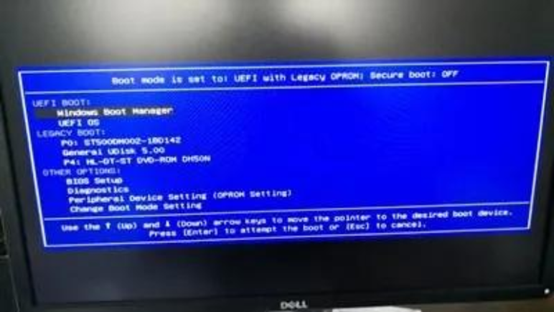
三、U盘装系统
1、U盘启动后即可进入电脑店winpe,双击打开【电脑店一键装机】。
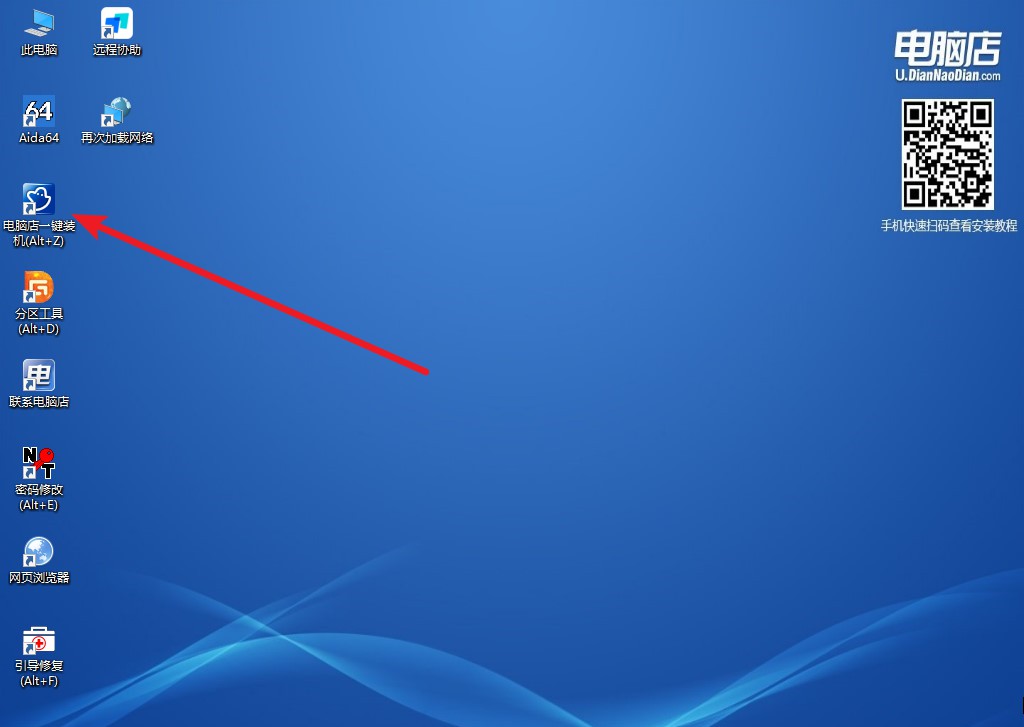
2、在界面中,根据下图所示的提示,选择操作方式、镜像文件以及系统盘符,点击【执行】。
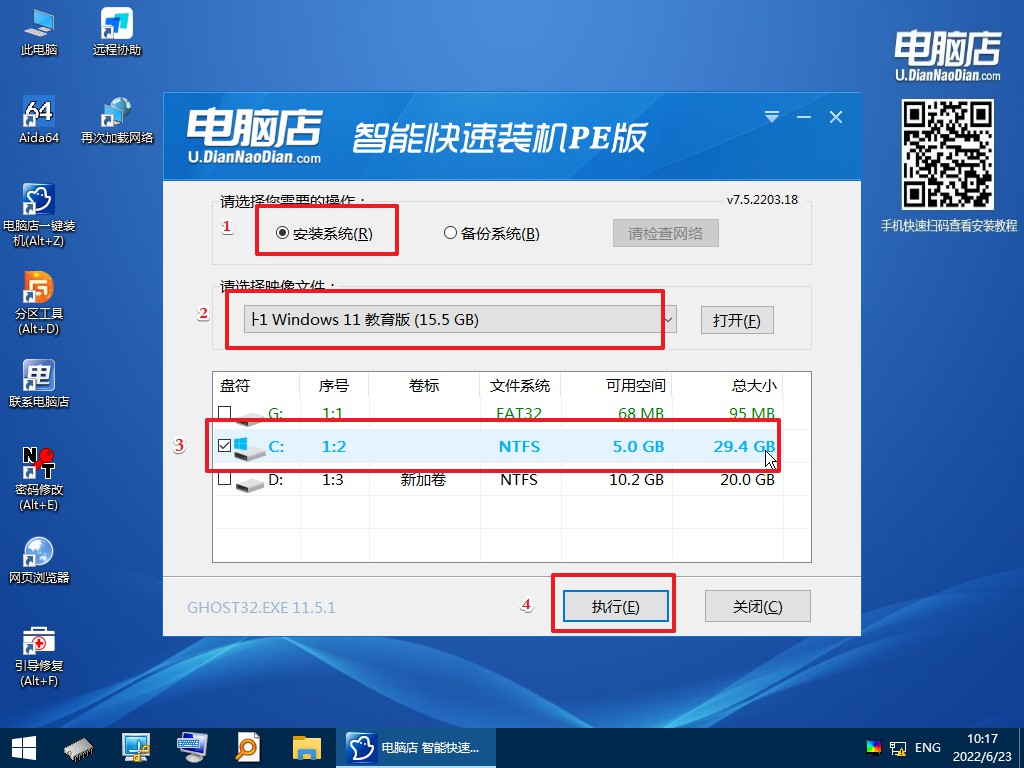
3、在还原操作中,可默认选项,点击【是】。
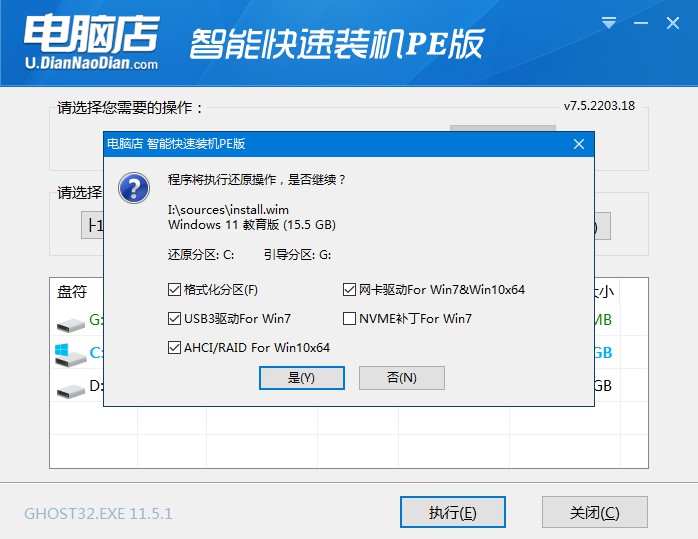
4、勾选【完成后重启】,等待安装完成即可。
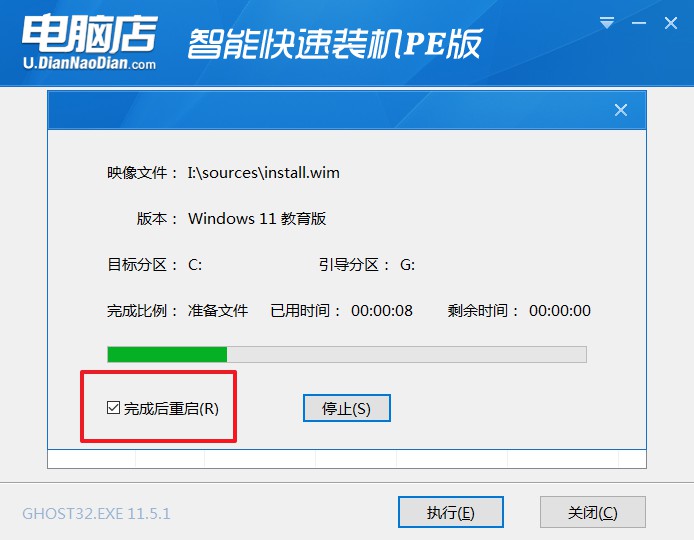
5、进入win11系统。
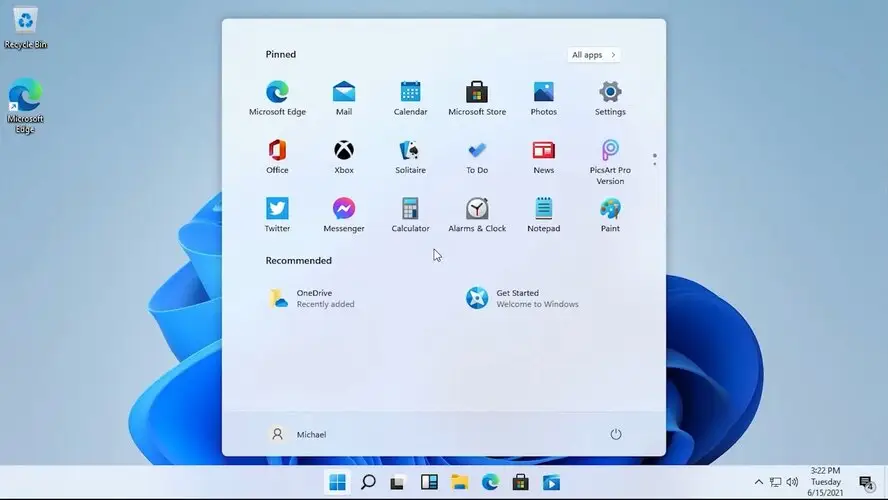
win11用u盘安装就是这么简单,那么在系统安装好了之后,需要注意的是:win11作为近期才发布的系统,系统默认将对电脑硬件设备自动安装系统自带或远程微软官方服务器驱动库中的驱动程序。这也就意味着,目前的大部分硬件设备驱动是可以免去自行安装麻烦的,对此,大家不需要下载驱动软件安装各种驱动。

