u盘重装系统详细步骤图,u盘重装系统详细步骤win11
发布时间:2022-07-04 12:29:05
近日,微软将在 Windows 11 版本 22H2 的发布预览频道中向测试人员发布 Windows 11 Build 22621.169 (KB5014958) 版本更新。在这个版本中,没有更新什么新功能,主要是做了一些改进。比如修复了一个会导致驱动安装出错的问题,也修复了修复了 Active Directory 轻型目录服务 (LDS) 重置 userProxy 对象的密码时出现的问题,等等。如果你正使用着win11系统,又或是准备重装win11系统,那么不妨考虑下这个更新版本。那么接下来,小编跟大家聊聊u盘重装win11系统详细步骤.
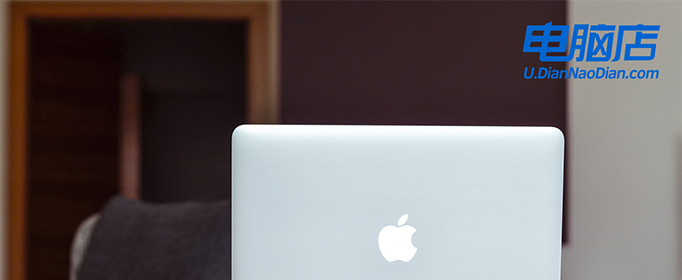
u盘重装系统详细步骤图
一、制作U盘启动盘
1、打开电脑店官网,点击【下载中心】,在这页面可点击下载U盘启动盘制作工具。
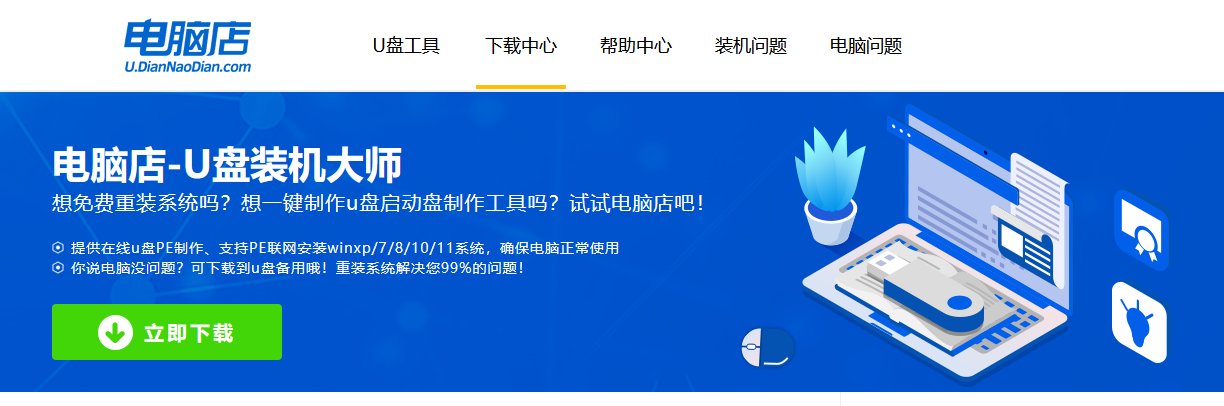
2、下载完成后打开工具,插入U盘,可默认选项设置,点击【全新制作】。
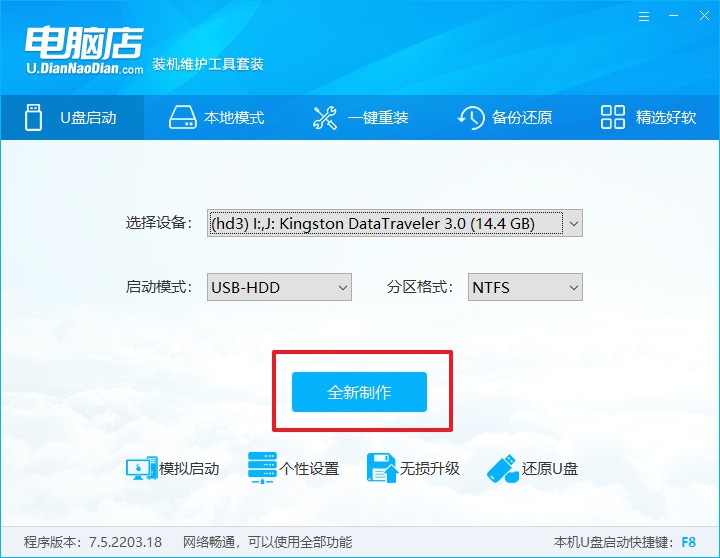
3、提示U盘会被格式化,点击【确定】。
注意:如果U盘有重要数据,记得做好备份!
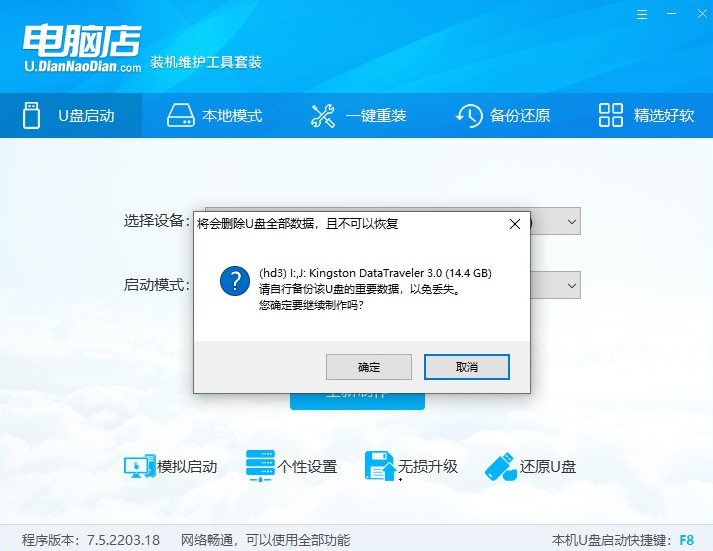
4、接下来等待制作完成即可。
二、设置U盘启动
首先我们需要查询到自己电脑的U盘启动快捷键,毕竟不同主板电脑的快捷键会有所不同。如果你不知道如何查询,可打开电脑店的官网,在首页即可查询U盘启动快捷键,如下图所示:
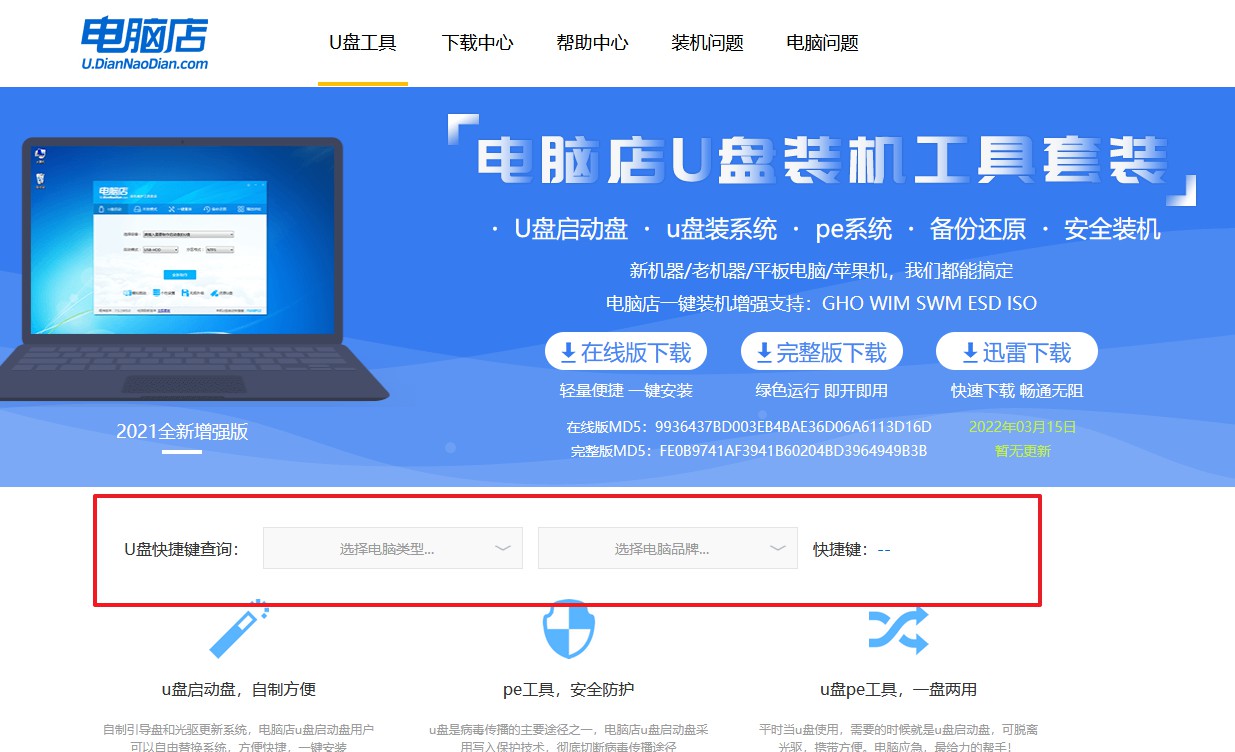
1、重启电脑,不间断按U盘启动快捷键,弹出启动设备菜单窗口后,选择【ENTER Setup】进入BIOS设置。

2、使用键盘方向键移动光标,选择【startup】选项。
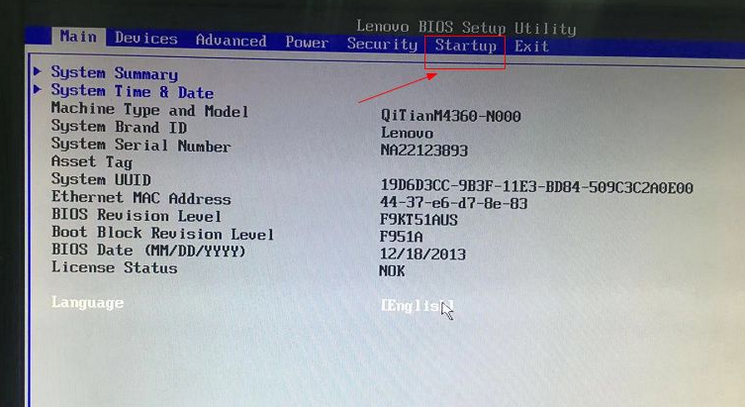
3、选择第一个选项,即Primary Root Sequence 主要启动顺序。
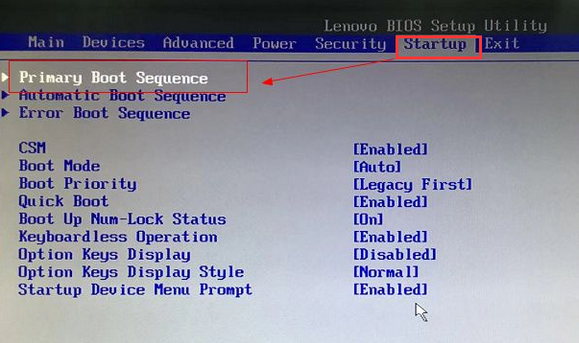
4、在设置明细界面,按键盘加减号,将U盘移动到第一位。
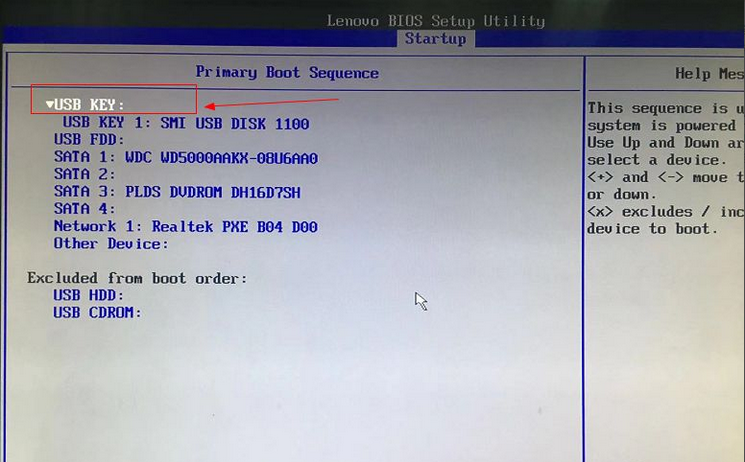
5、最后切换到exit界面,选择【save changes and exit】保存并退出即可。
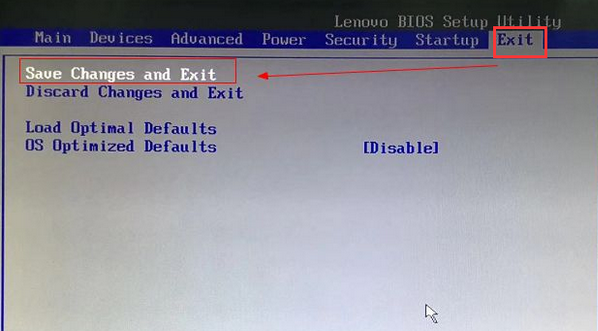
三、U盘重装系统
1、进入到电脑店winpe主菜单,选择第一项后,按下回车键。
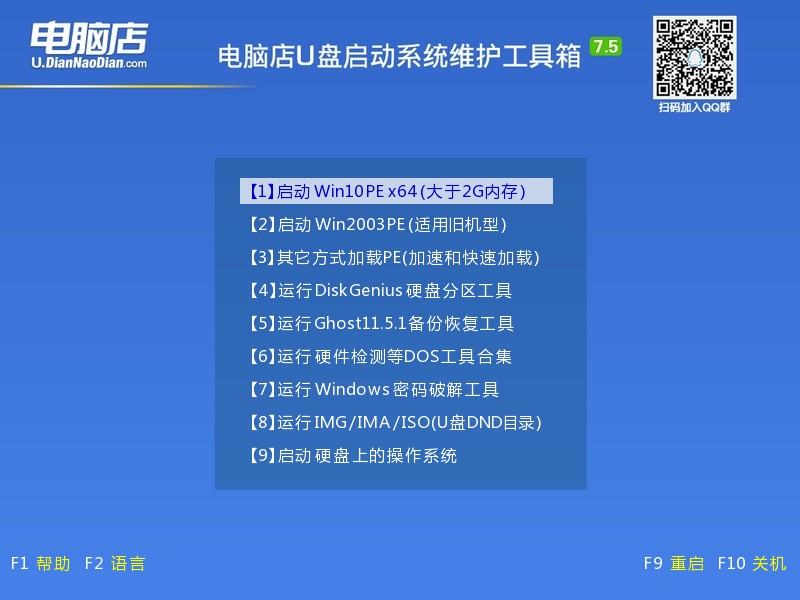
2、进入winpe桌面后,打开【电脑店一键装机】。
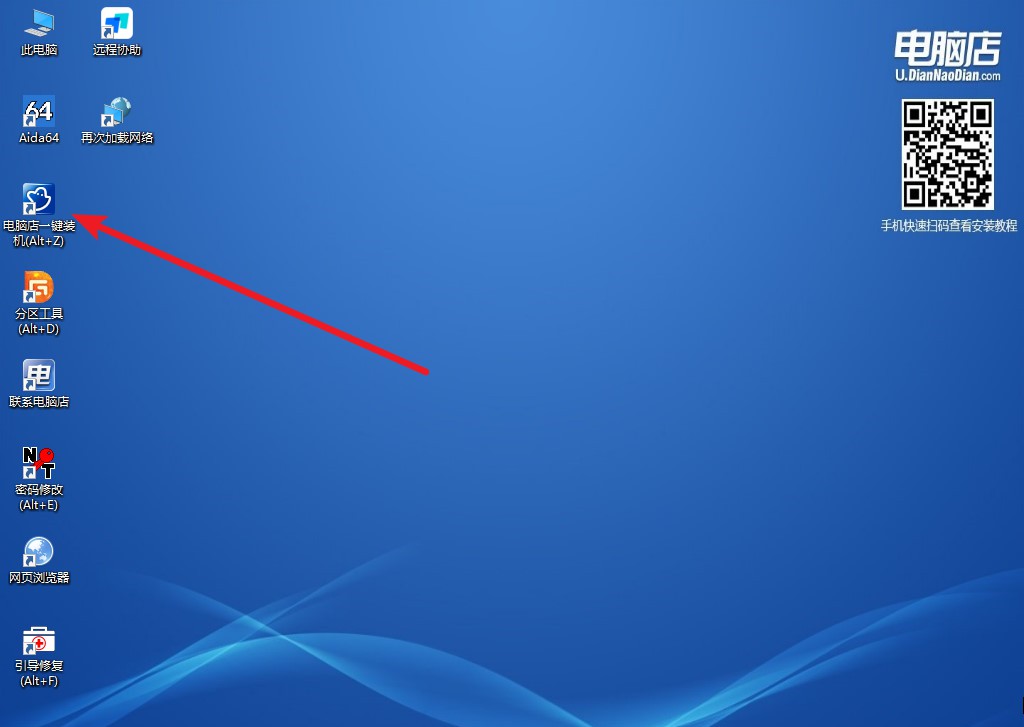
3、如下图所示,选择镜像和系统分区,点击【执行】即可开始安装。
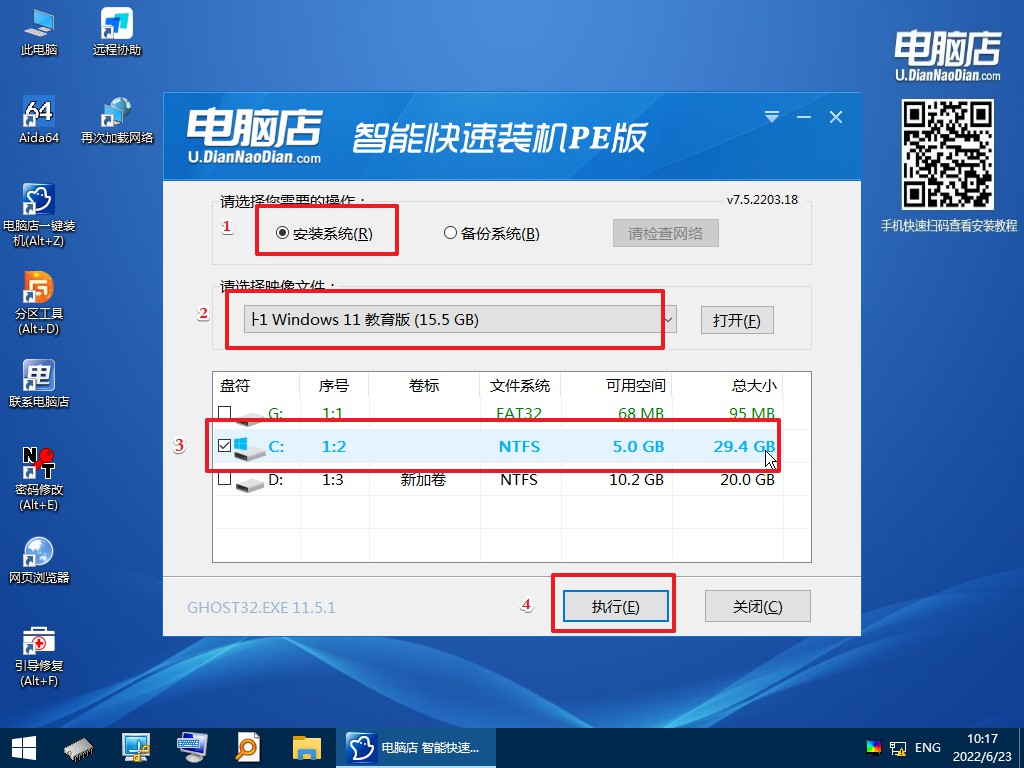
看完u盘重装系统详细步骤图,你知道该怎么操作了吧?按照以上的方法,你也是可以重装win11系统的,这是安装Windows系统通用的方法。唯一一点不同的便是需要下载不同的Windows系统,如果你想安装win11,那么下载后将其镜像拷贝至U盘启动盘根目录下即可,安装时选择就好了。

