戴尔笔记本重装系统教程,戴尔笔记本重装系统win11
发布时间:2022-07-06 15:01:52
有人说:Windows 11并没有什么颠覆性设计,与其说是一个新系统,不如说是Windows 10 Plus。在知乎里,有个高赞回答:首先Windows 11不是正常迭代,本身Windows 11就是原来曝光的Windows 10 X 修改版本,原来太阳谷更新是Windows 10新版本的代号,但因为Windows 10X的夭折了,所以Windows 11 就出来了。但无论如何,大家体验win11后有什么感想呢?还没体验的朋友们,你知道怎么重装win11吗?今天小编就在戴尔笔记本上,给大家示范下重装系统win11。

戴尔笔记本重装系统教程
一、准备U盘启动盘
1、在电脑店官网中,点击引导栏目中的【下载中心】。
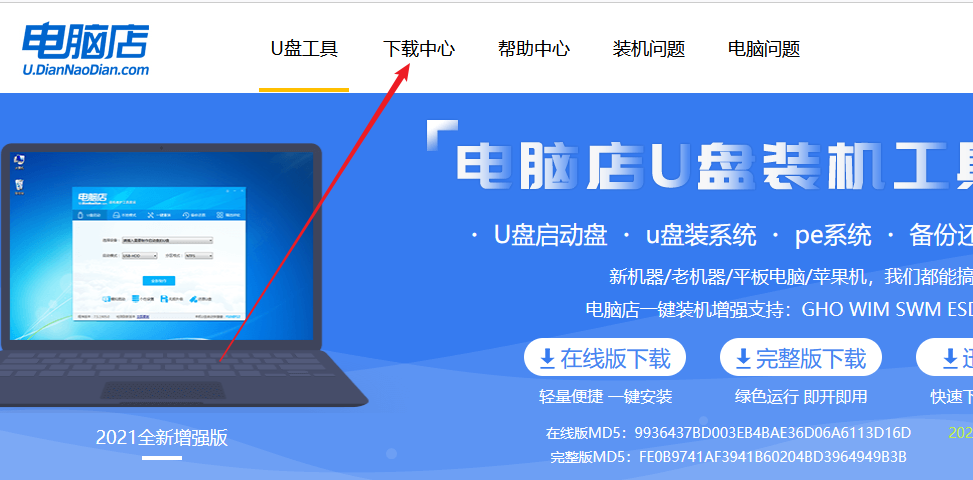
2、在界面中点击【立即下载】,即可下载电脑店U盘启动盘制作工具。
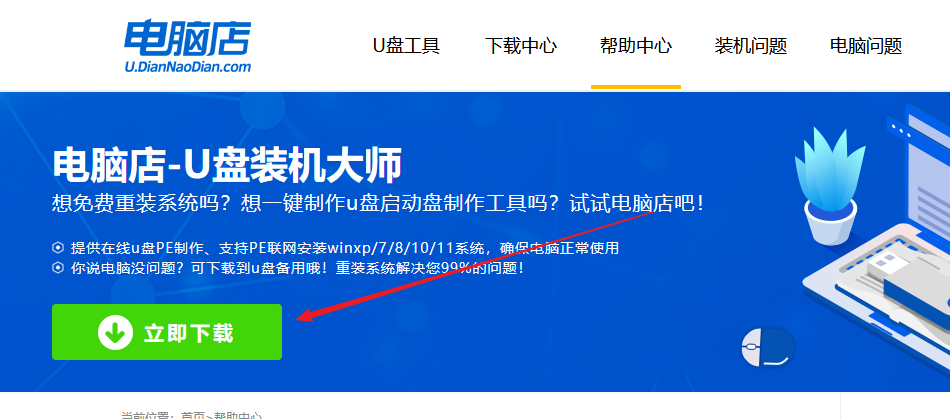
3、下载完成后解压打开,插入U盘后点击【全新制作】。
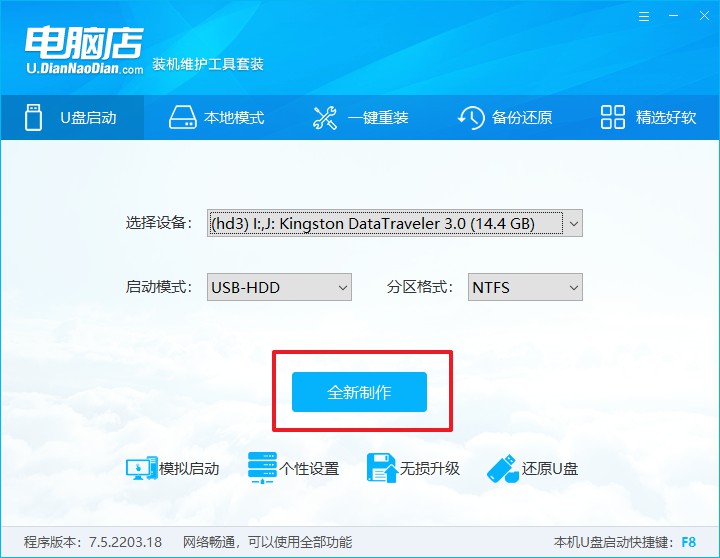
4、制作好了之后会有提示框弹出,如果你不会重装系统,可点击【是】查看教程。
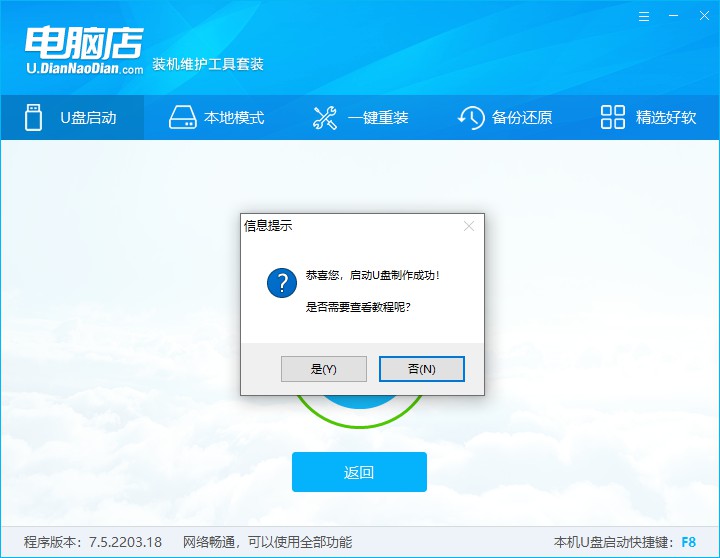
二、BIOS设置U盘启动
1、在电脑店官网首页查询戴尔笔记本对应的U盘启动快捷键。
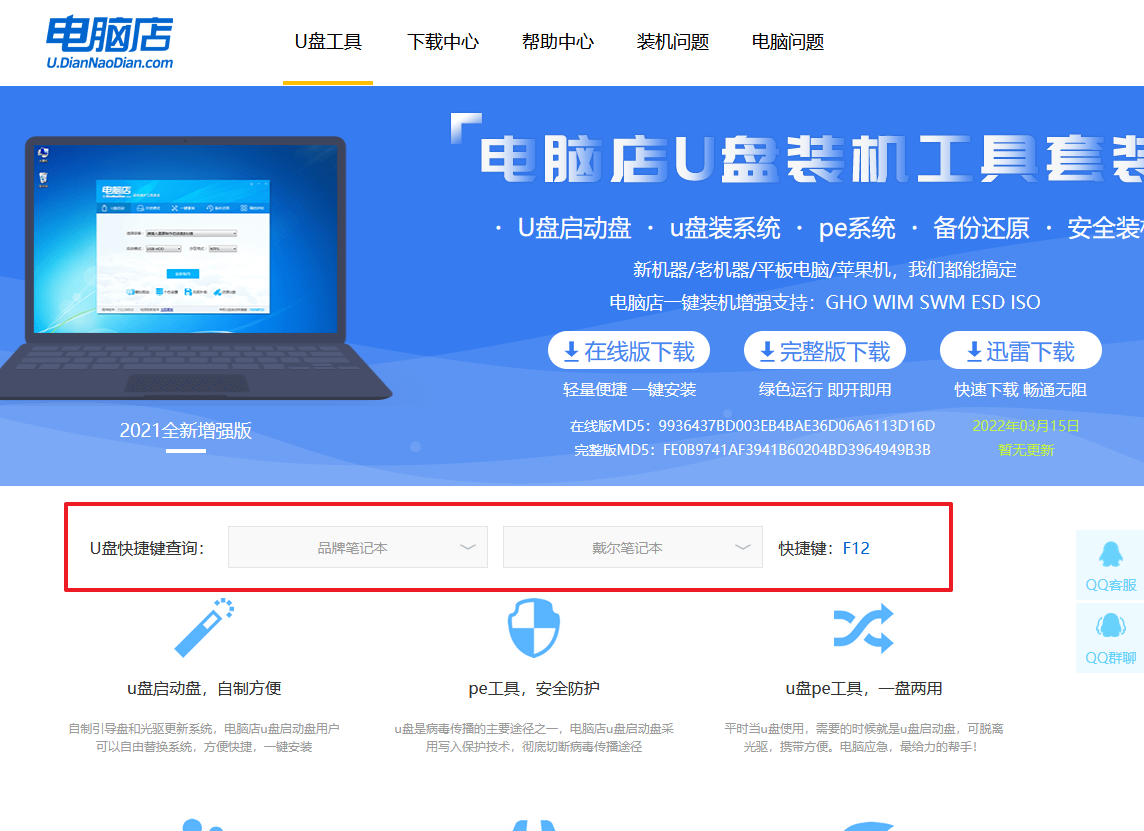
2、插入U盘后重启,等待屏幕出现画面,按下U盘启动快捷键进入BIOS。
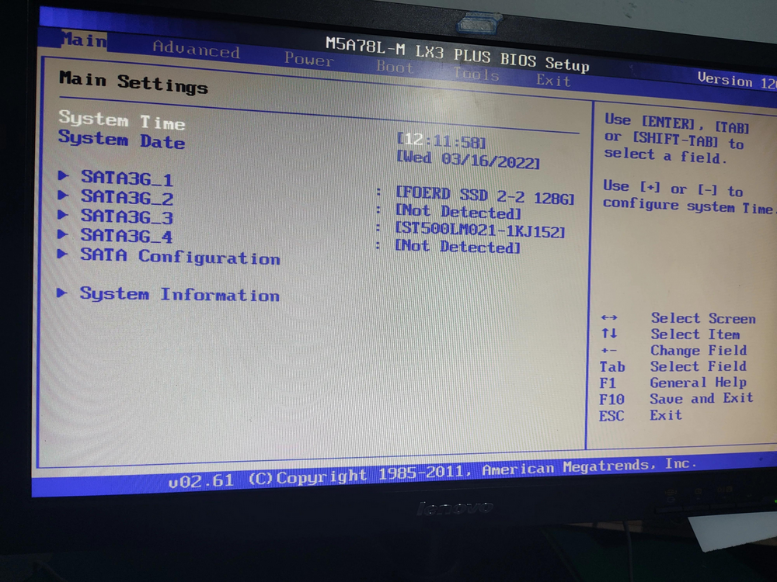
3、打开BIOS设置界面后,切换到Boot一栏。
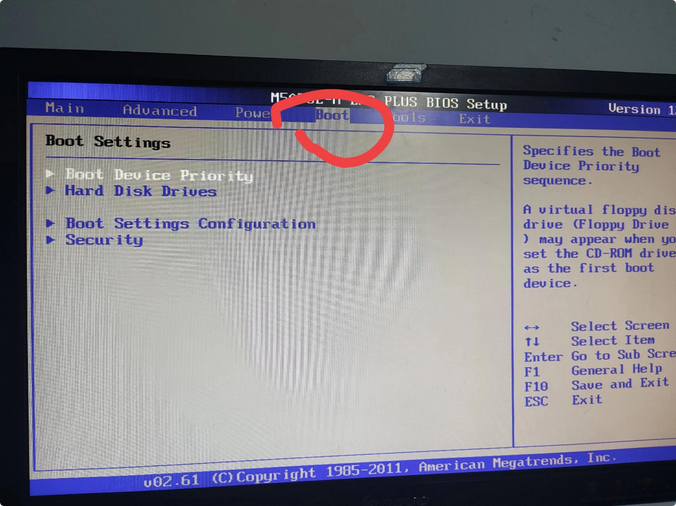
4、移动光标至【Hard Drive Order】,回车。
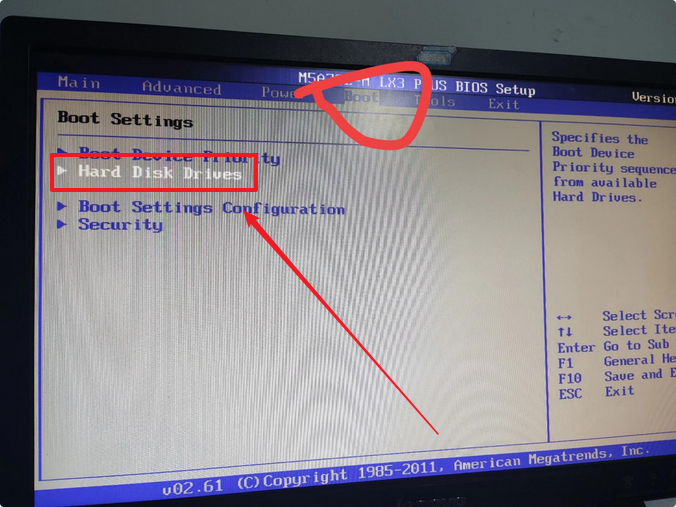
5、在弹出的小窗口中,移动光标选择u盘启动为第一启动项,之后按F10键保存并且重启电脑即可。
三、U盘装系统
1、通过上述设置后,进入到电脑店主菜单,选择第一项后回车即可进入到winpe。
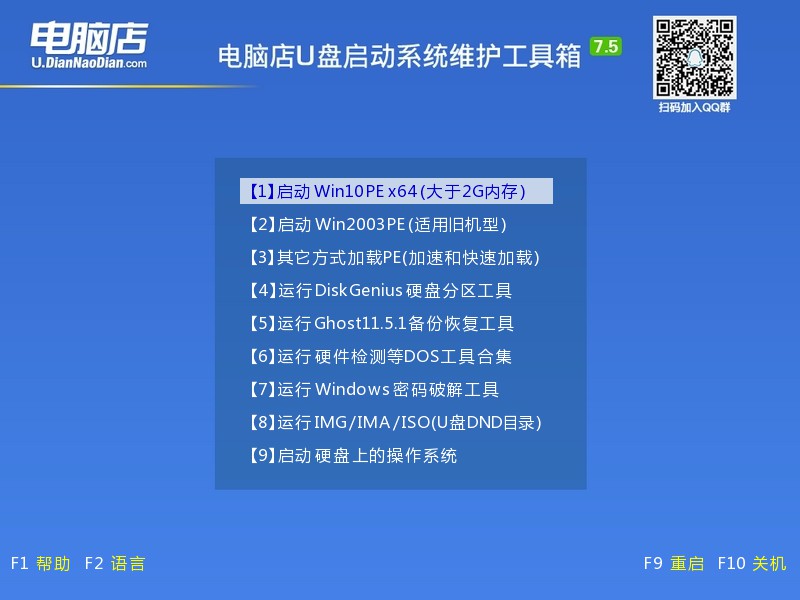
2、进入电脑店winpe桌面,打开电脑店一键装机工具,如图所示,选择之前已下载的镜像系统,并安装在C盘,点击【执行】。
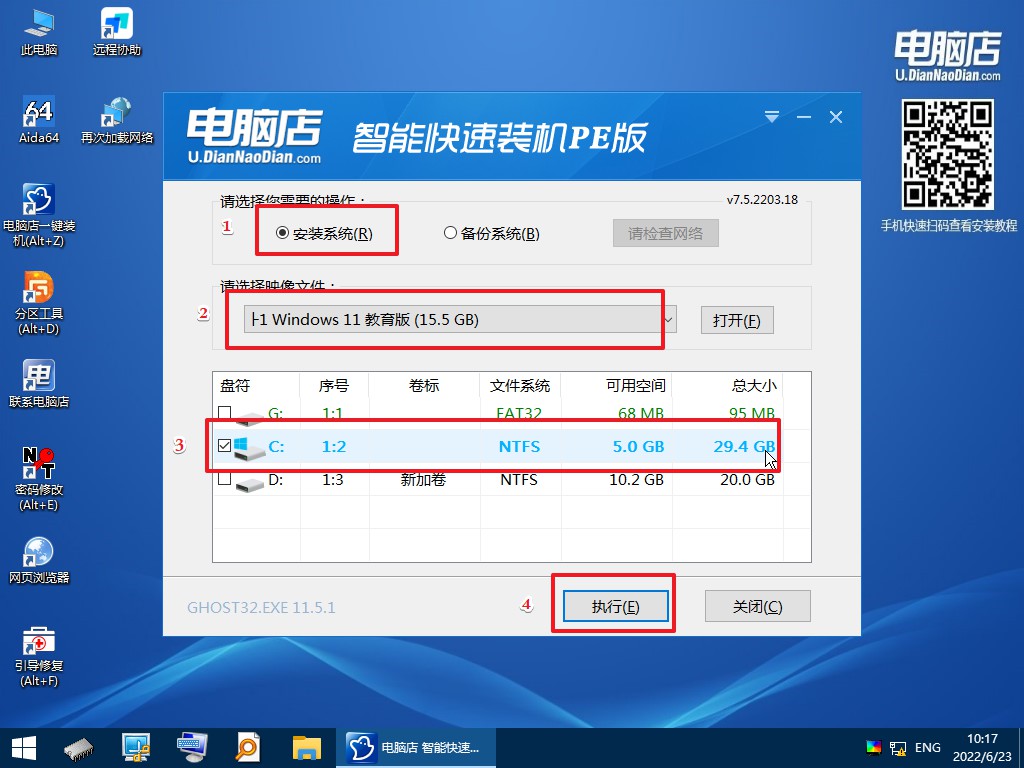
2、弹出一键还原窗口,建议默认勾选,点击【是】进入下一步。
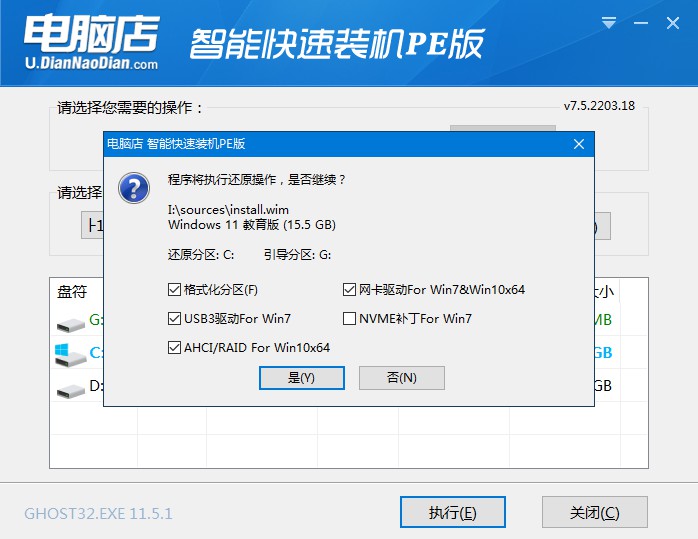
3、勾选【完成后重启】,等待安装完成。
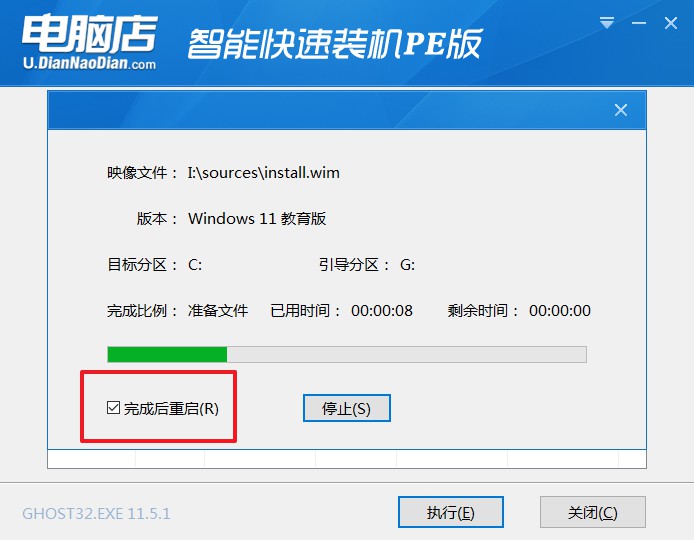
4、重启后拔出u盘,等待部署完成后即可进入win11系统!
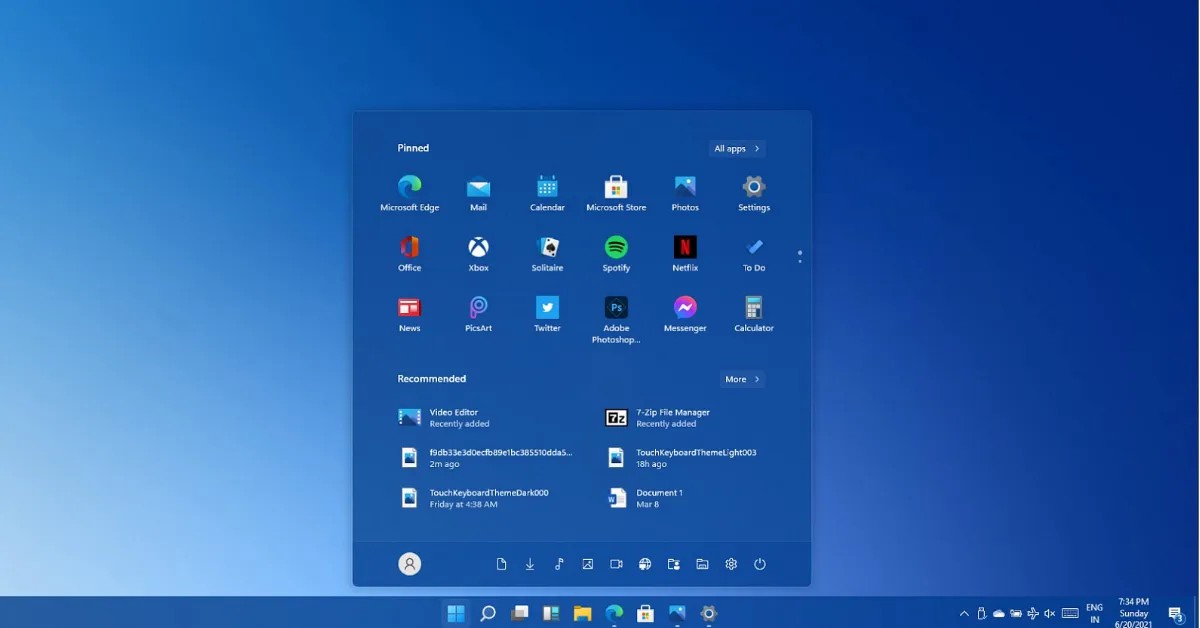
戴尔笔记本重装系统win11的示范就到这里完成了,不会的小伙伴可参考上述详细的步骤。在安装好了之后,你可能会发现分辨率远远不及该有的效果,这时我们就需要在联网的状态下,让系统自动下载驱动,实在不行去硬件的相关的官网进行下载安装即可。当你体验过后,觉得还是原来的系统好,那么也可以选择回退的哦。

