windows11怎么重装系统,联想电脑怎么重装系统win11
发布时间:2022-07-15 15:25:19
从 Puget Systems 最新测试结果表明,微软并没有夸大其词,Windows 11 确实比此前更快。比如在Premiere Pro中,任何情况下,Windows 10 的速度都比 Windows 11 快,只是优势并不大。而在V-Ray CUDA 模式,Windows 11 始终比 Windows 10 快约 20%。另外,关于虚幻引擎,可能是 Windows 10 的错误,英特尔酷睿 i9 12900K 在 Windows 11 中显示出巨大的性能提升。如果你也想体验下Windows 11,对比下它跟win10哪个更快,那么接下来小编就跟大家分享下windows11怎么重装系统。

windows11怎么重装系统
一、u盘启动盘的制作
1、打开百度,搜索【电脑店】,认准如下图所示的官网点击进入:
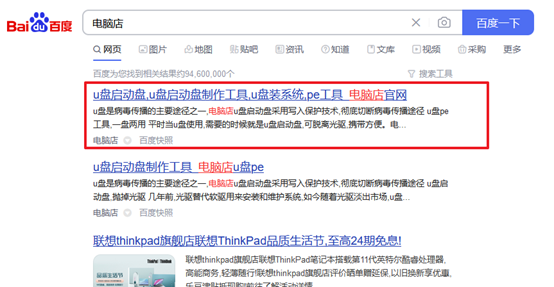
2、进入首页,切换到【下载中心】,点击【立即下载】,下载电脑店U盘启动盘制作工具。
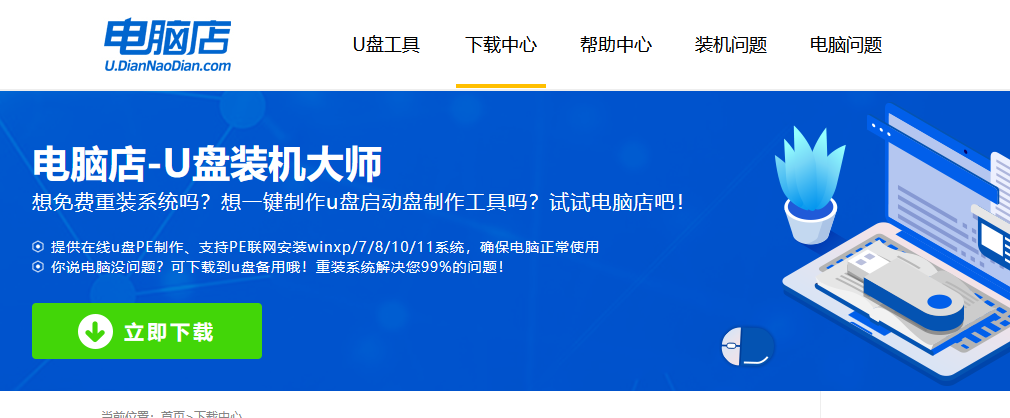
注意事项:下载前关闭电脑的防火墙及第三方杀毒软件,避免误删工具的组件!
3、下载完成,解压并打开即可开始制作。
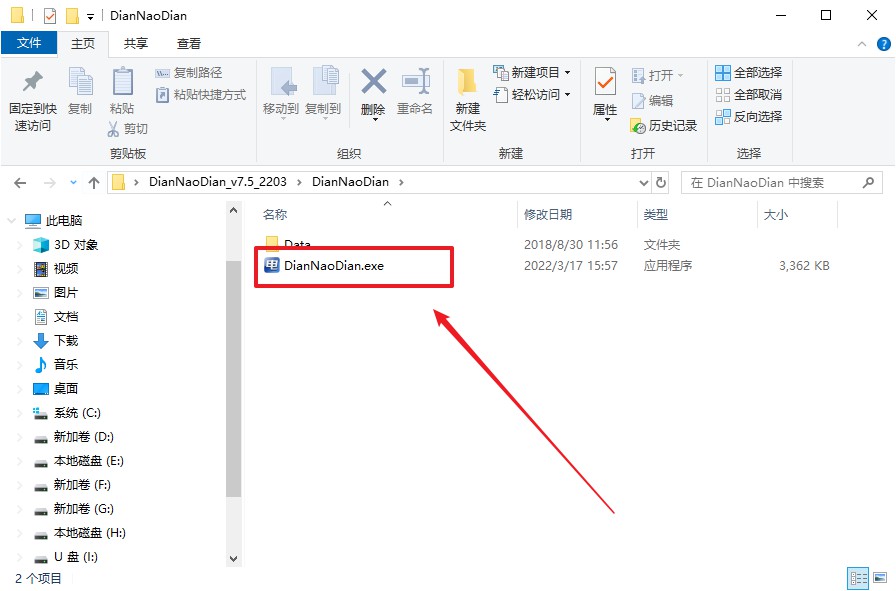
4、插入U盘,打开软件。可默认界面的选项,直接点击【全新制作】。
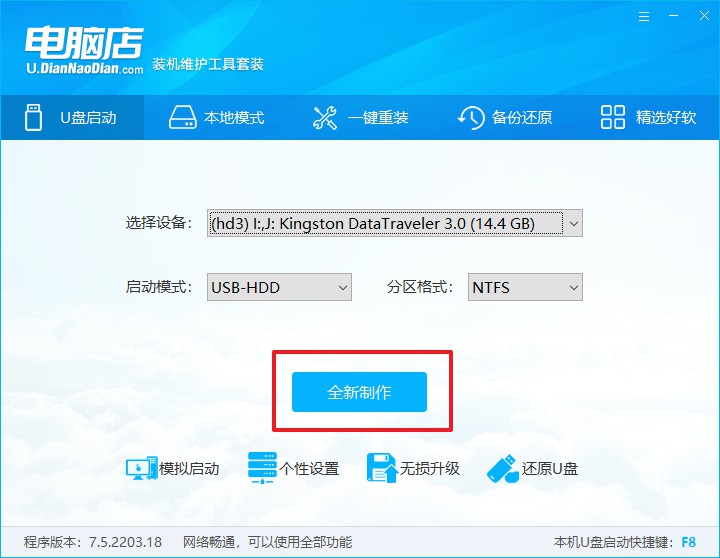
5、弹出格式化提示,点击【确定】开始制作,等待完成即可。
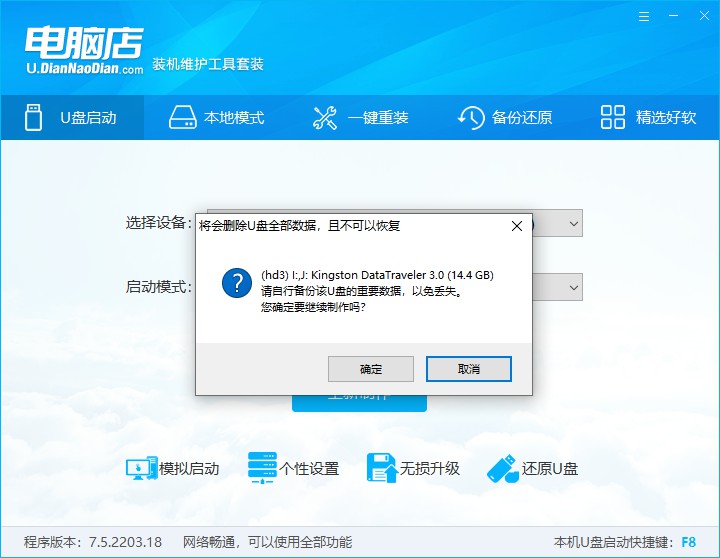
二、u盘启动盘的启动
1、查询电脑的U盘启动快捷键,如下图所示即可查询,比如联想电脑的是F12。
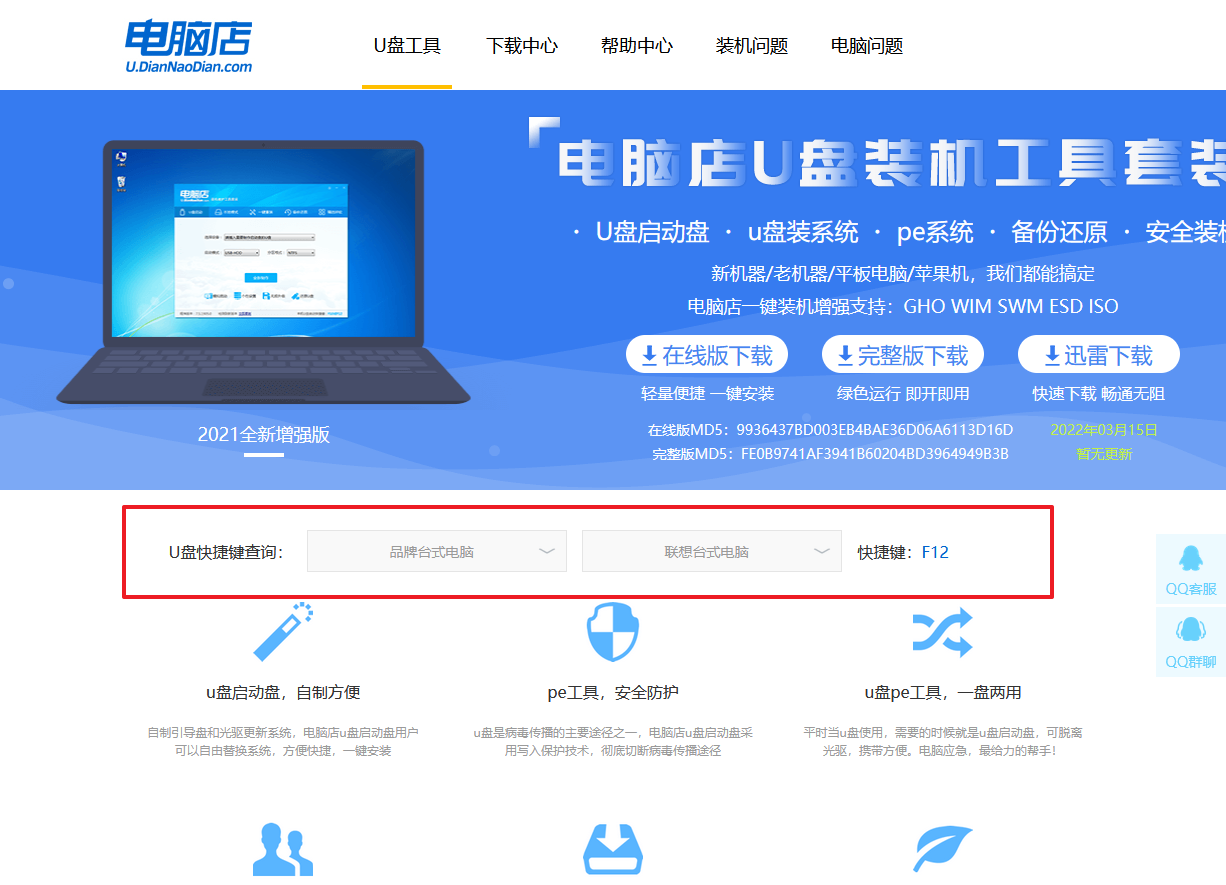
2、重启电脑按下U盘启动快捷键,进入BIOS后,找到BOOT栏目,将【Secure Boot Control 】选项修改为【Disabled】,如下图所示:
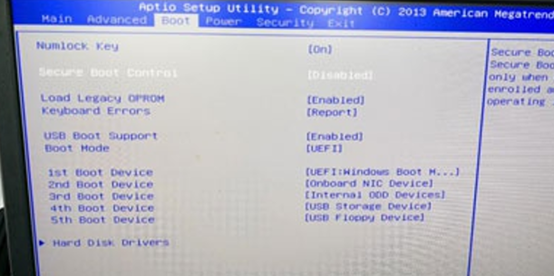
3、在找到Boot Mode选项,将其修改为【Legacy】。
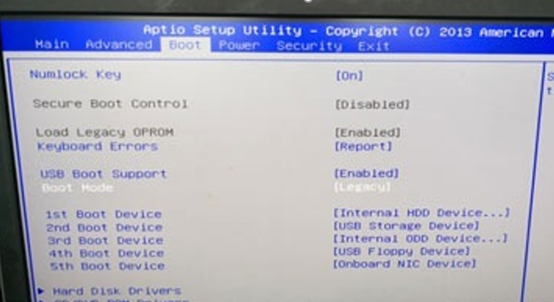
4、完成以上操作后,按F10保存设置并重启电脑,在按快捷键F2,在弹出的启动选项窗口中,选择U盘即可U盘启动,如下图所示,U盘为【General UDisk 5.0】。
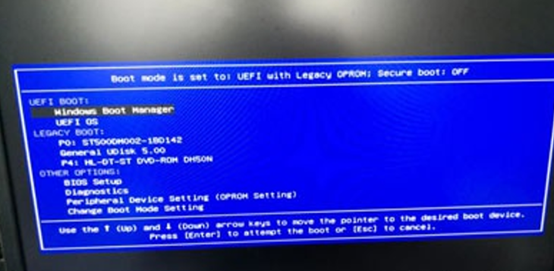
三、u盘装系统
1、U盘启动后进入电脑店winpe,我们可以进行重装操作。打开装机软件后,会识别u盘中的系统镜像文件。一般我们选择C盘(系统盘),选择完成之后点击【执行】。
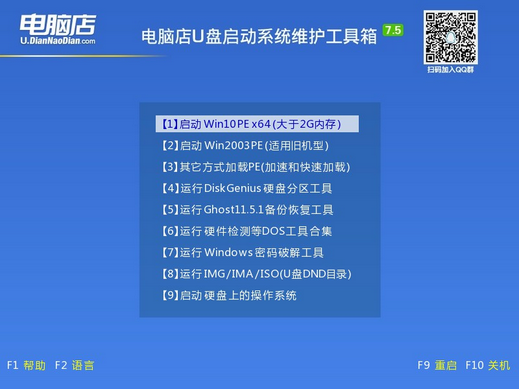
2、之后,就会弹出一键还原窗口,建议默认勾选,点击【是】即可。
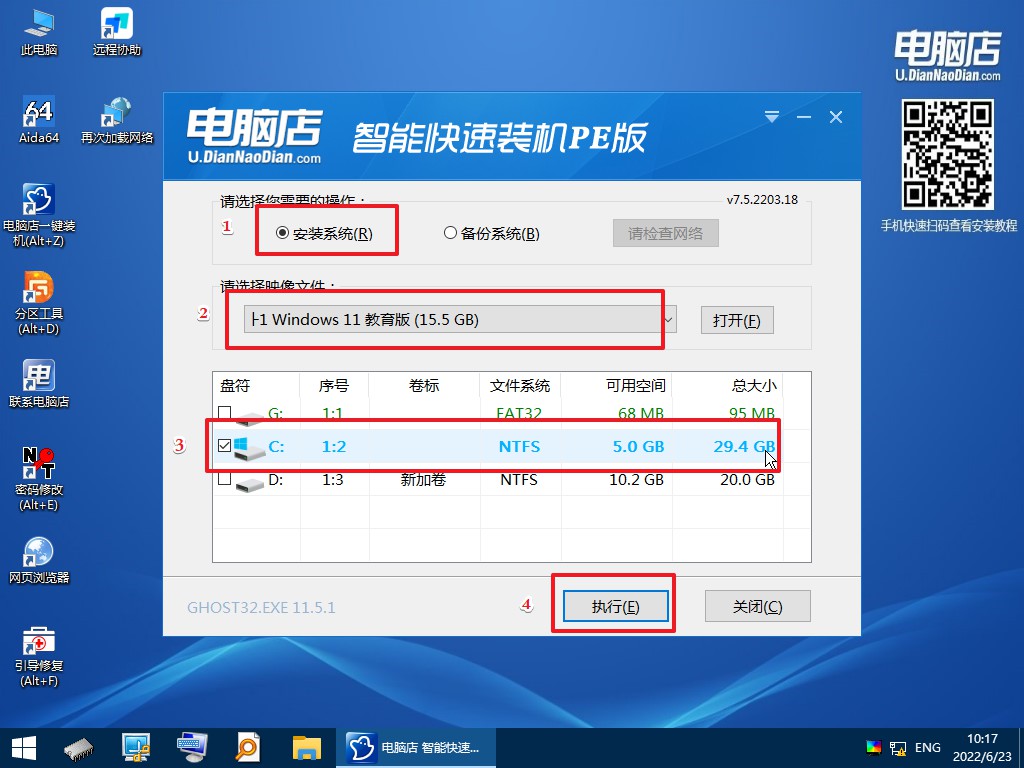
3、接下来等待安装,完成后重启电脑,拔出U盘启动盘即可进入系统。
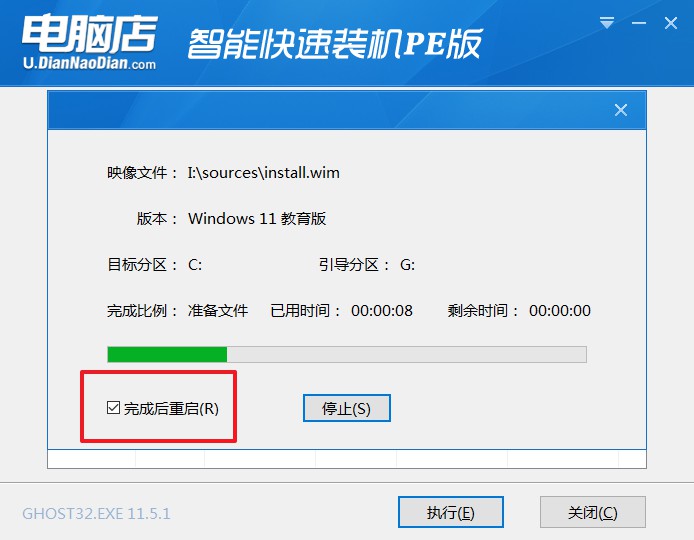
windows11重装系统的教程就到这里结束了,虽然以上是以联想电脑为例的重装系统,但其他品牌或型号的电脑其实都大同小异。如果非要说区别,那就在于设置U盘启动这一步骤,毕竟每个品牌型号的主板BIOS都会有所不同,但只要我们掌握了设置的原理,其实设置其他BIOS也不会太难!

