pe安装win11系统步骤,pe重装系统步骤win11
发布时间:2022-07-29 15:05:24
升级win11过程中,无故地一直转圈圈,怎么也安装不上?相信很多朋友在升级的时候也曾碰到过吧?那你是怎么解决的呢?其实应对这样的问题,我们可直接通过第三方PE来绕开微软的限制,且能够快速安装好win11系统!而需要准备的东西无非就是一个U盘启动盘,以及下载好Windows 11 ISO文件即可。接下来,小编跟大家详细分享下pe安装win11系统的步骤。
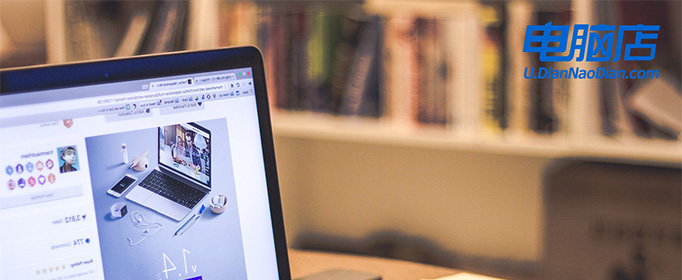
pe安装win11系统步骤
一、制作U盘启动盘
1、百度搜索【电脑店】,点击进入其官网。
2、进入后将栏目切换到【帮助中心】,点击【立即下载】,即可下载电脑店U盘启动盘装机工具。
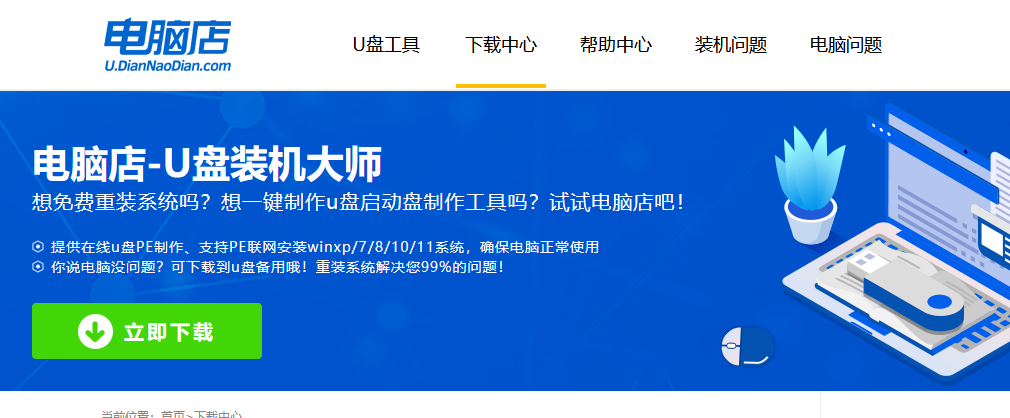
3、下载之后解压,插入一个8G以上的U盘,双击打开电脑店的程序。
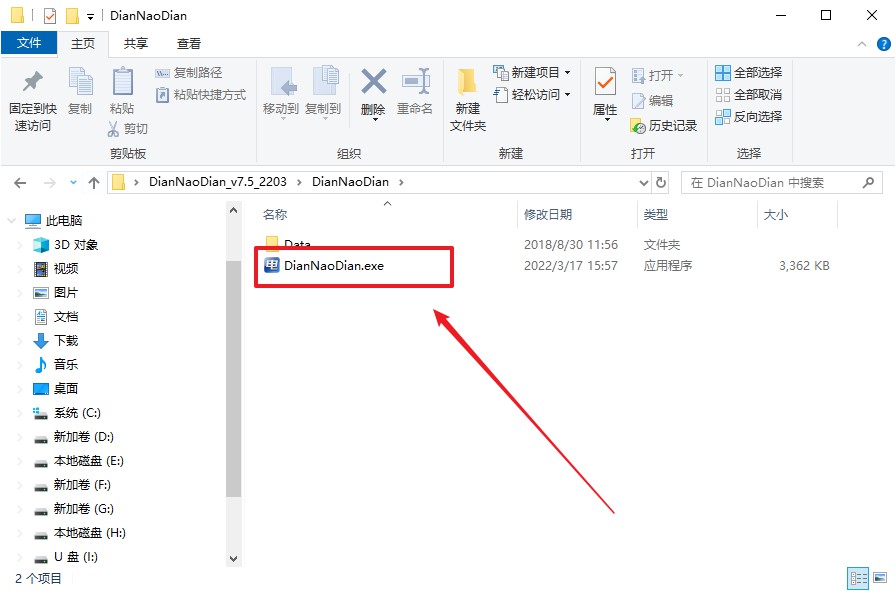
4、工具会自动识别U盘,默认【启动模式】和【分区格式】,点击【全新制作】。
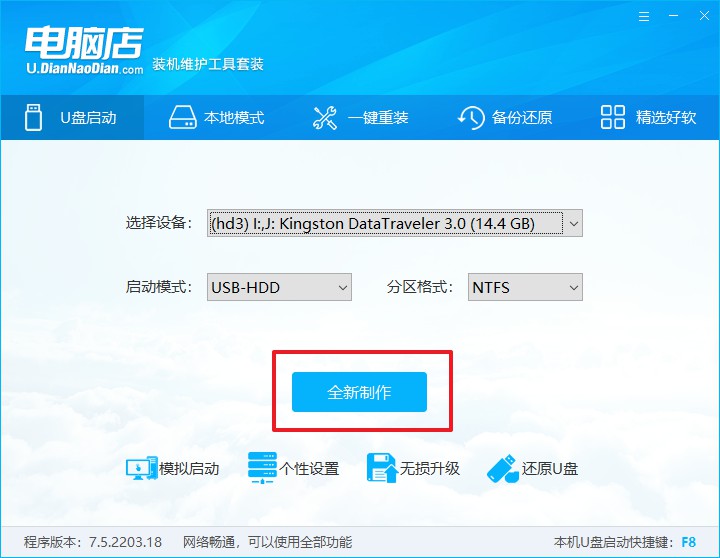
5、等待制作,完成后会有提示框提示。
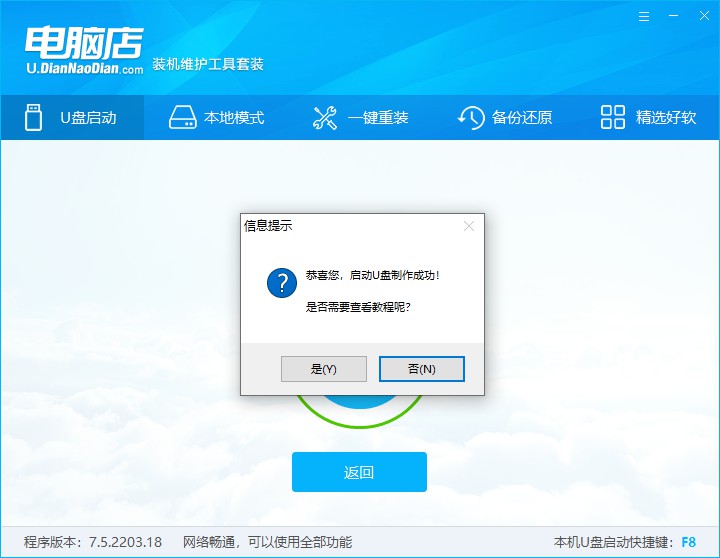
二、设置U盘启动
1、在电脑店首页查询U盘启动快捷键,接着把U盘接入电脑后,重启后出现画面后按下该键。
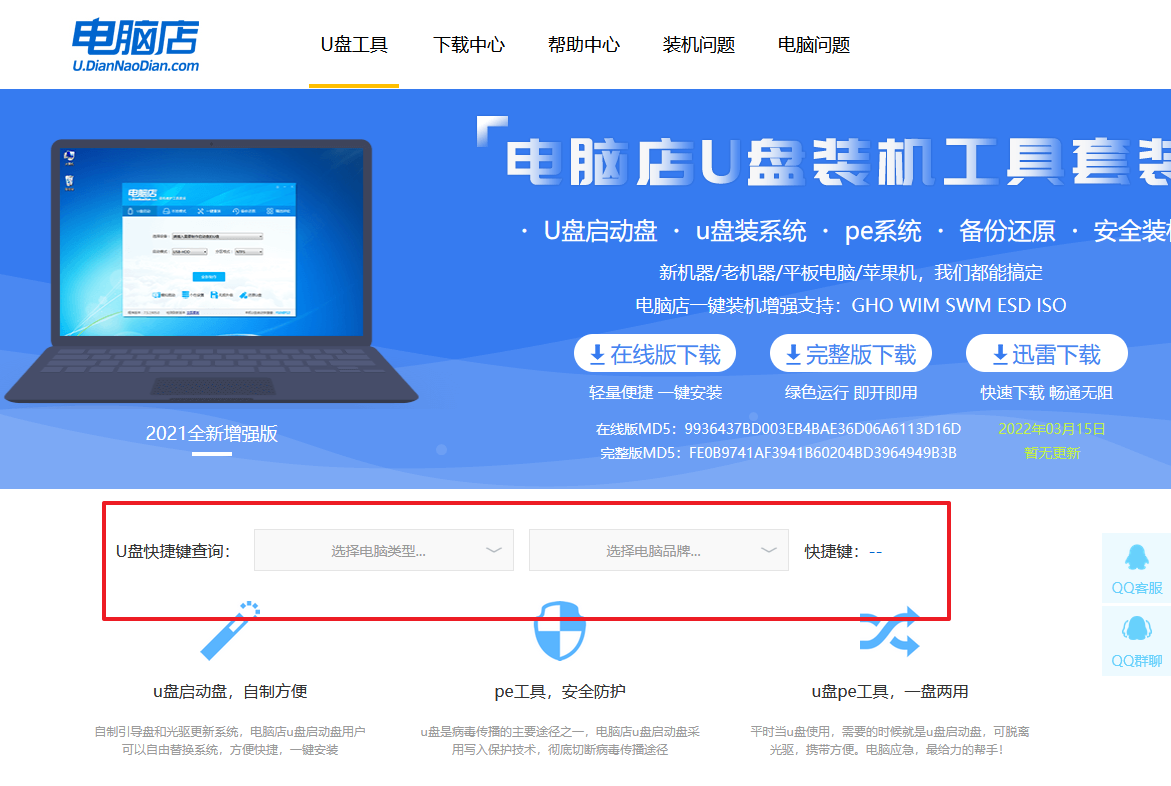
2、在主界面右下角的提示,按F7进入高级选项。
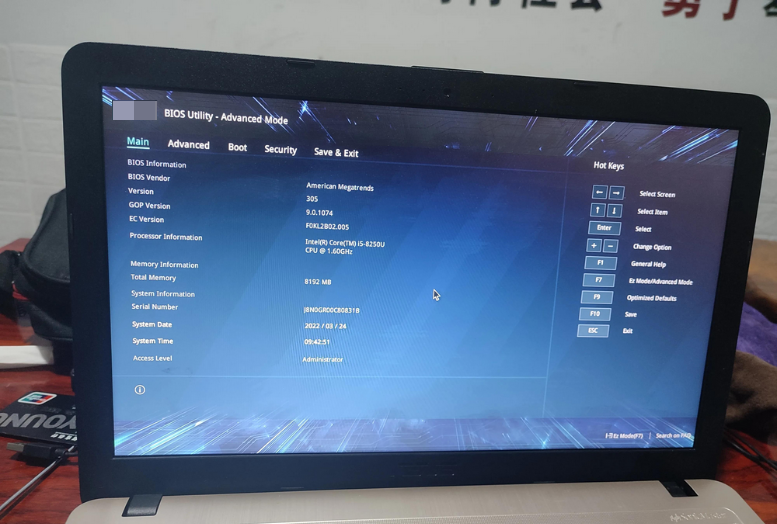
3、通过键盘方向键移动至Boot,再选择【boot option #1】选项,按下回车键。
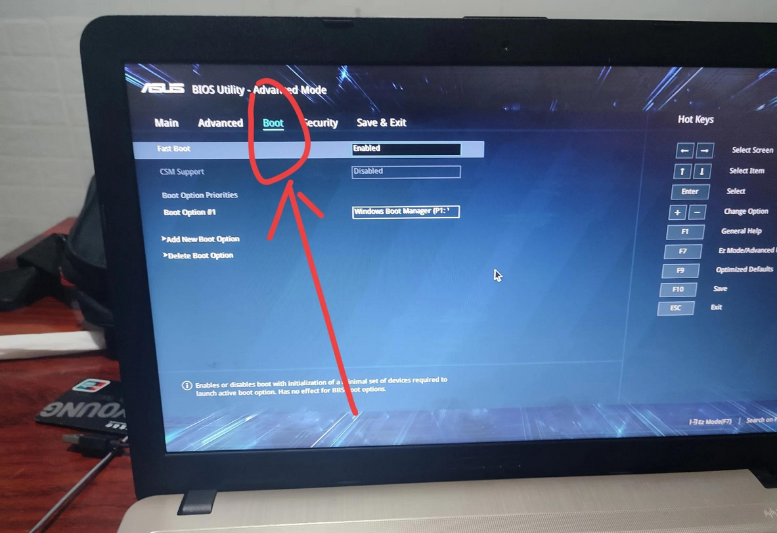
4、按上下方向键进行选择,选择到U盘处,按下回车键即可。
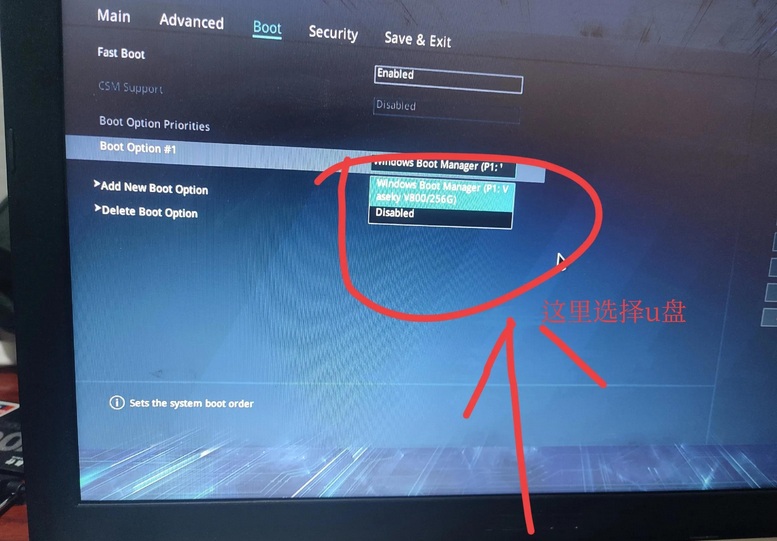
5、将U盘调整为开机首选项后,按F10进行保存和退出,重启后即可进入电脑店winpe主菜单。
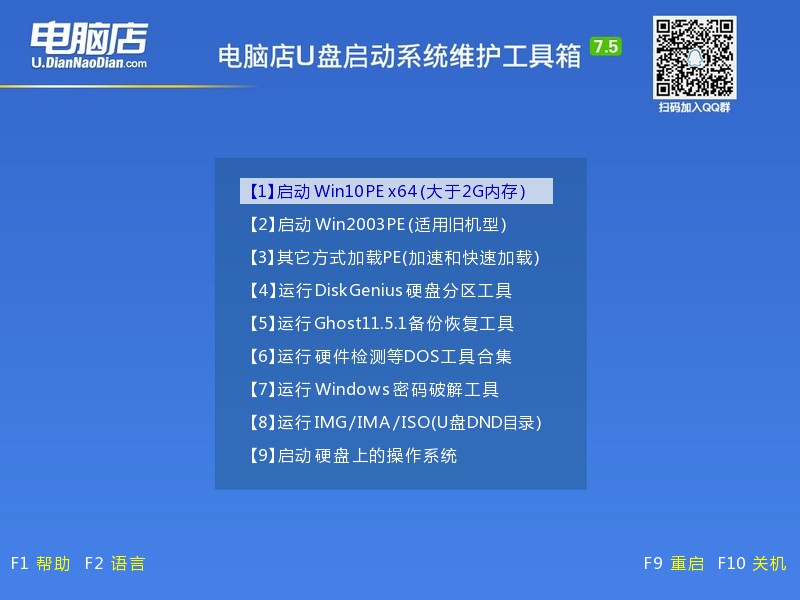
三、U盘装系统
1、U盘启动后即可进入电脑店winpe,双击打开【电脑店一键装机】。
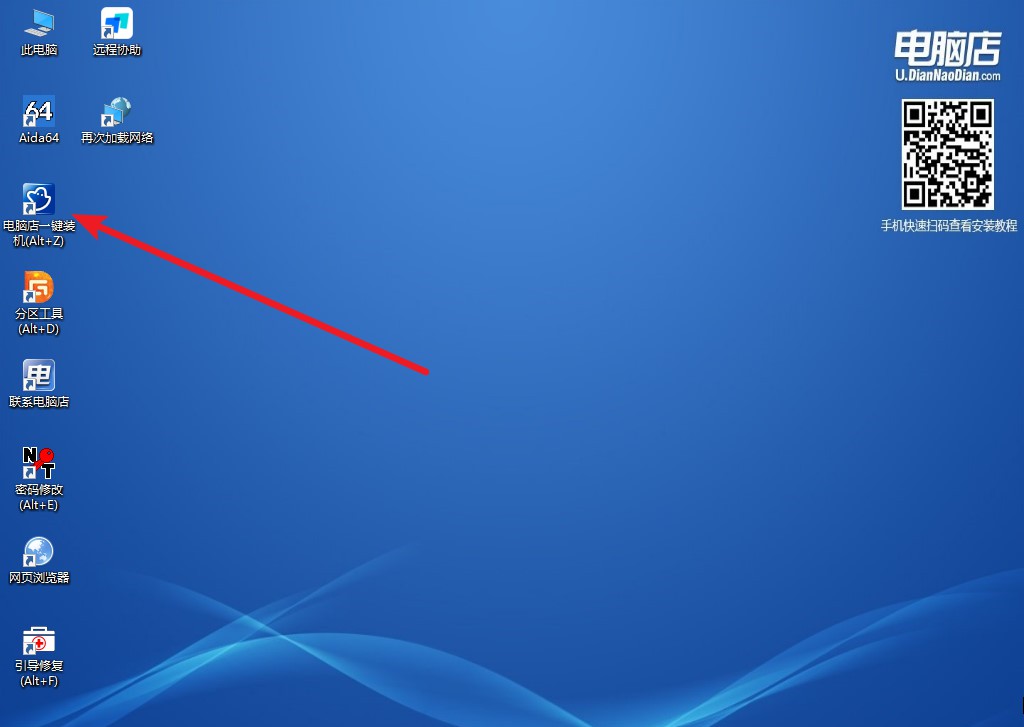
2、在界面中,根据下图所示的提示,选择操作方式、镜像文件以及系统盘符,点击【执行】。
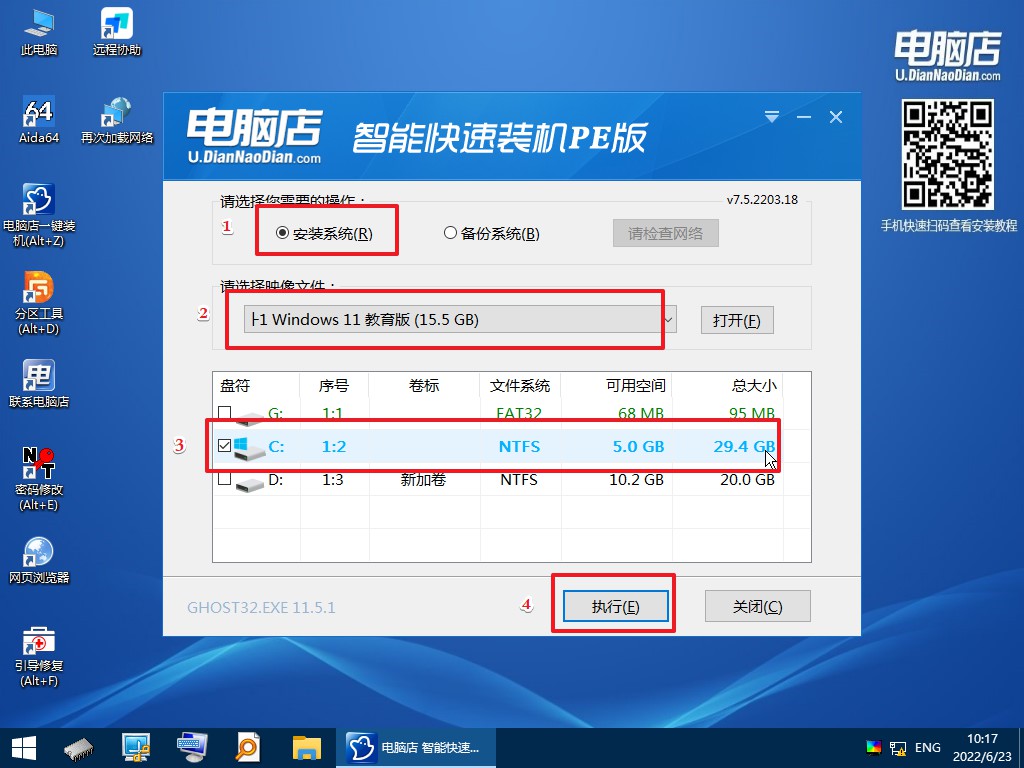
3、在还原操作中,可默认选项,点击【是】。
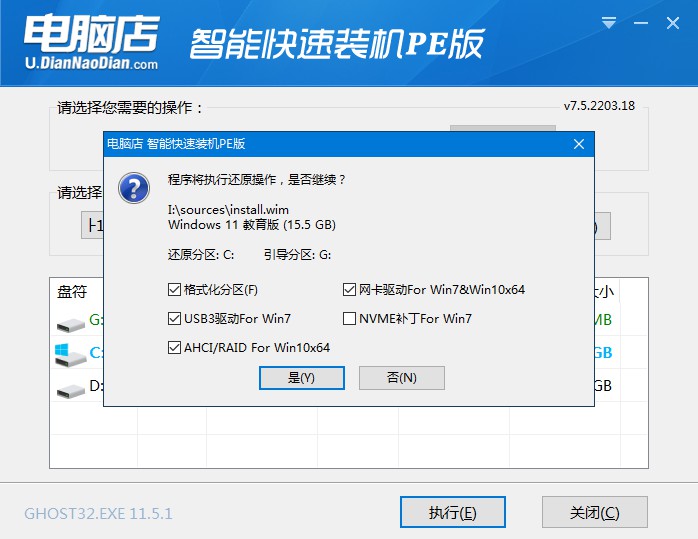
4、勾选【完成后重启】,等待安装完成,重启后即可进入win11系统。
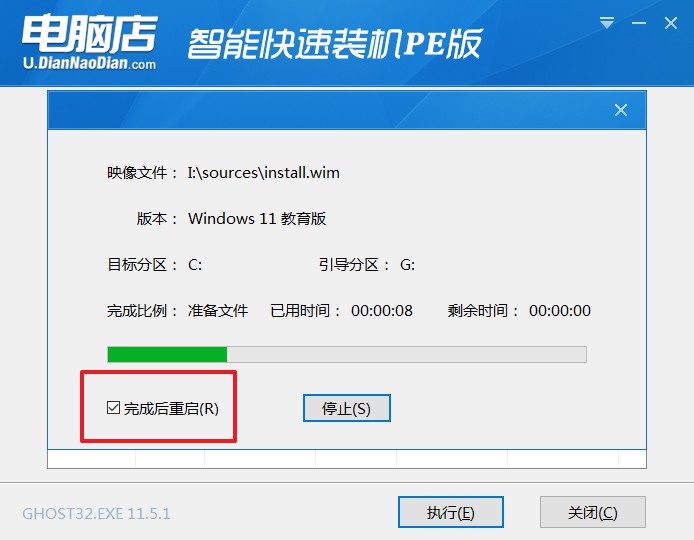
pe安装win11系统步骤的全部内容就到这里结束了!其实很多电脑新手在给电脑安装或者升级Windows11操作系统的时候,刚选择玩系统的版本,点击下一步,之后就会弹出一则警告提示:这台电脑无法运行Windows11。那么这时候大家就可以直接使用上述的方法来安装,保证成功!

