u盘安装win11系统教程,win11怎么装系统到u盘
发布时间:2022-07-31 12:19:16
想装win11却困难重重?不是限制就是安装失败!于是就有很多电脑用户直接用U盘安装win11系统了,这样不仅可以绕过微软的限制,安装起来还简单快速,成功率也高。使用U盘安装,大家只需要制作一个U盘启动盘,并从微软官网下载好ISO系统包,就可以直接开始安装了。如果你还没学会,接下来小编会跟大家分享u盘安装win11系统教程,希望可以帮到大家。

u盘安装win11系统教程
一、检测电脑是否符合安装要求
在微软官方的Windows11介绍页面中,下载一款名为“PC Health Check”的检测工具。下载后点击【立即检查】即可知道是否符合升级条件。如果无法直接升级,那接下来就使用U盘装win11系统吧!
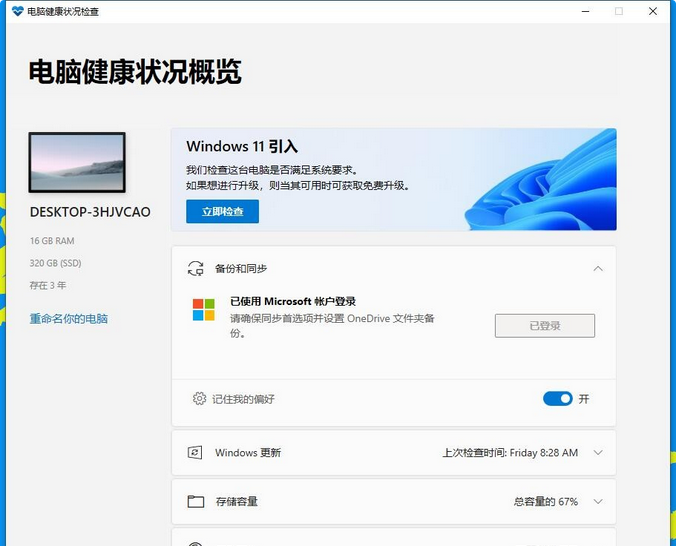
二、制作u盘启动盘
1、搜索进入电脑店的官网,点击【下载中心】,即可点击【立即下载】。
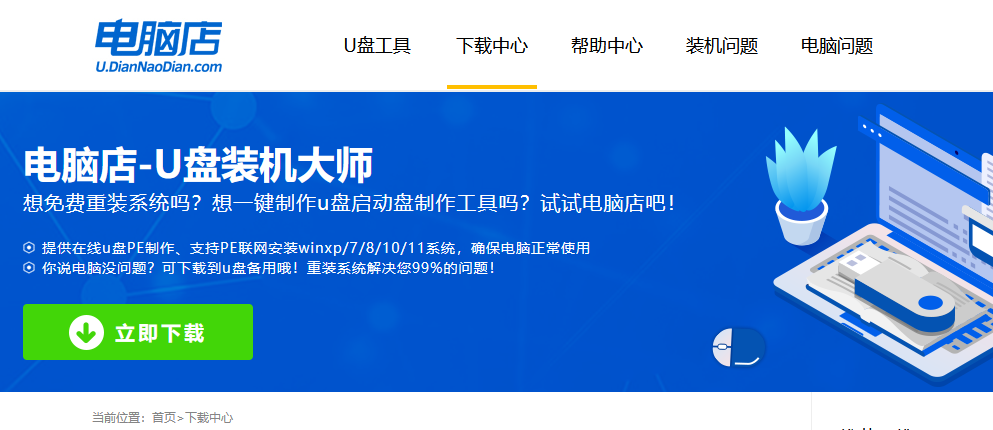
注意:下载前需要关闭防火墙和第三方安全类软件!
2、下载好电脑店u盘启动盘制作工具后,解压并打开。
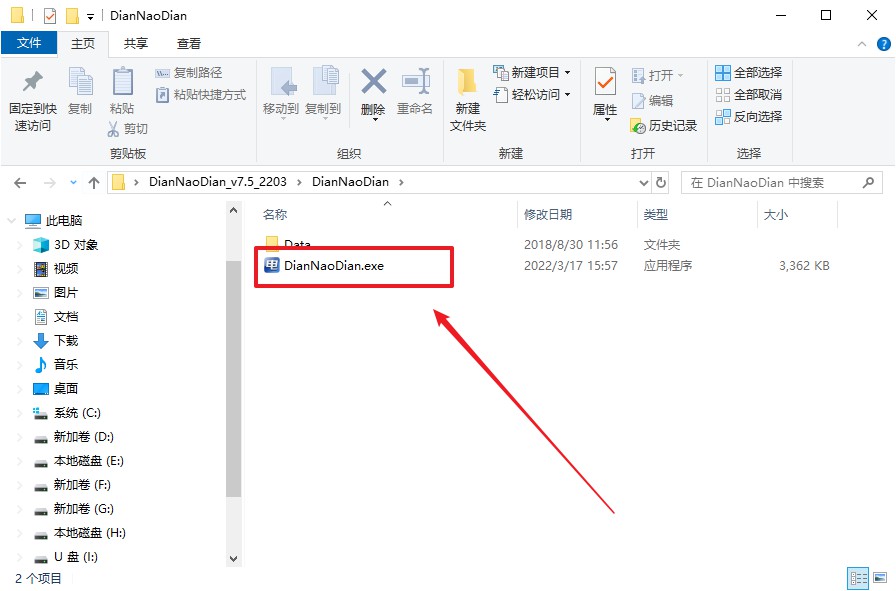
3、插入U盘,建议8G以上,不需要其他设置,默认点击【全新制作】。
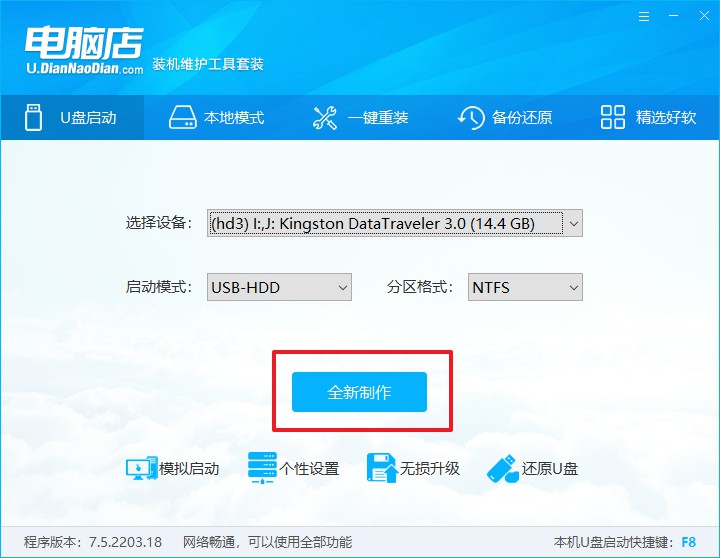
三、bios设置U盘启动
1、进入电脑店官网,首先查询好U盘启动快捷键,输入电脑类型和品牌即可查询。
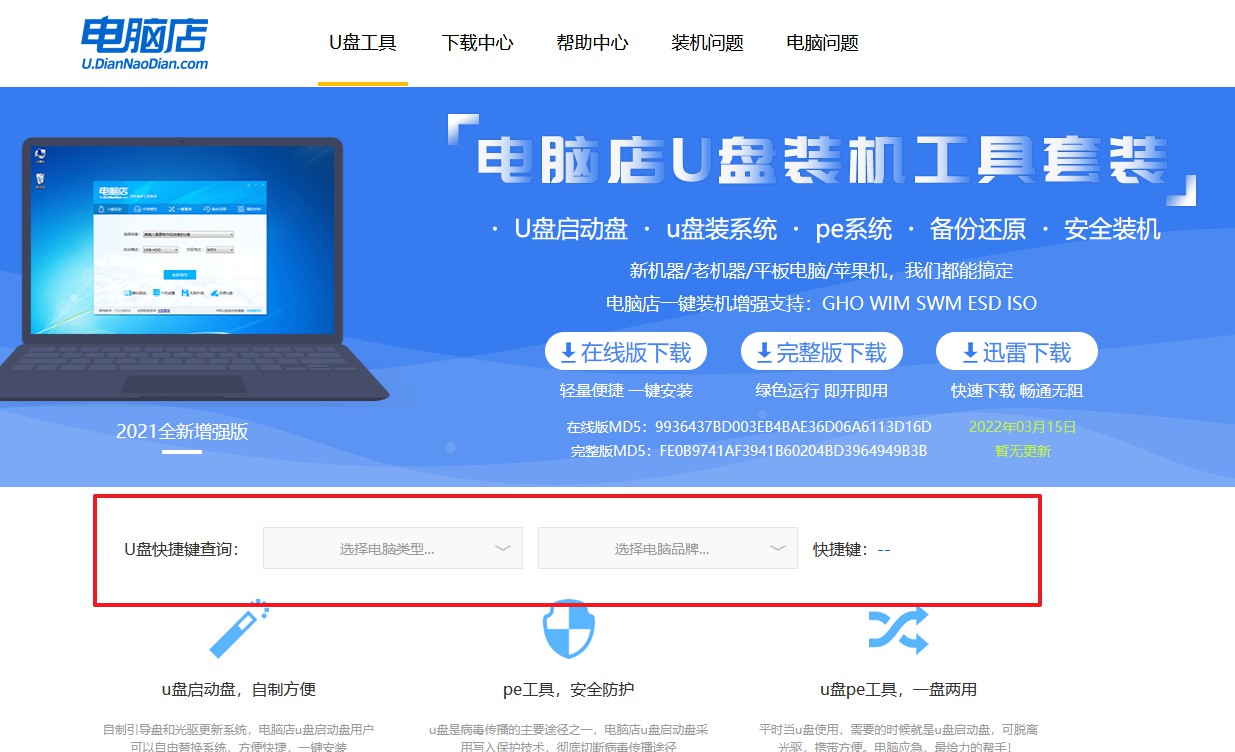
2、U盘启动可直接使用启动快捷键,开机不停按住快捷键,即可进入选择界面。
3、在界面中,移动光标至U盘选项,回车即可。
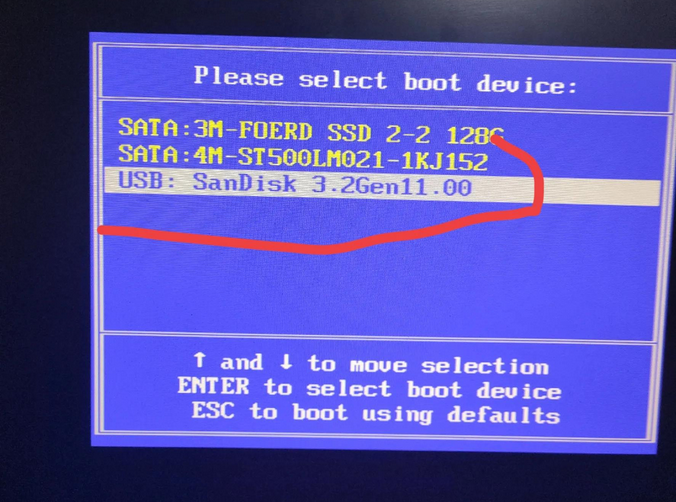
4、接下来就会进入到电脑店winpe界面,选择第一项回车即可进入PE系统。
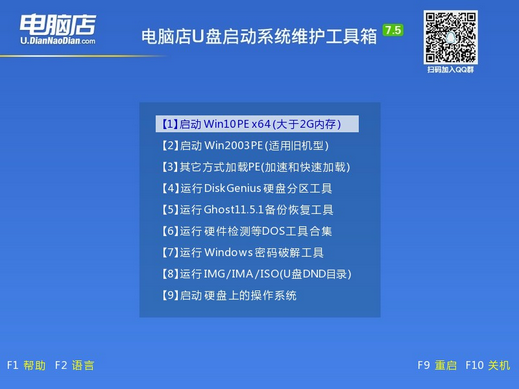
四、U盘装系统
1、进入桌面后,打开电脑店winpe一键装机,如下图所示勾选,选中之前已下载的镜像系统,安装在C盘,点击【执行】。
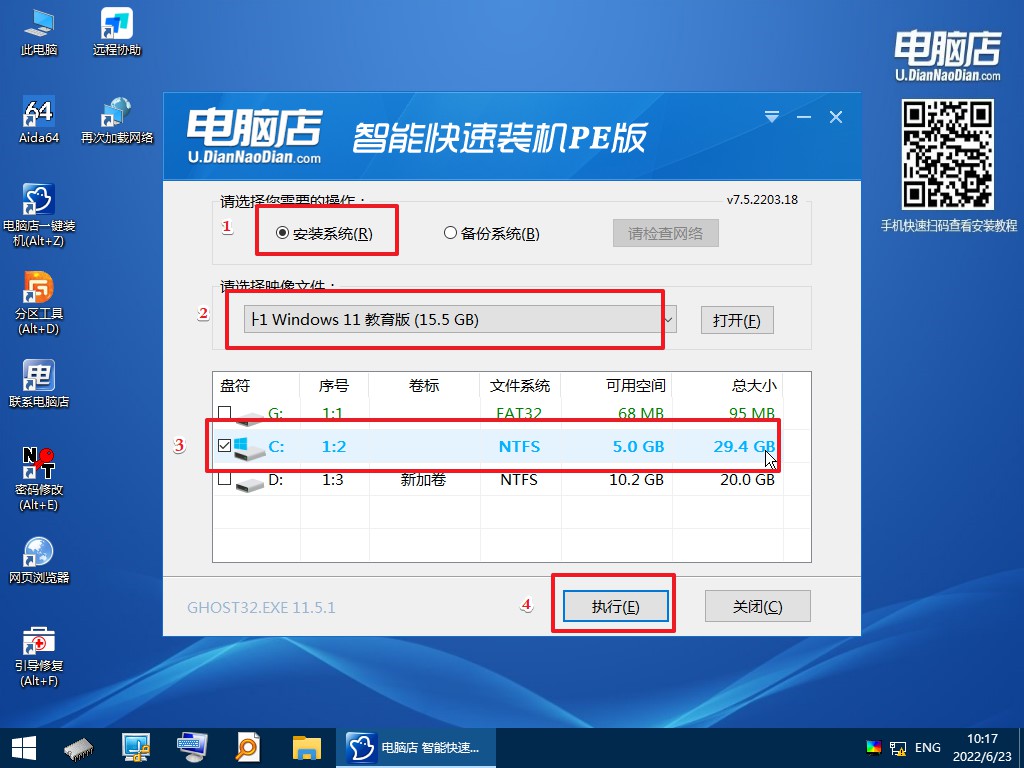
2、在一键还原窗口中,建议默认勾选,点击【是】即可。
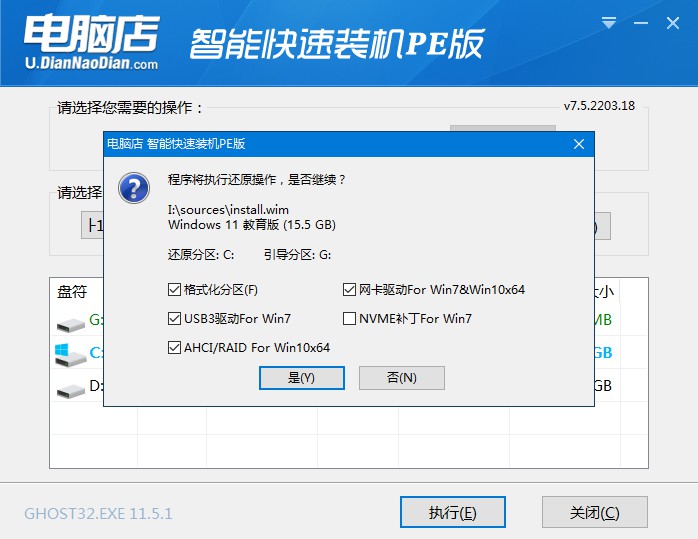
3、接下来就是安装过程了,勾选【完成后重启】,接下来就是等待安装完成了。
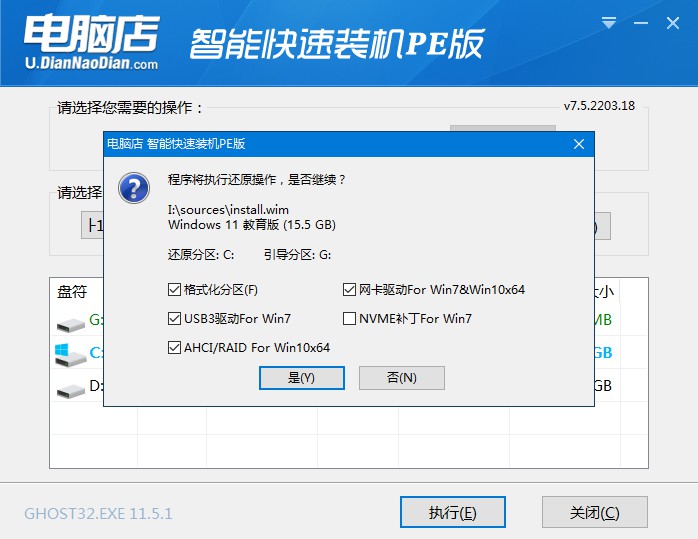
到这里,win11系统就安装好了,还不知道怎么安装的,那就参考上述的u盘安装win11系统教程吧。注意一下,制作U盘启动盘选取的U盘,最好是一个空白的U盘,因为系统盘制作的时候会格式化U盘,清理掉存储的东西。又或者制作前备份好U盘的数据,以免丢失!

