u盘装系统win11步骤,u盘装系统win11
发布时间:2022-08-01 15:26:43
要说到Windows 11 的最大变化,肯定是视觉效果了,UI 彻底变好看了!不少人都赞不绝口,相信这些人当中也会有你吧?值得一说的是 Windows 11 的主题和内置壁纸,相比于 Windows 10 ,Windows 11 的壁纸在审美上简直提升了不知道多少个档次,估计体验过的小伙伴应该和小编有同样的感受,那么没体验过的呢?你们想体验吗?接下来小编就跟大家分享下u盘装系统win11的步骤吧!

u盘装系统win11步骤
一、制作U盘启动盘
1、打开百度,搜索【电脑店】,认准如下图所示的官网点击进入:
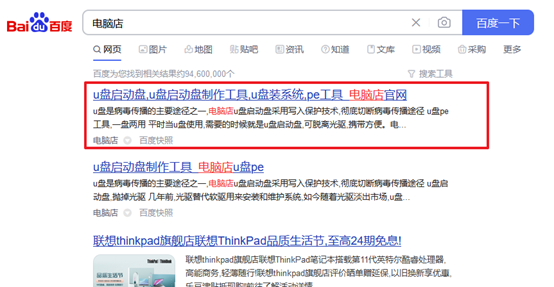
2、进入首页,切换到【下载中心】,点击【立即下载】,下载电脑店U盘启动盘制作工具。
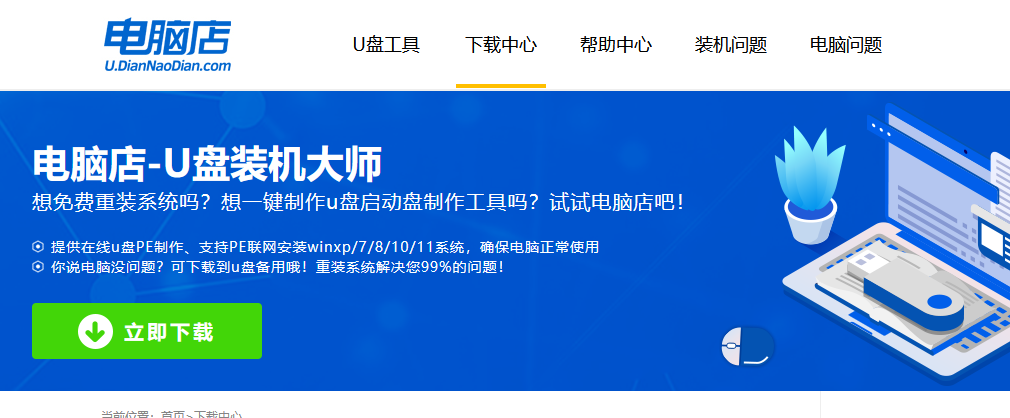
注意事项:下载前关闭电脑的防火墙及第三方杀毒软件,避免误删工具的组件!
3、下载完成,解压并打开即可开始制作。
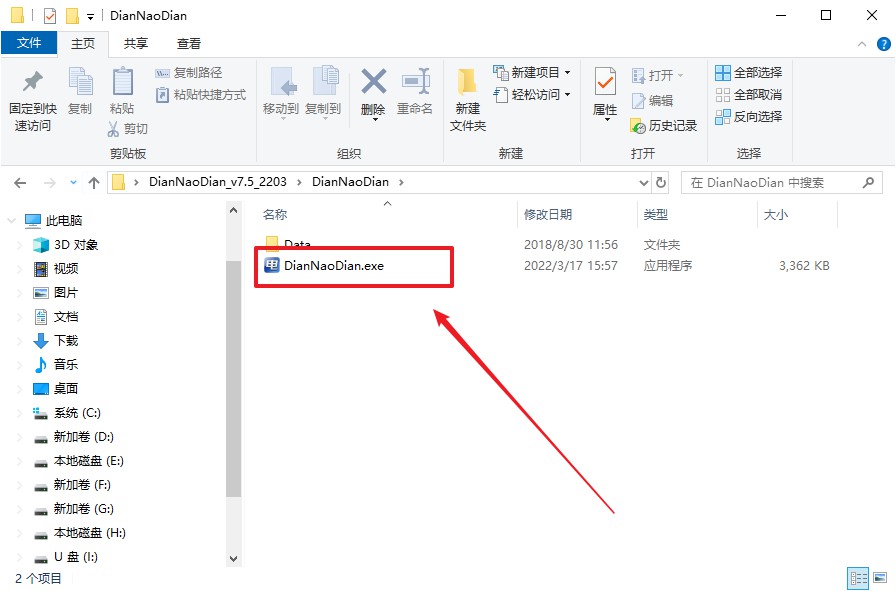
4、插入U盘,打开软件。可默认界面的选项,直接点击【全新制作】。
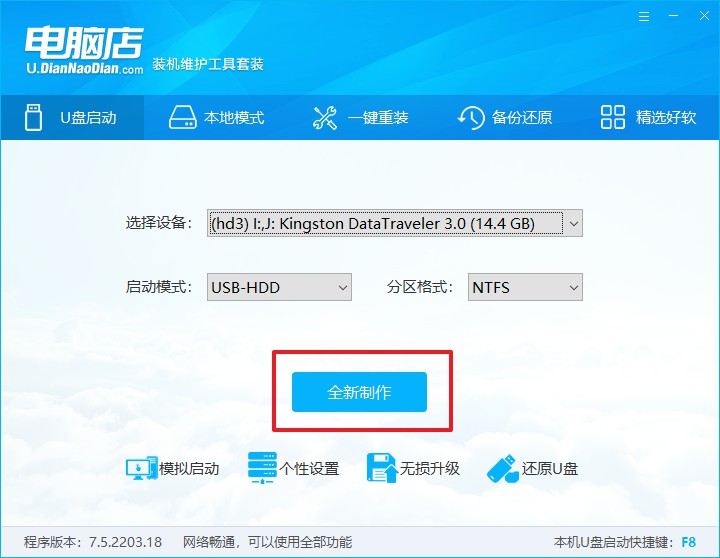
5、弹出格式化提示,点击【确定】开始制作,等待完成即可。
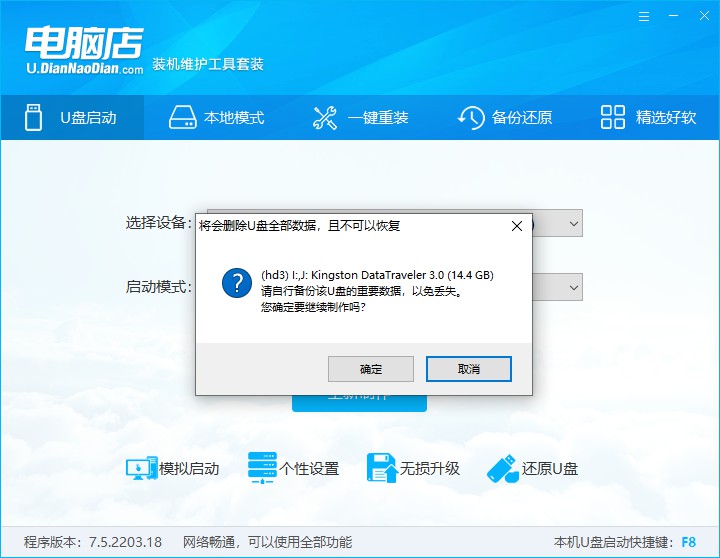
二、设置U盘启动
1、在电脑店首页即可查询U盘启动快捷键,主要用于设置进入BIOS界面。
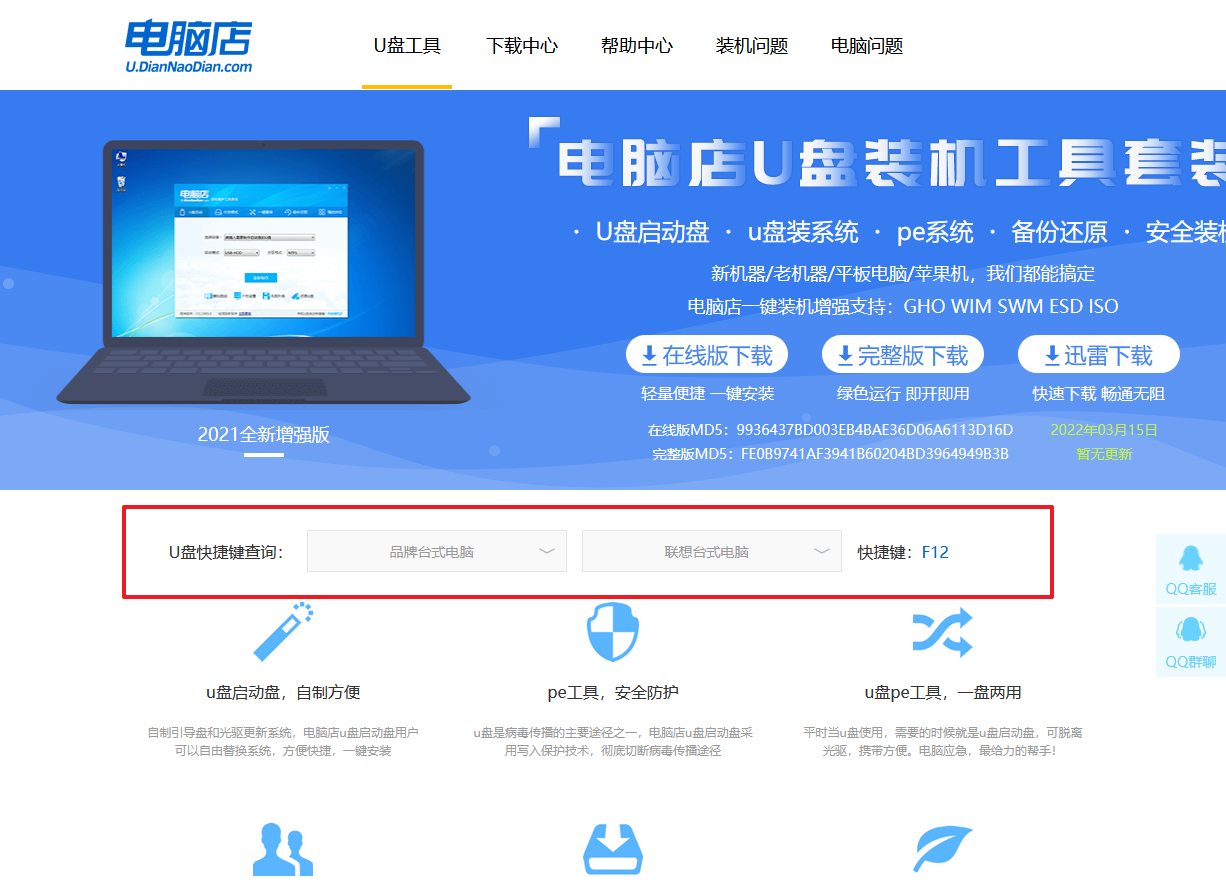
2、开机按U盘启动快捷键进入UEFI BIOS界面,其实这在开机页面也有提示。
3、如果是英文界面,点击菜单栏中的【startup】选项;如果是中文界面,点击【启动】那一项即可。
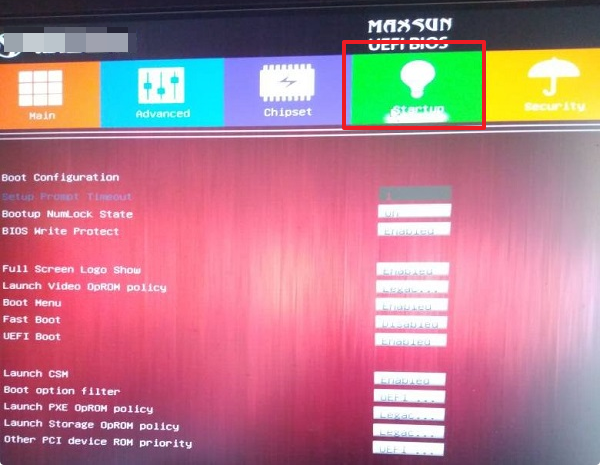
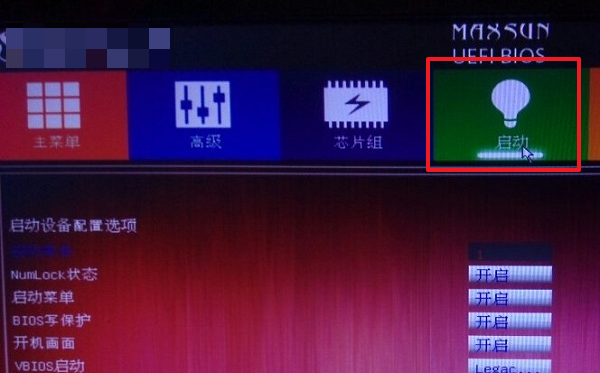
4、将UEFI启动给开启。
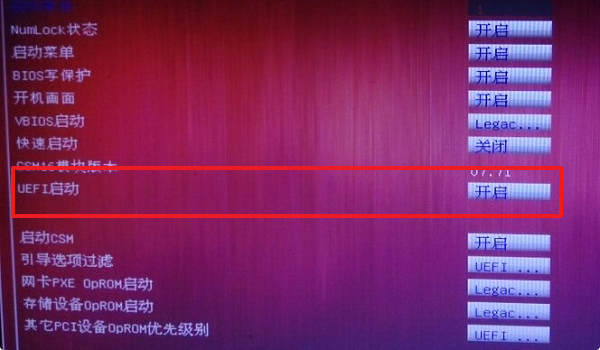
5、启动菜单已启用,插上做好的U盘,在开机logo界面有boot menu的热键提示,按下F11,选择U盘后回车即可。
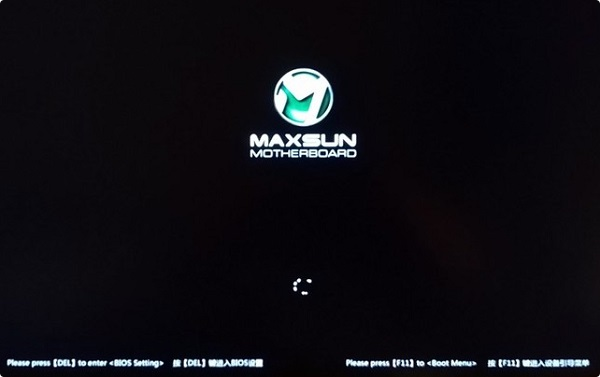
三、U盘重装win11
1、进入到主菜单,选择【1】启动win10 pe x64(大于2G内存)这一选项,回车。
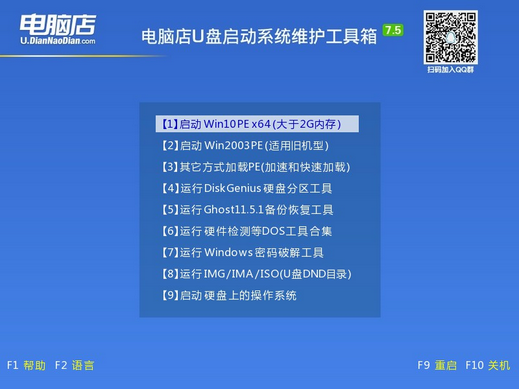
2、进入系统后,打开装机工具,根据界面提示设置选项即可。
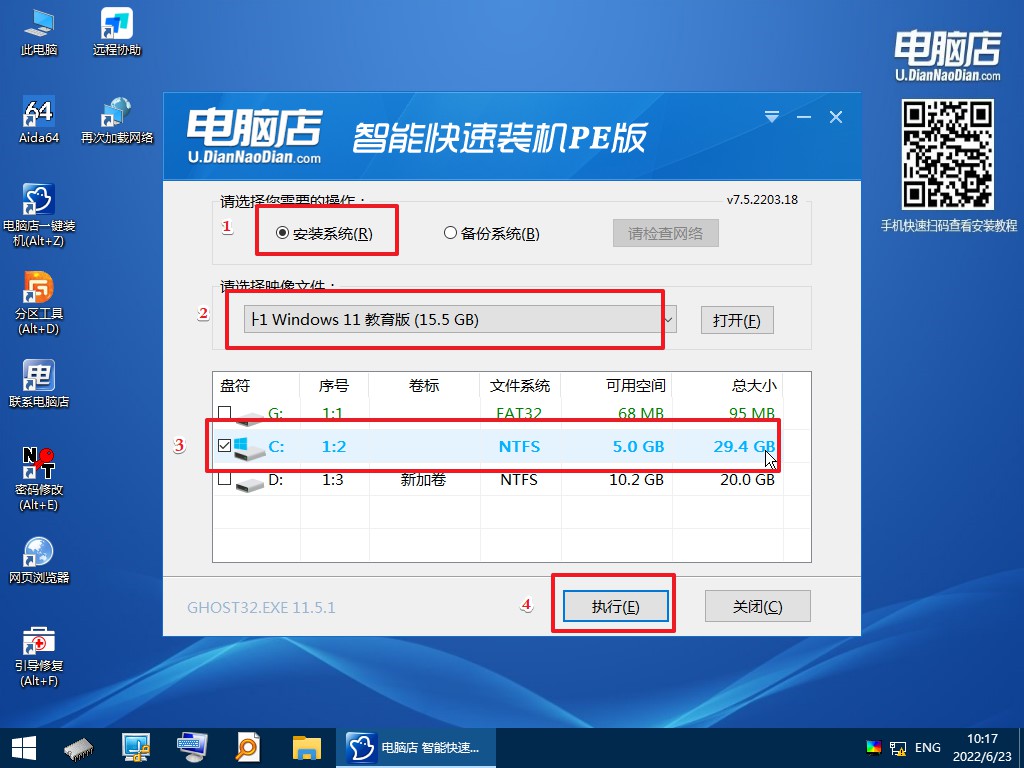
3、等待安装完成,重启电脑后就可以进入系统了。
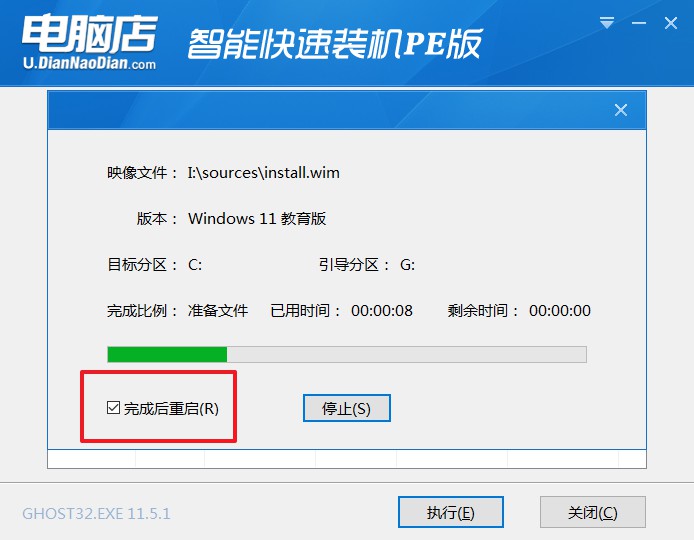

u盘装系统win11步骤就到这里结束了,大家若想要体验,跟着上述的步骤一步步操作即可,电脑小白都能学会哦,相信自己也是可以的!老实说,Windows 11 变化的核心似乎仅仅是“更好看”而已,当然,目前来看 Windows 11 的整体质感确实提升了不少。如果你想它能跟win10一样,那估计要等些日子了!

