win10装系统教程,u盘装系统教程图解win10
发布时间:2022-08-02 15:33:09
系统出现了各种莫名其妙的问题,怎么修复也弄不好,这该咋整呢?其实最好的解决办法当然是重装了。从前重装系统是很复杂的,需要用到光盘、刻录软件等等,对此很多对电脑不是很精通的朋友自己根本无法重装。对此今天小编就跟大家分享一个任何人都能重装Win10系统的方法,超级简单!学会之后再也不会为系统出问题而发愁了!接下来请见win10装系统教程。
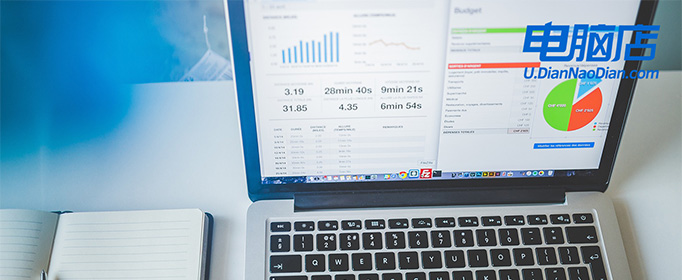
win10装系统教程
一、制作U盘启动盘
1、进入电脑店官网下载U盘启动盘制作工具,切换到【下载中心】,点击【立即下载】,下载前切记关闭防火墙和杀毒软件!
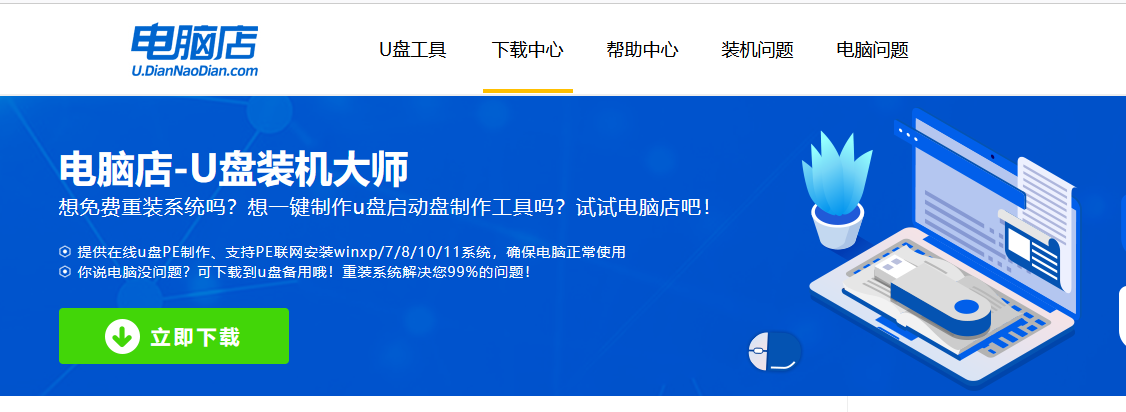
2、下载后解压,打开工具,插入U盘连接电脑。
3、在界面中选择U盘设备,设置启动模式和分区格式。
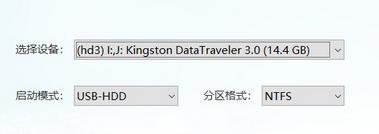
4、最后点击【全新制作】。
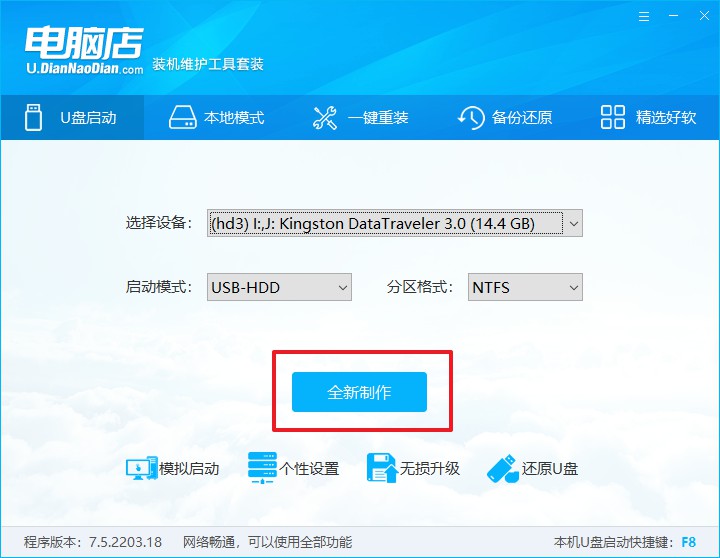
二、设置U盘启动
1、在电脑店官网首页,查询U盘启动快捷键。
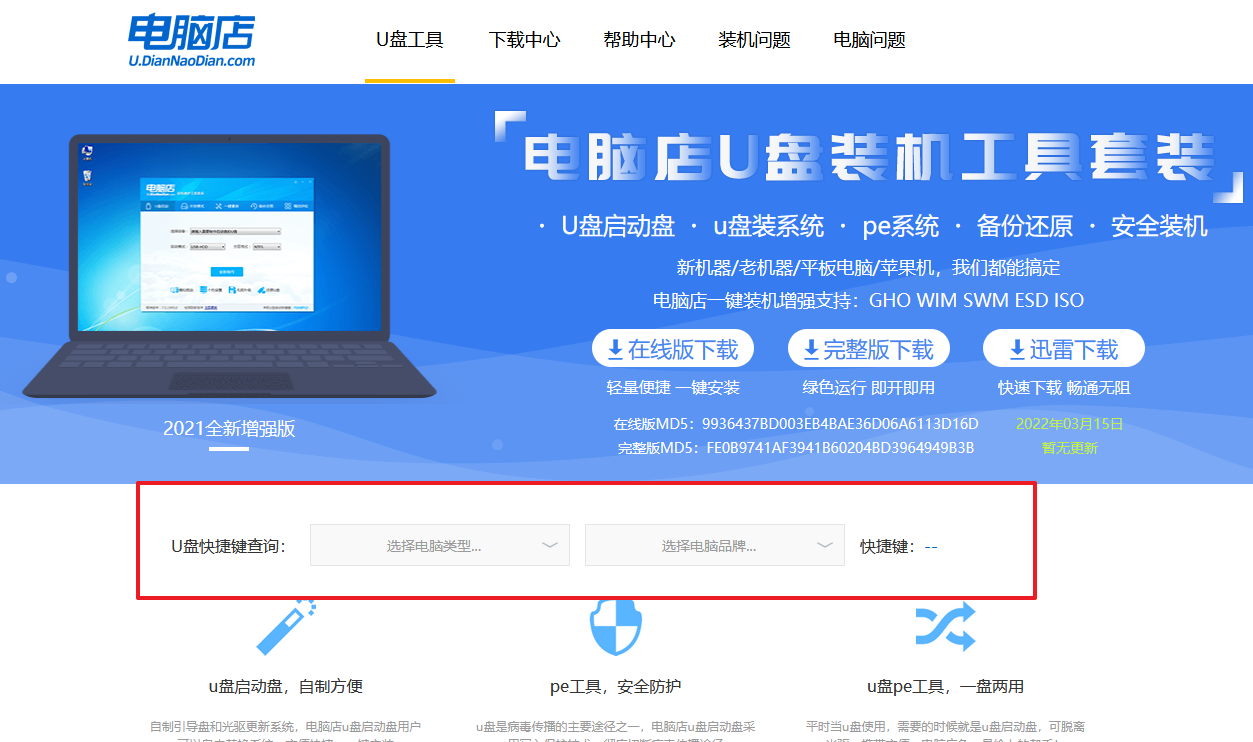
2、开机后出现画面,按下U盘启动快捷键即可进入BIOS设置。
3、点击Secure Boot后选择打开,并修改为【Disabled】。
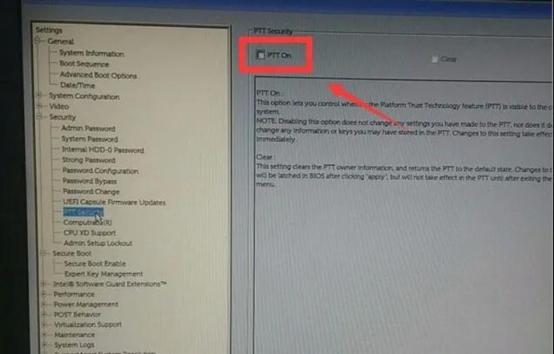
4、点击【General】-【Boot Sequence】,接着在右边窗口中勾选启动选项,下拉页面选择【Legacy】。
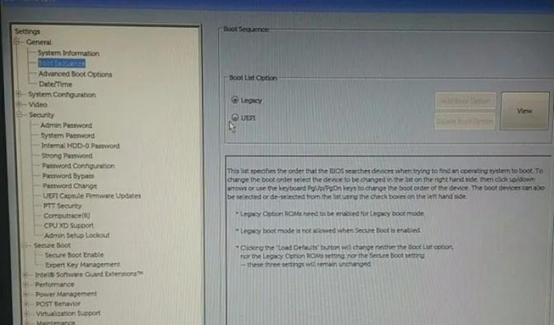
5、在System Configuration菜单中选择【SATA Operation】,接着在窗口右侧设置硬盘模式为【AHCI】,最后保存设置并重启。
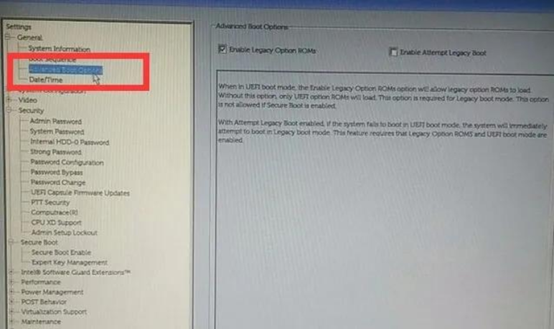
6、插入U盘启动盘,重启后按下快捷键,在弹出的窗口中选择U盘选项,回车即可。
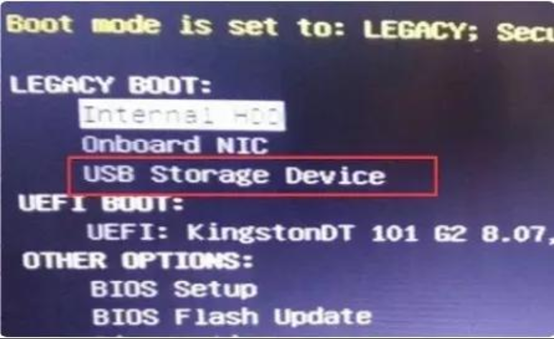
三、u盘装系统
1、进入到电脑店winpe主菜单后,我们选择第一项,回车。注意,如果你的机型很老,那么请选择第二项进入。
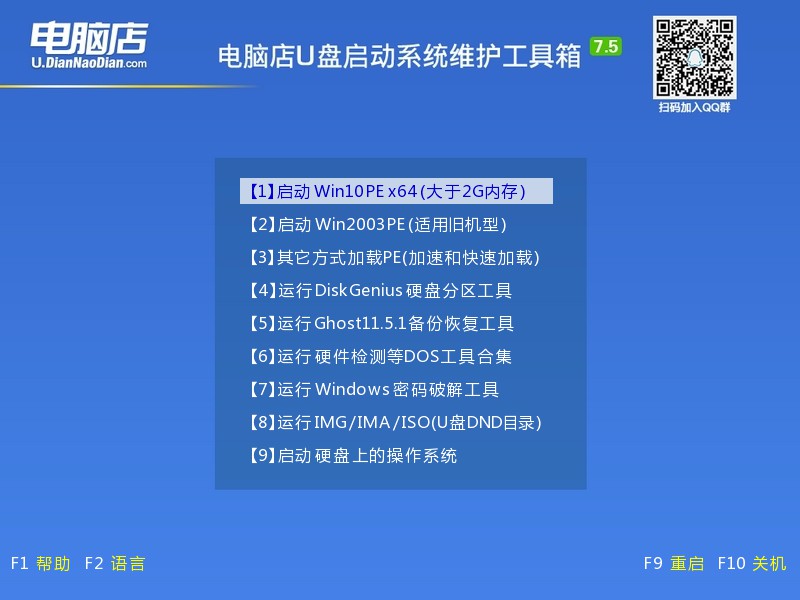
2、进入电脑店winpe,在桌面上双击打开【电脑店一键装机】软件。
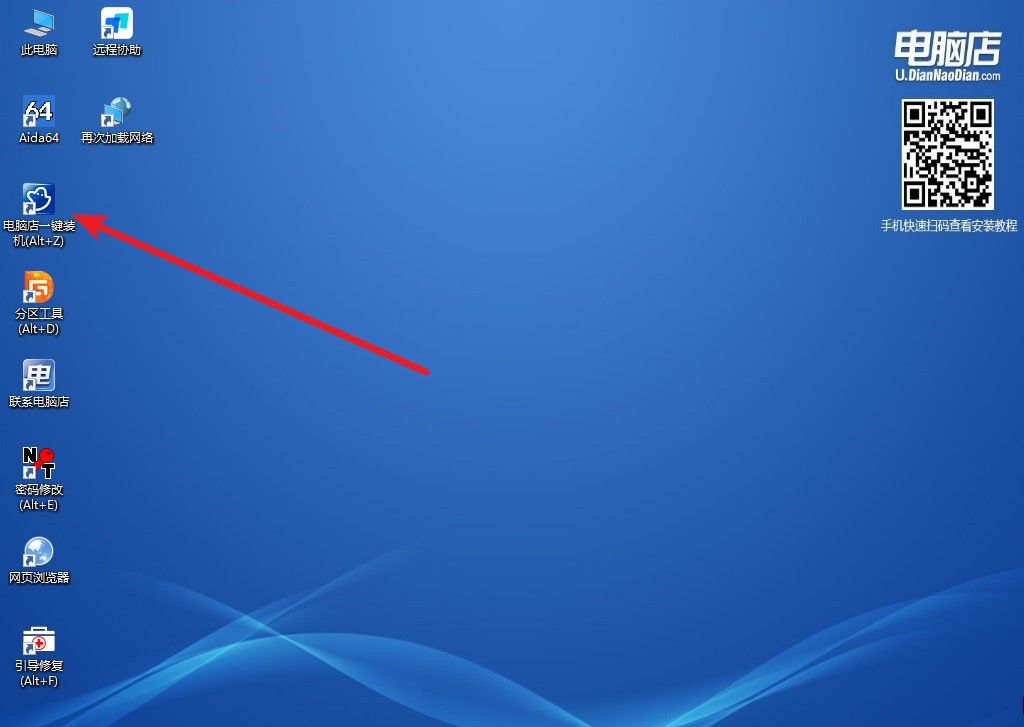
3、在界面中,根据提示完成安装win10即可。
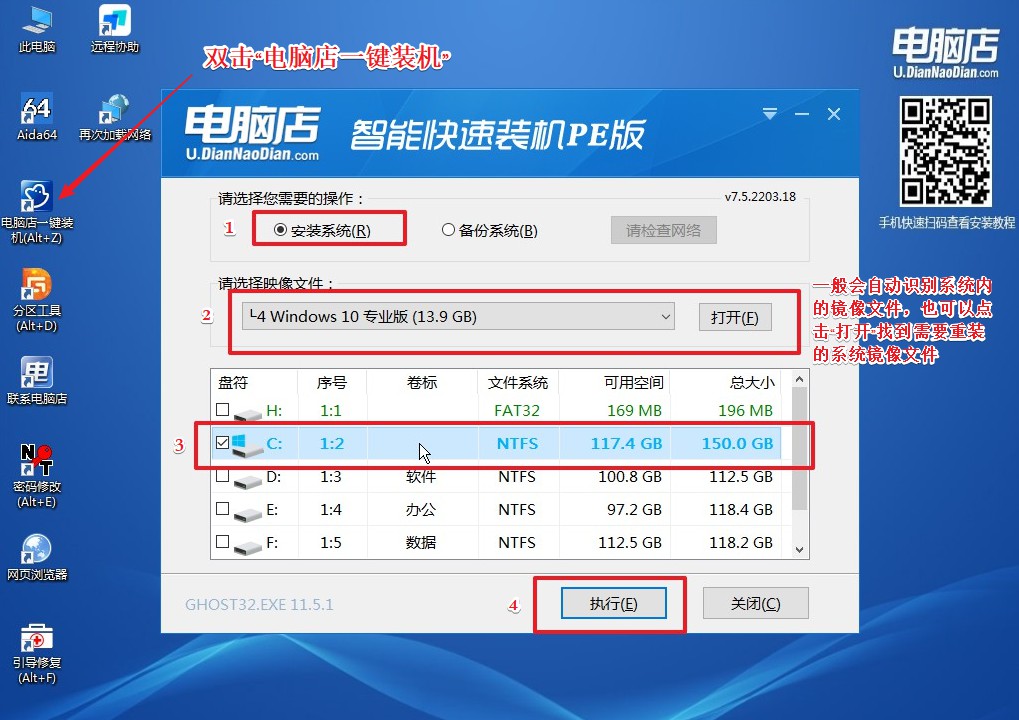
4、最后进入系统,我们就可以畅游在win10中啦!
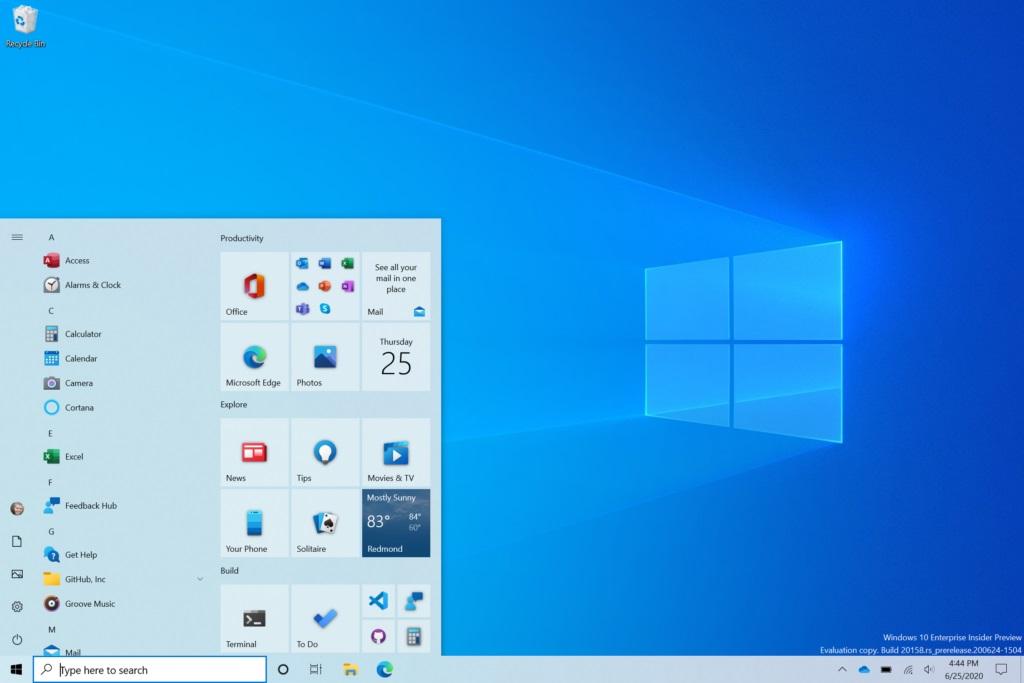
win10装系统教程到这就结束了,大家觉得操作难度怎么样呢?如果你觉得困难,或许是在设置U盘启动的那一步,毕竟不同品牌不同主板的界面都有所不一样,但大家只需多操作几遍,就会发现核心设置方法都大同小异!另外需要注意的是,使用U盘启动盘重装固然方便,但制作前也要注意U盘数据备份哦!

