u盘win7系统装机教程,win7系统u盘装机步骤
发布时间:2022-08-03 15:31:33
win7系统一直以来就以稳定、速度快、占用内存/CPU低、使用流畅、操作简单等著称,但在2020年之后,微软停止对win7技术支持,安全性能差些,对且于新出的游戏使用体验也差了些。现在一般是2015年之前配置很低的电脑,又或是一些工厂公司专用生产设备、测试仪器必须安装win7支持才会使用。如果你有一台老电脑,那你知道怎么win7系统吗?下面小编跟大家分享下u盘win7系统装机教程。
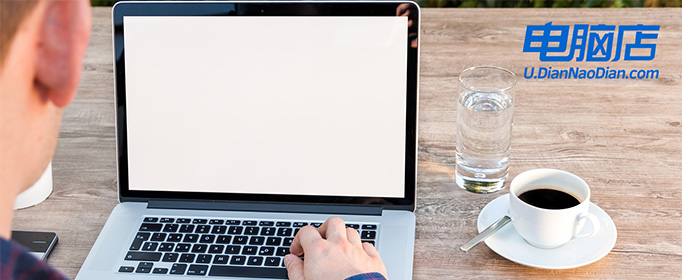
u盘win7系统装机教程
一、制作U盘启动盘
1、百度搜索【电脑店】,点击进入其官网。
2、点击【下载中心】-【立即下载】,下载电脑店U盘启动盘制作工具。
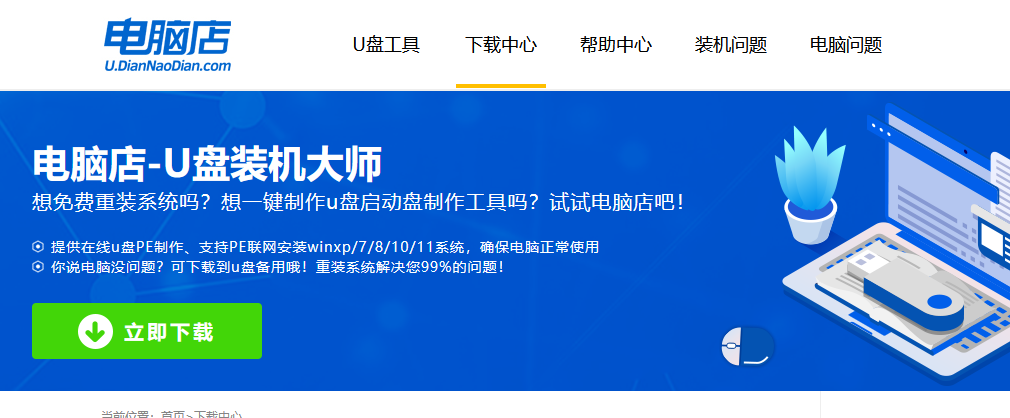
3、下载之后解压,插入一个8G以上的U盘,双击打开电脑店的程序。
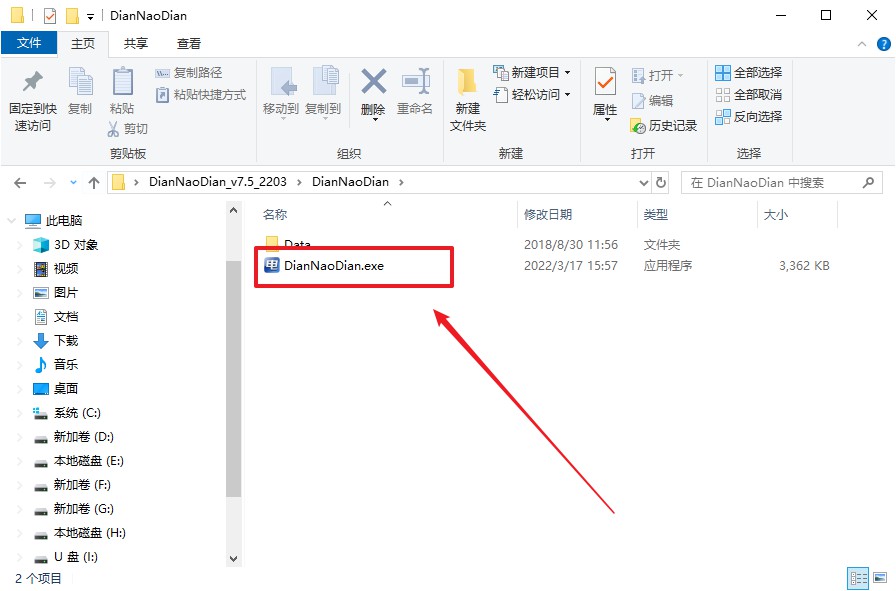
4、工具会自动识别U盘,默认【启动模式】和【分区格式】,点击【全新制作】。
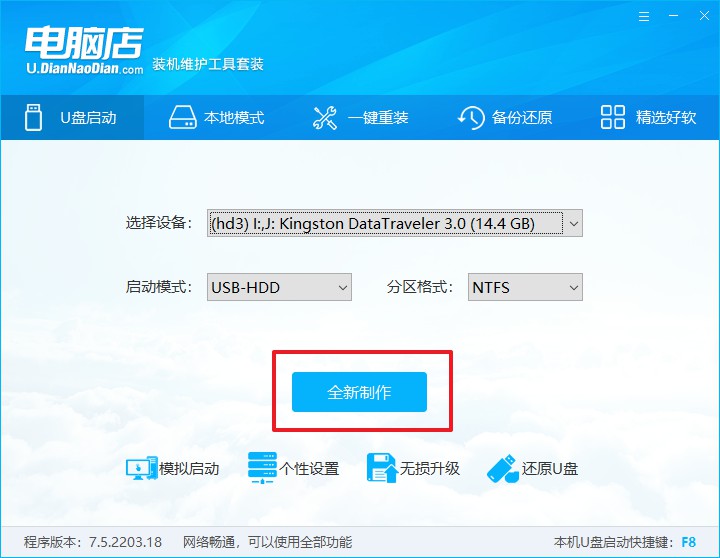
5、等待制作,完成后会有提示框提示。
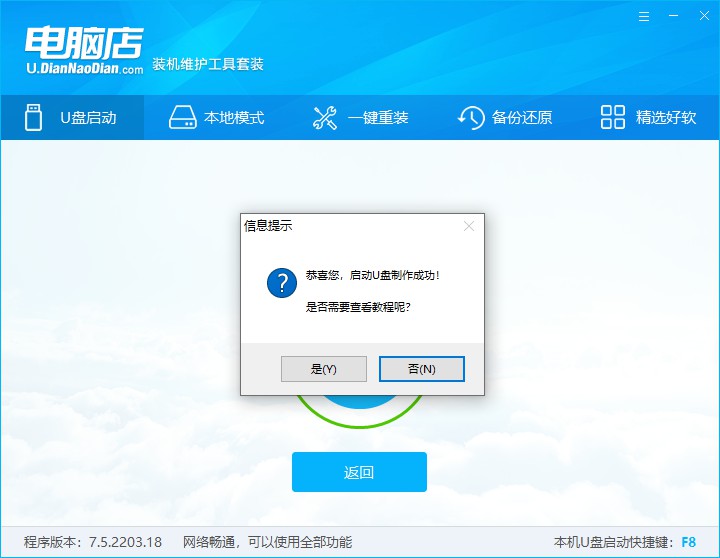
二、设置U盘启动
1、在电脑店首页查询U盘启动快捷键,接着把U盘接入电脑后,重启后出现画面后按下该键。
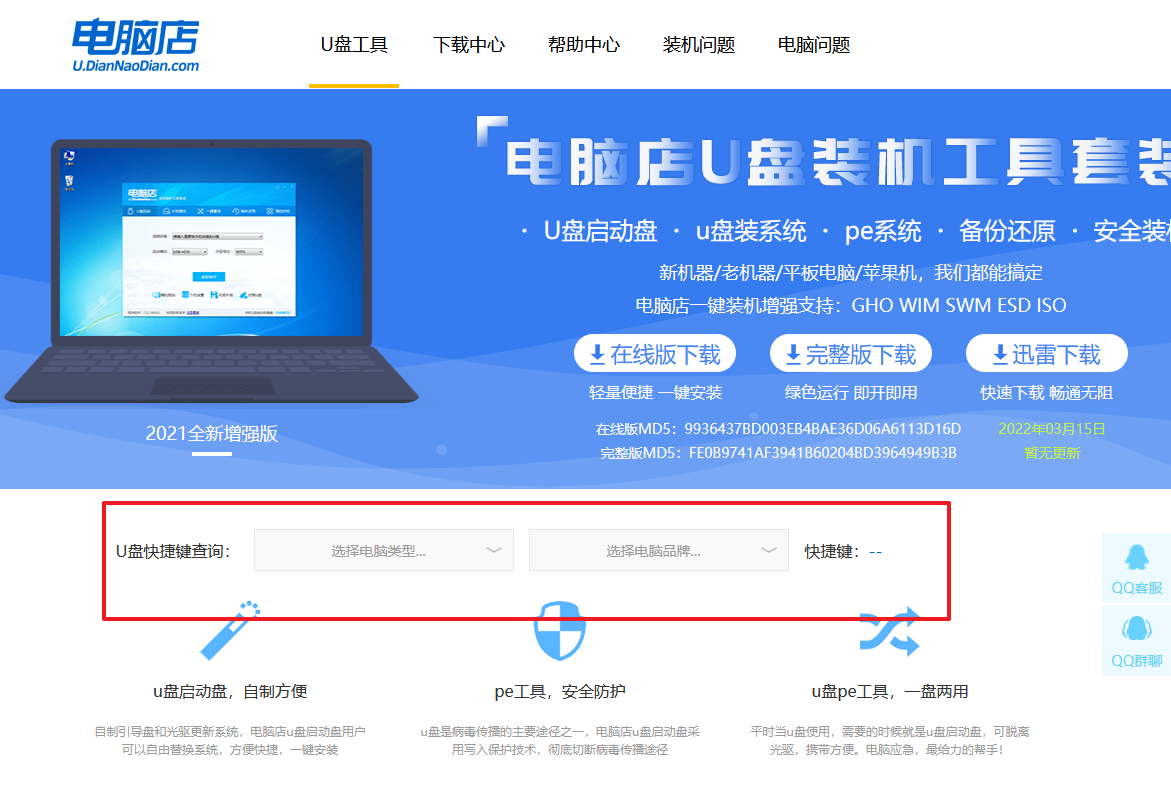
2、在主界面右下角的提示,按F7进入高级选项。
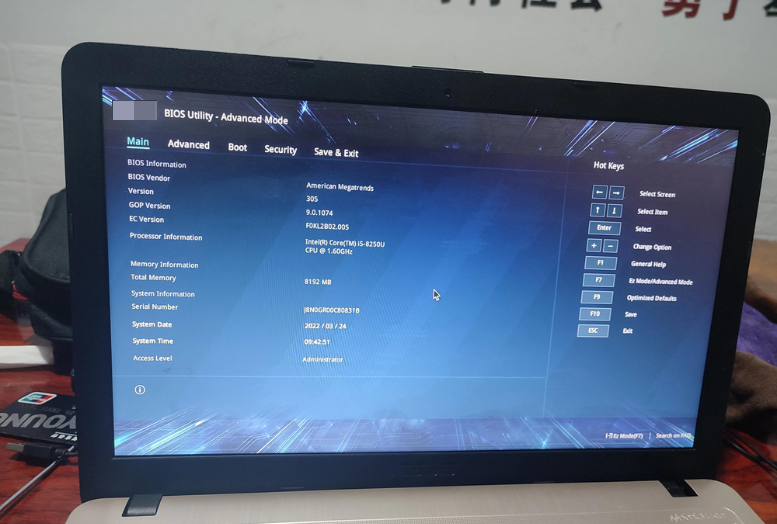
3、通过键盘方向键移动至Boot,再选择【boot option #1】选项,按下回车键。
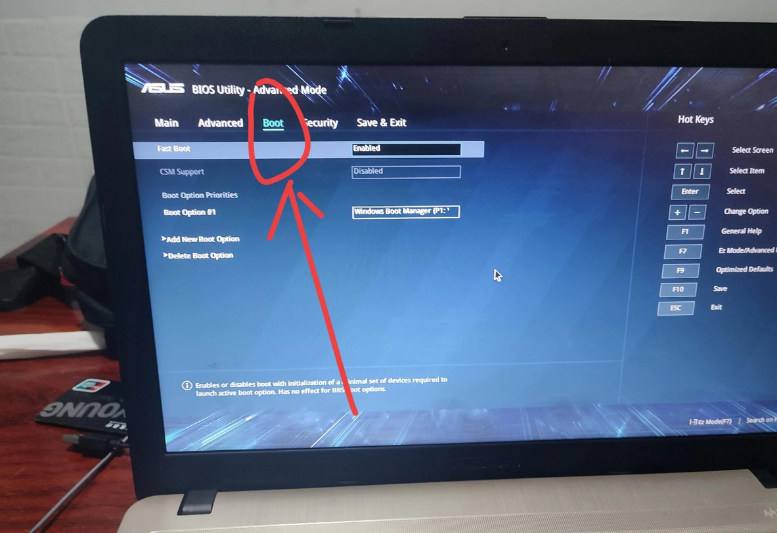
4、按上下方向键进行选择,选择到U盘处,按下回车键即可。
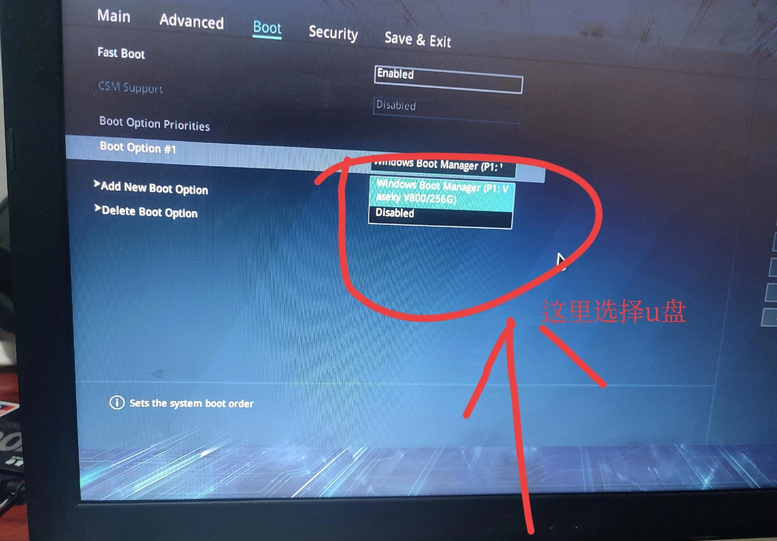
5、将U盘调整为开机首选项后,按F10进行保存和退出,重启后即可进入电脑店winpe主菜单。
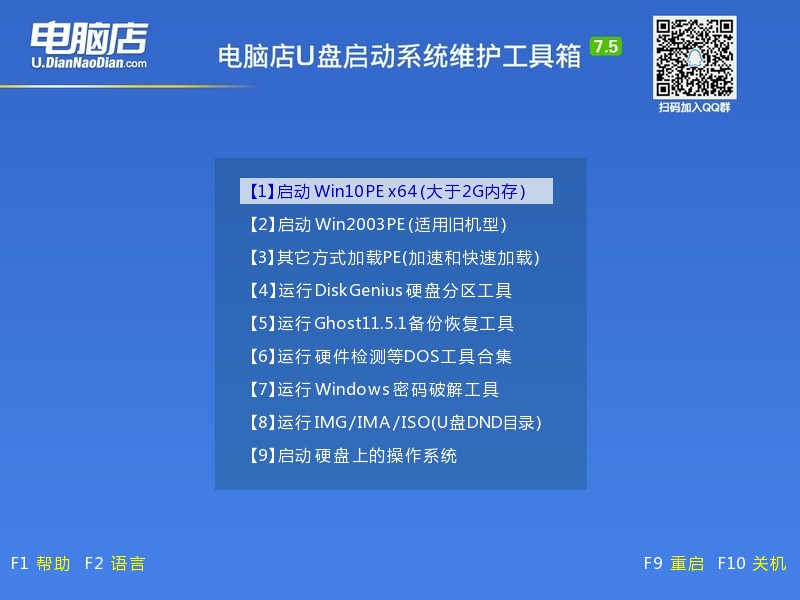
三、U盘装win7系统
1、U盘启动后即可进入电脑店winpe,双击打开【电脑店一键装机】。
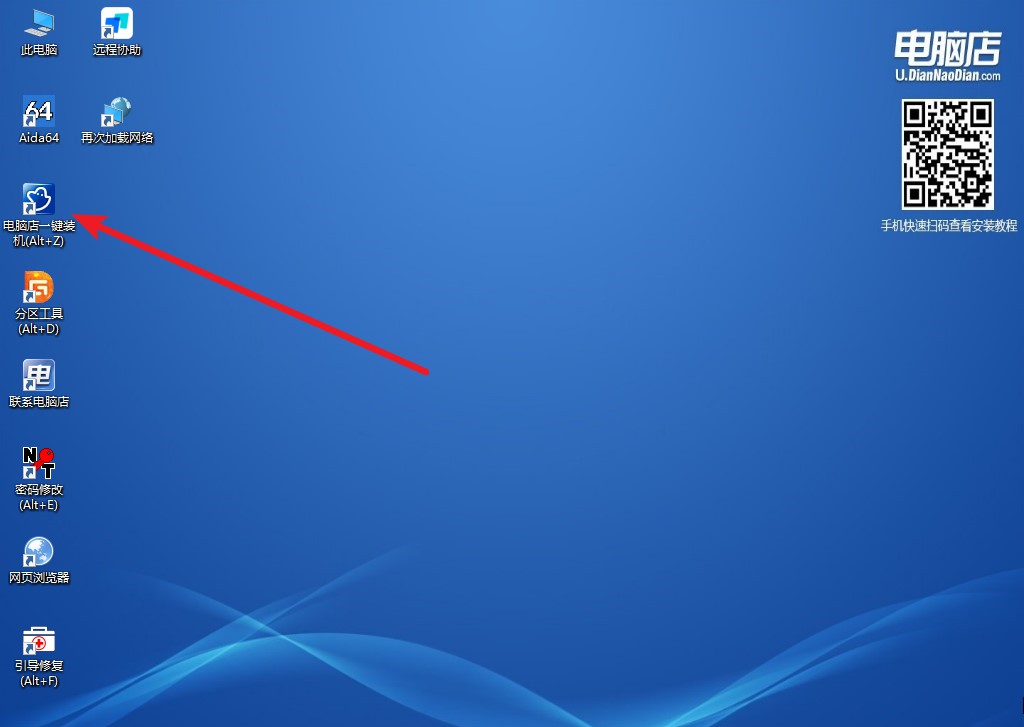
2、在界面中,根据下图所示的提示,选择操作方式、镜像文件以及系统盘符,点击【执行】。
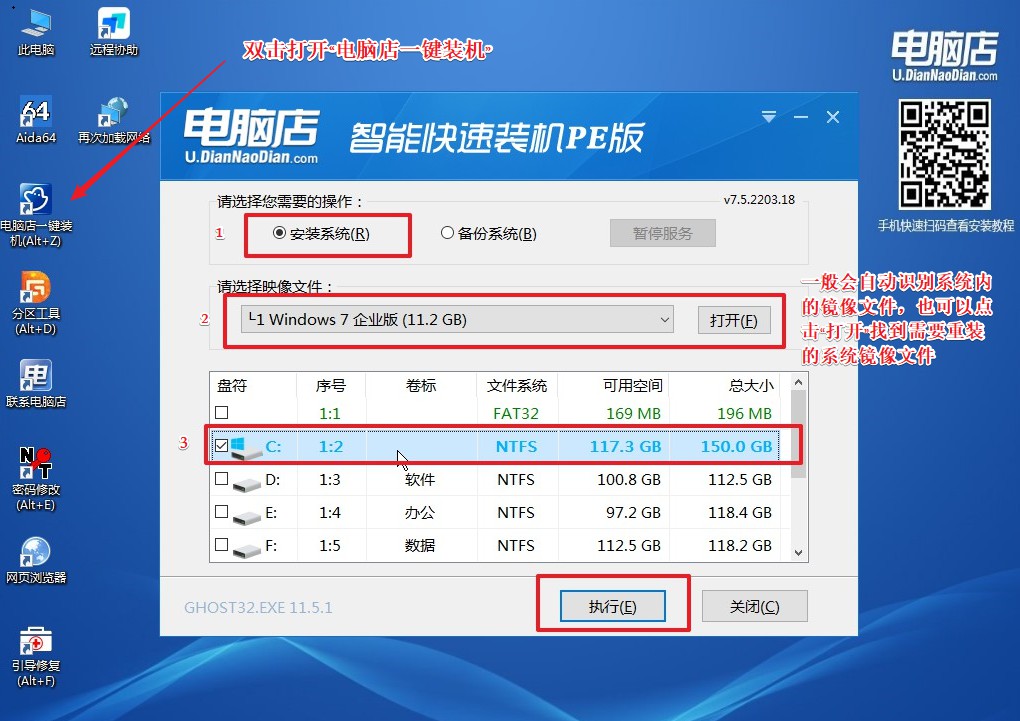
3、在还原操作中,可默认选项,点击【是】。
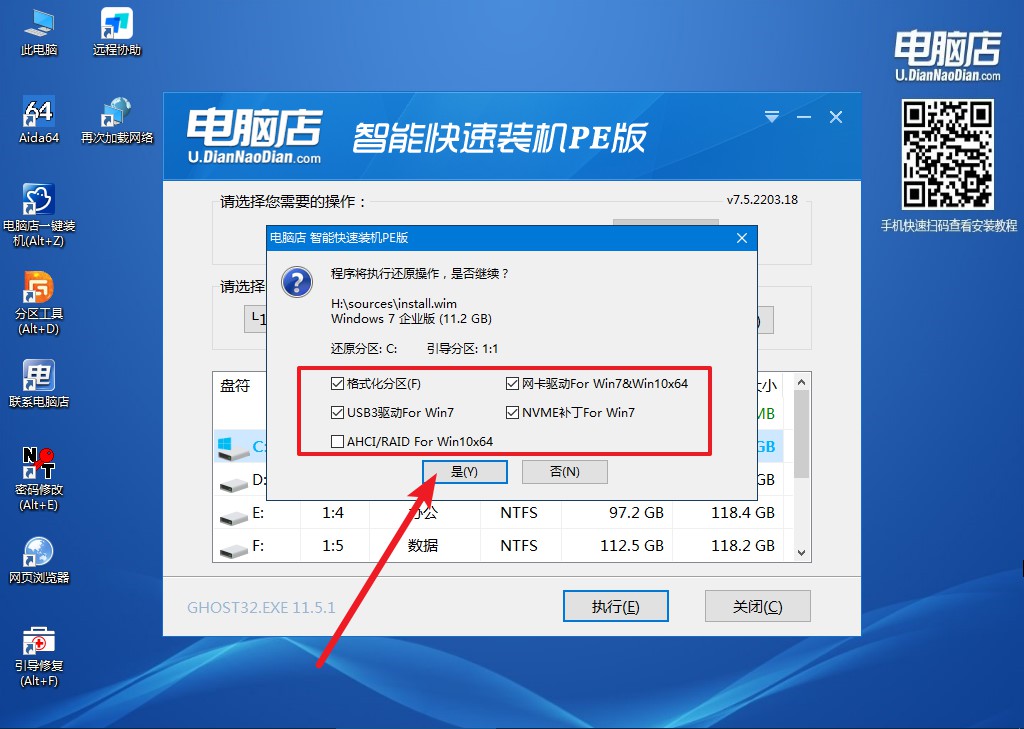
4、勾选【完成后重启】,等待安装完成,重启后即可进入win7系统。
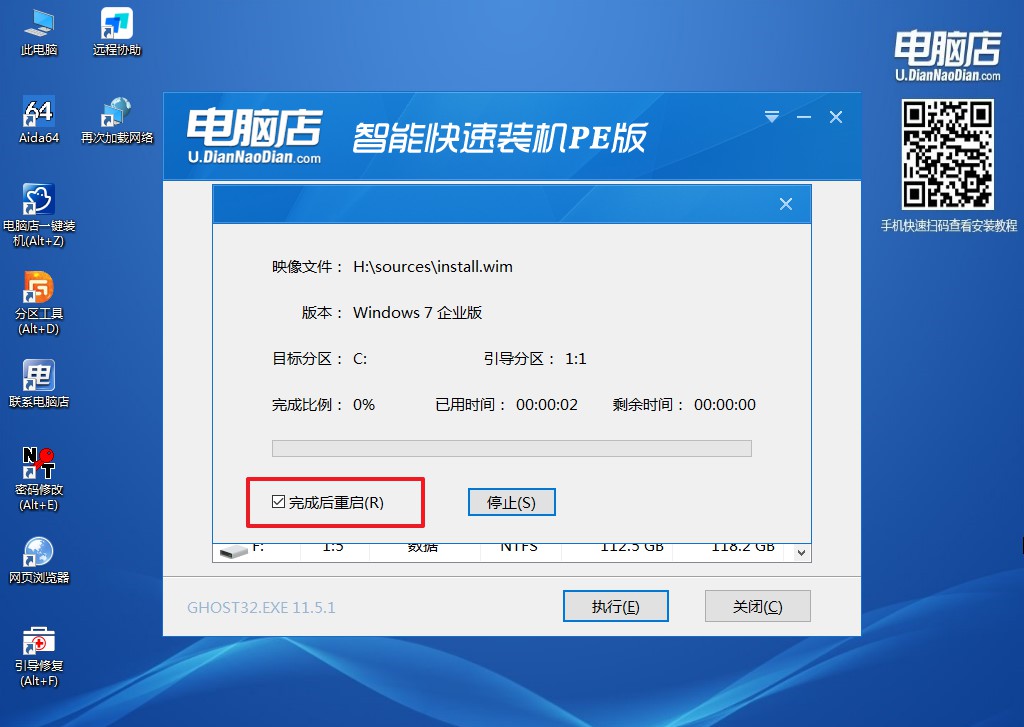

u盘win7系统装机教程就分享到这里了,大家根据上述的步骤操作,安装win7系统的成功概率是很高的,且操作起来也不会很难。从 2009 年 10 月 22 日正式发布到 2020 年 1 月 14 日正式终止支持,Windows 7 在微软官方的支持时间表中,获得了超过整整 10 年的生命周期,但如今如果还想继续使用win7 ,大家需要自行做好安全方面的防护哦。

