u盘启动盘怎么做win7,u盘启动盘怎么装系统win7教程
发布时间:2022-08-08 14:39:34
有人问,2022年了,13年前发布的win7系统还有人在用吗?其实时至今日,Win7的神话依然没有被尘封掉,大可去深圳华强北和广州岗顶看看,偶尔还是会有电脑用户会专门强调要安装Win7系统。但是几年前微软已经停止了对Win7的更新,更多的人已经拥抱Win10和Win11了。不过,谁没有个情怀呢?安装下win7系统也就让老电脑返回下当年的时光。那么现如今,我们用u盘启动盘安装win7呢?接下来跟大家分享下u盘启动盘怎么装系统win7。

u盘启动盘怎么做win7
一、制作U盘启动盘
在这里我们需要准备的是电脑店U盘启动盘制作工具,还有一个8G以上的U盘,U盘注意备份数据,因为在制作过程中U盘会被格式化!
1、进入电脑店的官网,点击【下载中心】-【立即下载】,下载U盘启动盘制作工具前切记关闭防火墙和杀毒软件!
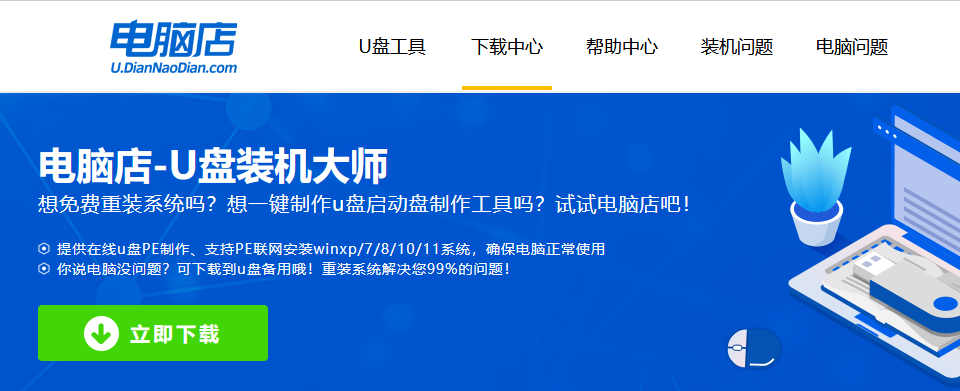
2、安装后打开软件,并将u盘插入电脑当中,软件会自动识别到u盘的信息。
3、可默认其他设置,直接点击【全新制作】。
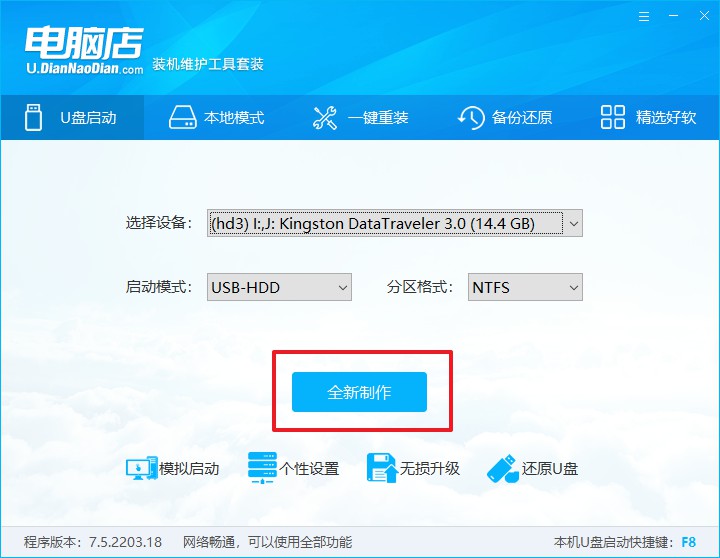
4、当提示格式化的时候,点击【确定】即可。
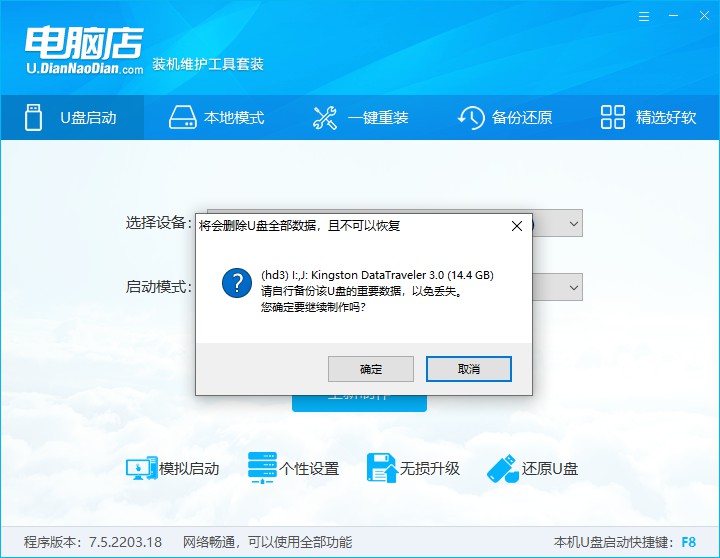
5、等待u盘启动盘制作完成。
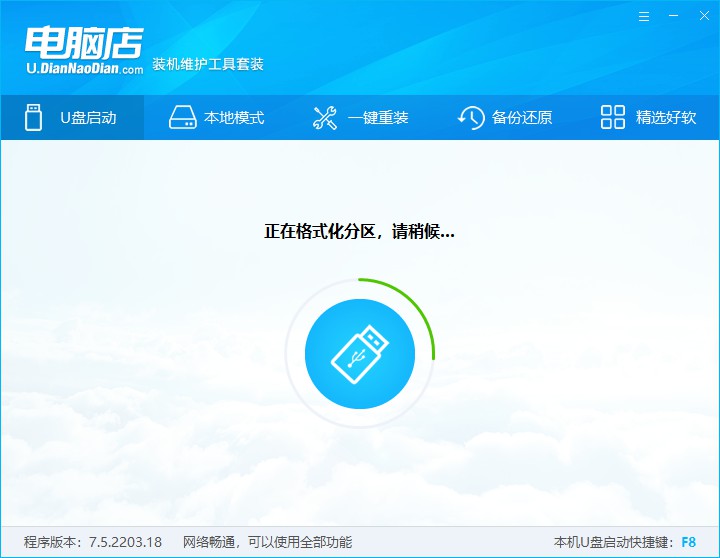
二、BIOS设置U盘
1、在电脑店官网首页可查询U盘启动快捷键,接下来的操作中会用到。
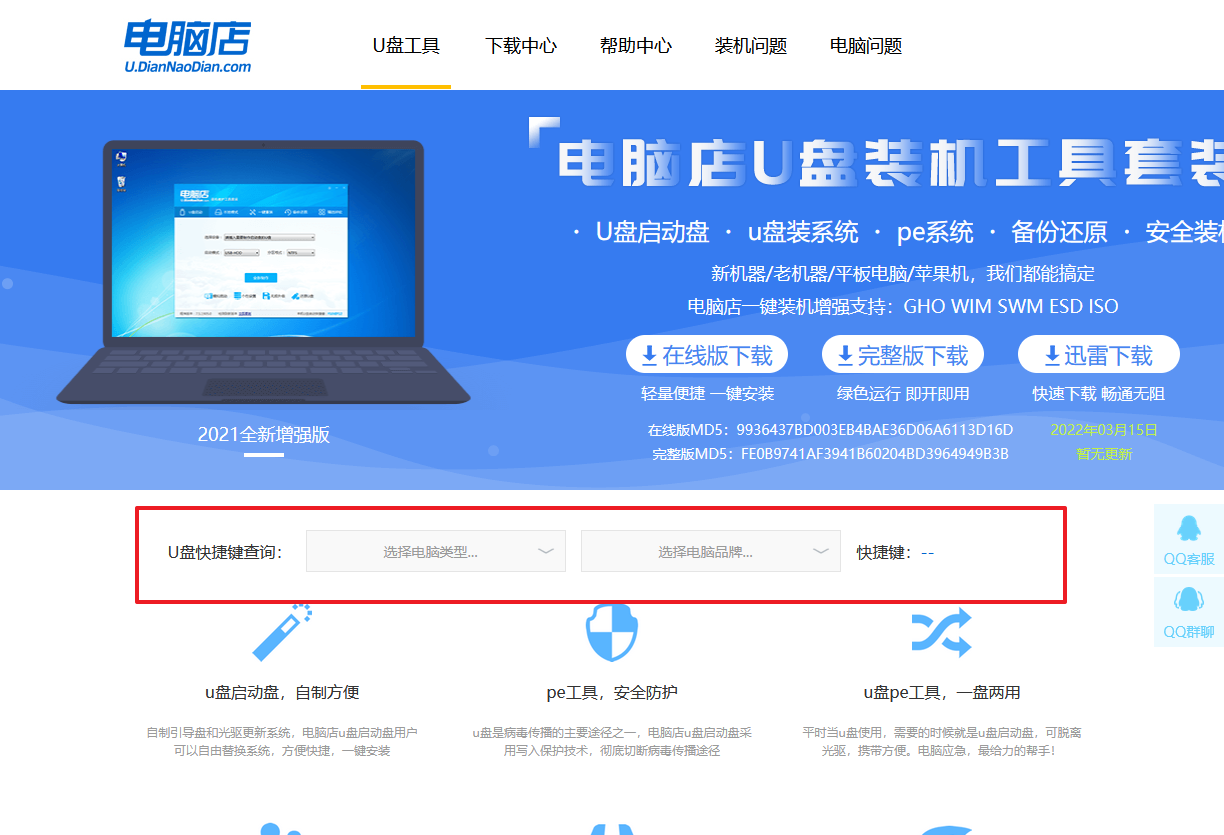
2、重启电脑,不间断按U盘启动快捷键,弹出启动设备菜单窗口后,选择【ENTER Setup】进入BIOS设置。

3、使用键盘方向键移动光标,选择【startup】选项。
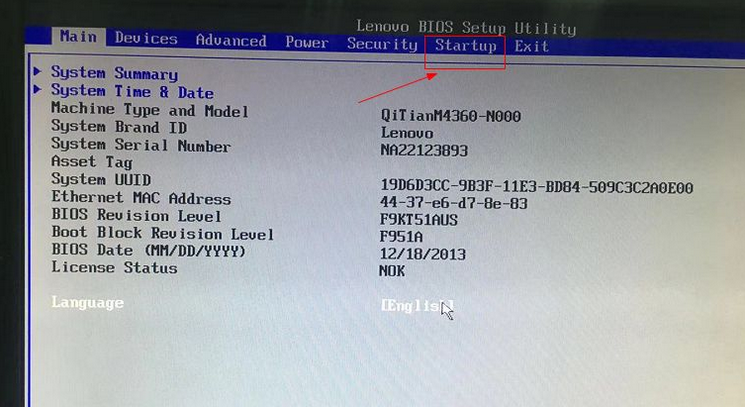
4、选择第一个选项,即Primary Root Sequence 主要启动顺序。
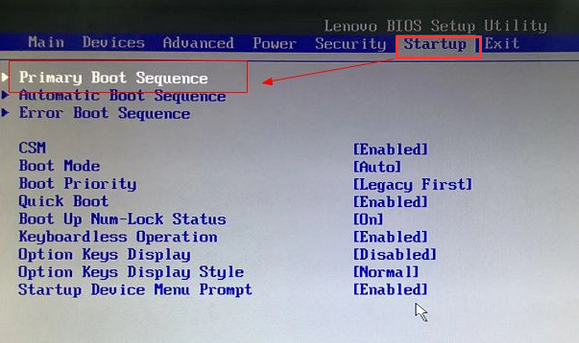
5、在设置明细界面,按键盘加减号,将U盘移动到第一位。
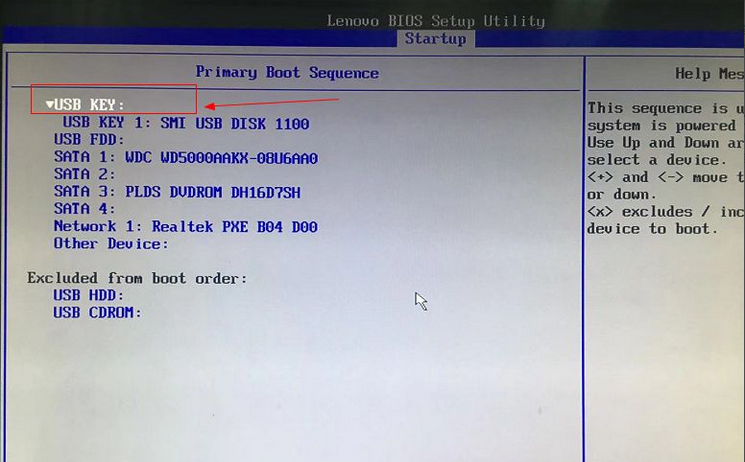
6、最后切换到exit界面,选择【save changes and exit】保存并退出即可。
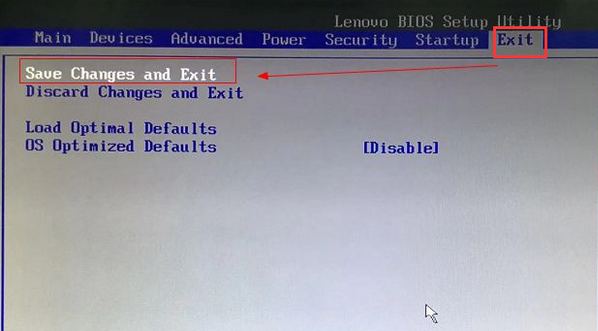
三、U盘装系统
1、进入电脑店winpe,打开装机软件后,会识别u盘中的系统镜像文件。一般我们选择C盘(系统盘),选择完成之后点击【执行】。
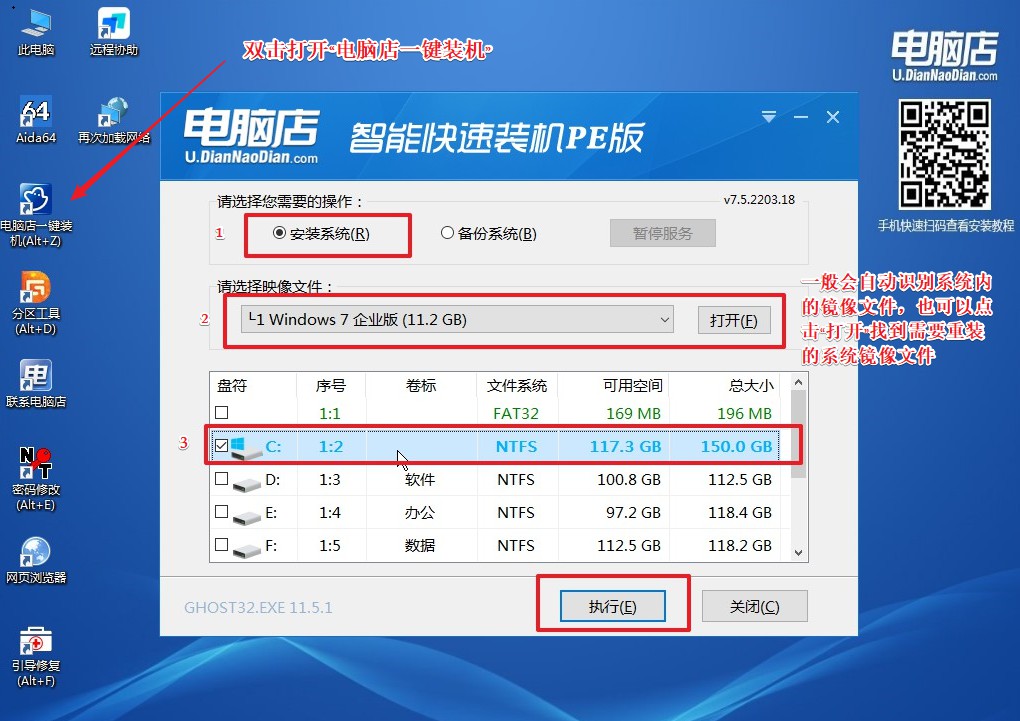
2、之后,就会弹出一键还原窗口,建议默认勾选,点击【是】即可。
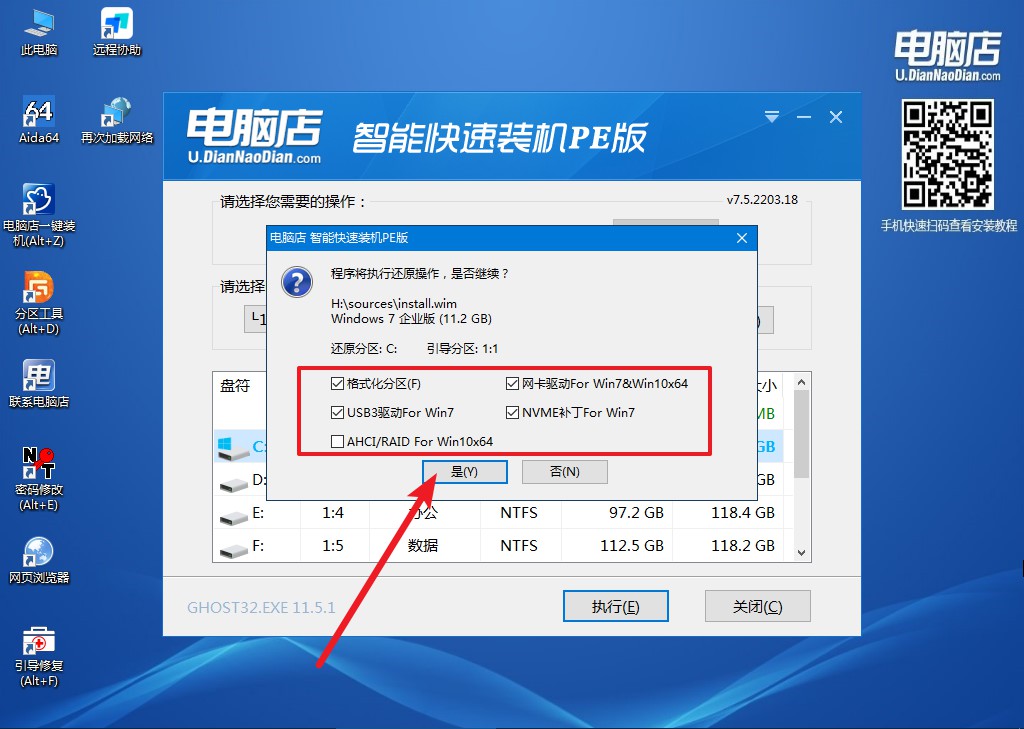
3、接下来等待安装,完成后重启电脑,拔出U盘启动盘即可进入系统。

用u盘启动盘安装win7系统的教程就到这里结束了,大家想要“回味”下win7的话,可参考上述的步骤来操作。但是,小编不得不说一句:历史的巨轮都是向前滚动的,它不会设置R倒车挡,最多也就是停下来,看看前方的路,接着再前进。科技亦是如此,win7的辉煌时代终究是过去了!

