如何制作u盘启动工具,u盘启动盘制作工具怎么使用
发布时间:2022-08-09 15:16:40
u盘启动盘是什么?相信不少电脑小白对此有疑惑。小编在这做下简单的解释:首先,它也是一个普通的U盘,只不过通过u盘启动盘制作工具,制作成了具有启动电脑功能的U盘!U盘启动是电脑启动的一种方式,电脑常规启动都是通过读取硬盘数据启动,类似于以前的光驱启动。那么,u盘启动盘如何制作,且怎么使用呢?今天小编就跟大家分享下教程。
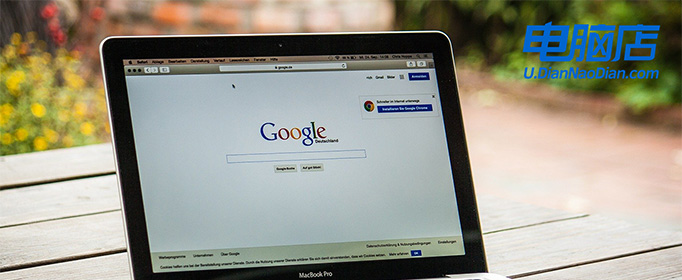
如何制作u盘启动工具
一、u盘启动盘准备
1、电脑接入u盘,下载并打开电脑店U盘启动盘制作工具,默认设置,点击【全新制作】。
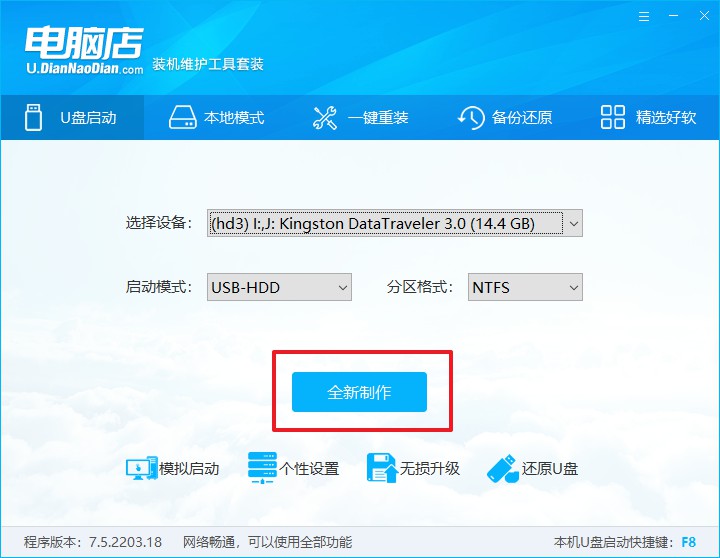
PS:如何下载电脑店U盘启动盘制作工具?
很简单,在电脑店官网中,切换到下载中心,点击【立即下载】即可。
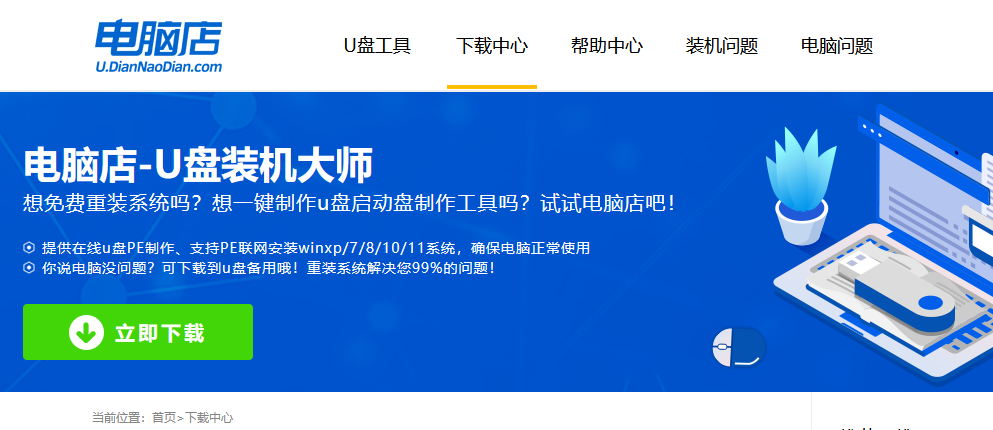
2、u盘启动盘制作完毕后,电脑会弹出提示框弹出,你可以点击【是】查看教程,也可以点击【否】关闭页面。
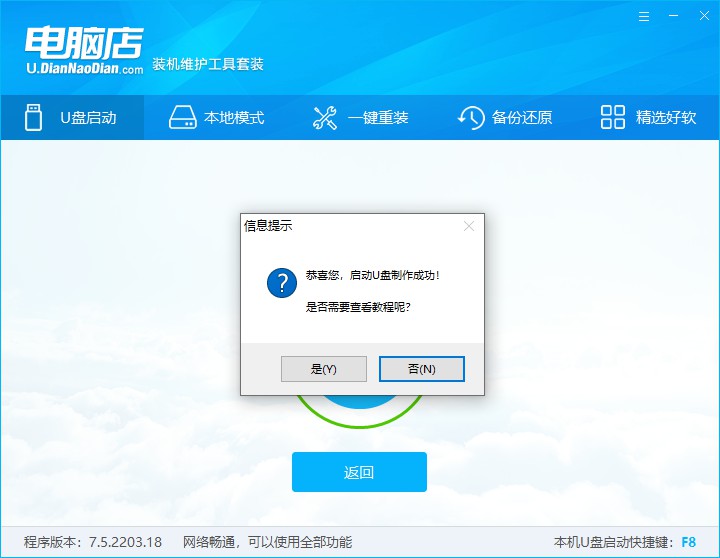
二、设置U盘启动
1、在电脑店官网首页查询U盘启动快捷键,如下图所示:
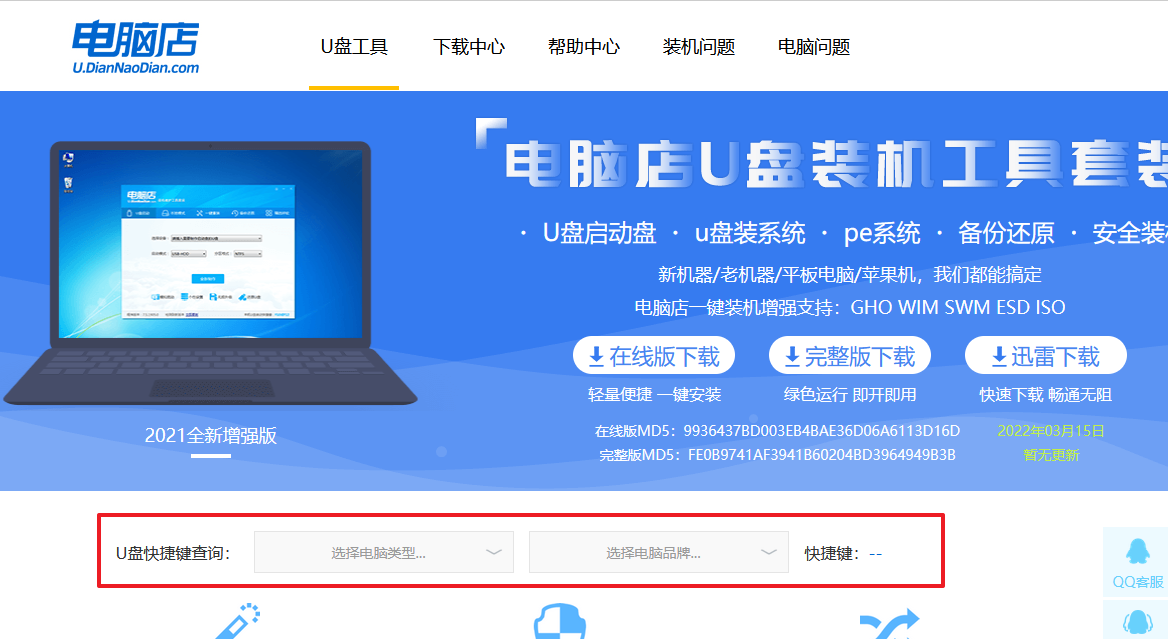
2、插入U盘后重启,等待屏幕出现画面,按下快捷键进入BIOS。
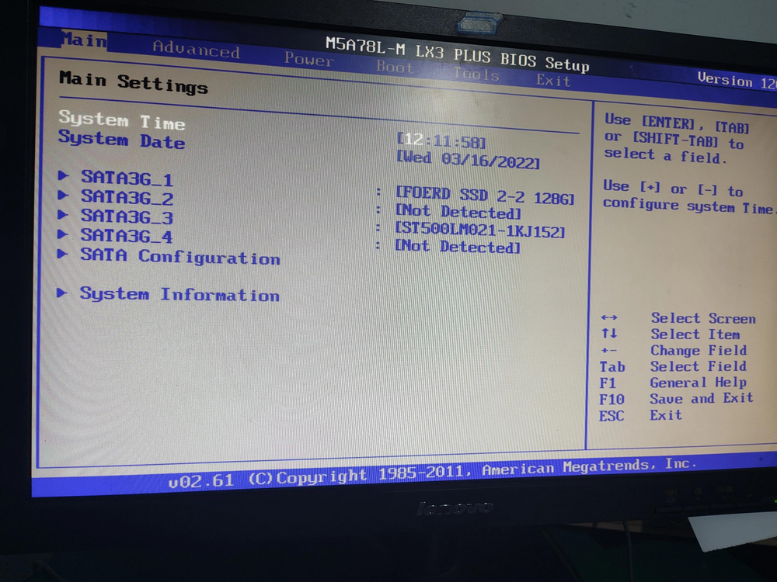
3、打开BIOS设置界面后,切换到Boot一栏。
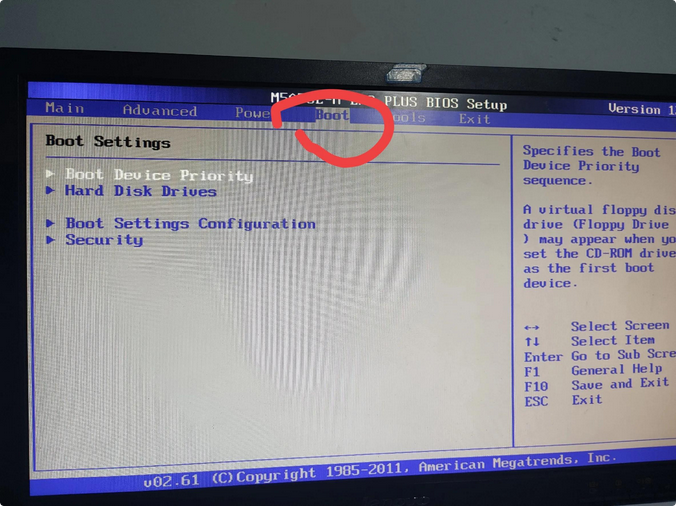
4、移动光标至【Hard Drive Order】,回车。
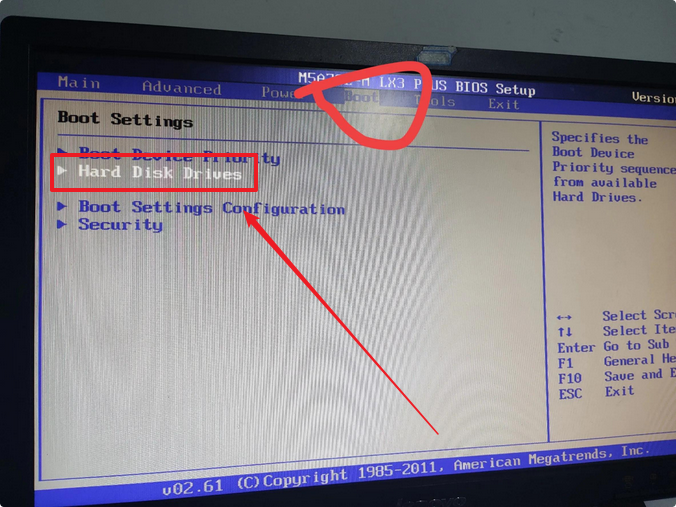
5、在弹出的小窗口中,移动光标选择u盘启动为第一启动项,之后按F10键保存并且重启电脑即可。
三、U盘装系统
1、此时就会进入电脑店主菜单,选择第一个选项后回车。
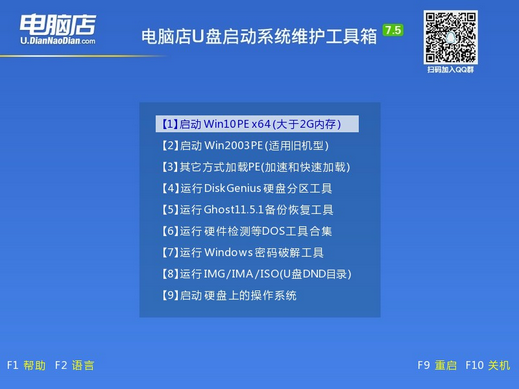
2、之后就会进入到电脑店winpe中,打开一键装机软件。
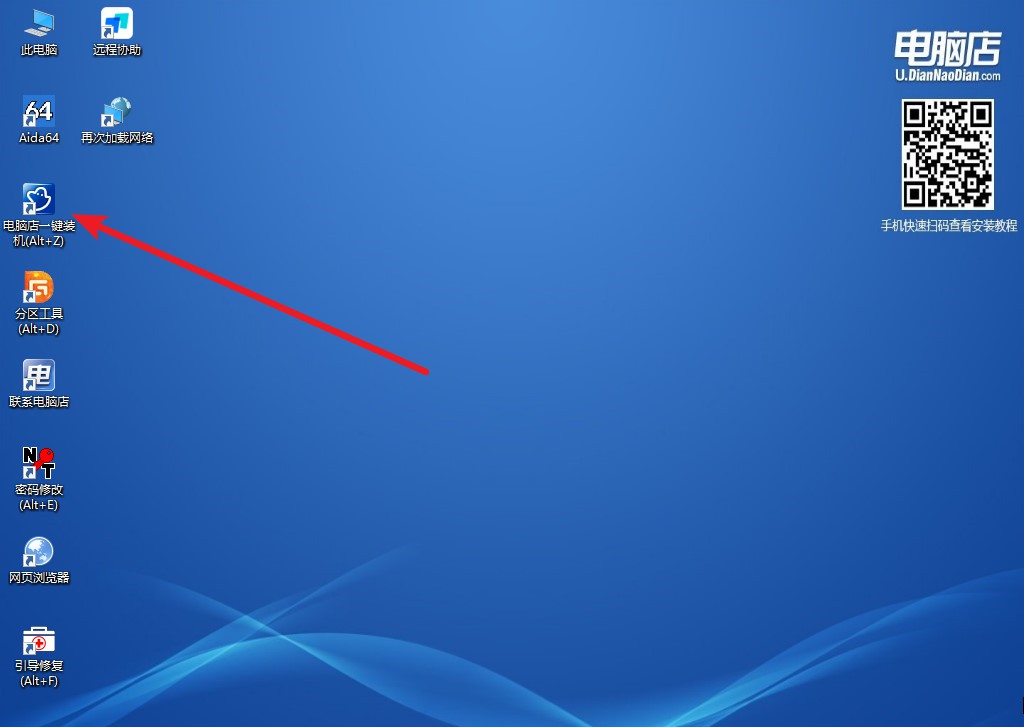
3、在窗口中选择操作方式,打开系统镜像,以及勾选系统盘,点击【执行】。
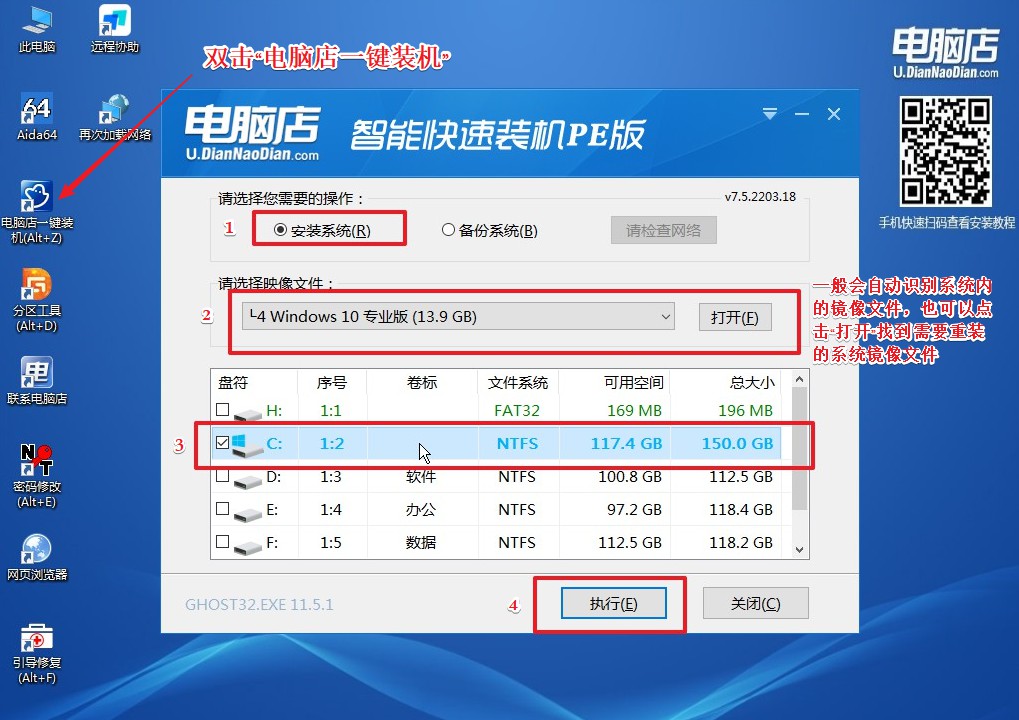
4、在还原窗口中,默认设置点击【是】即可。
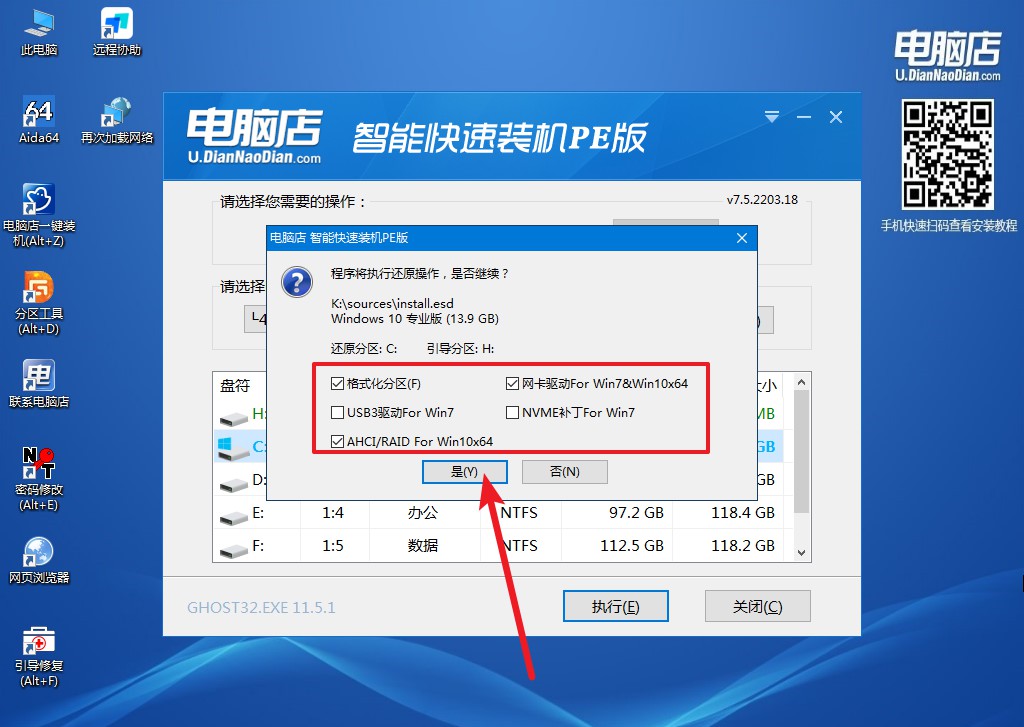
5、勾选【完成后重启】,等待安装即可。
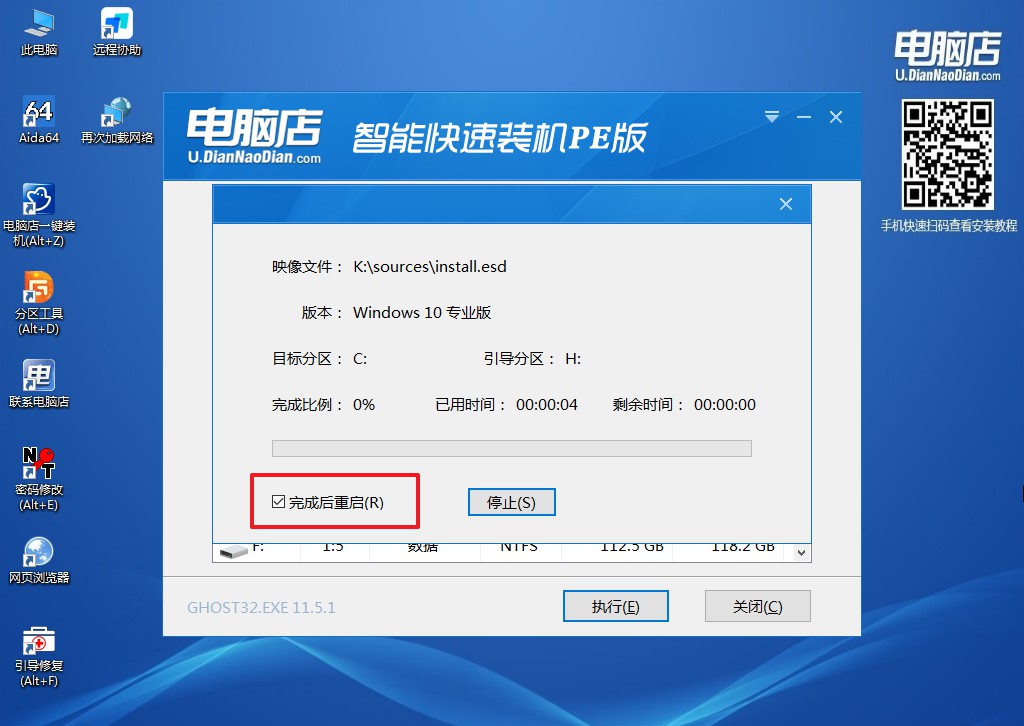
6、之后会重启电脑,我们稍等一会就可以进入系统了。

制作u盘启动工具及其使用教程,大家都看明白了吗?除了上述的装系统功能外,大家进入winpe系统中,还能使用其他的一些功能,比如硬盘分区、格式转换、数据恢复、数据读取与拷贝、活动分区转换、硬盘分区容量调整等,甚至还能重建引导分区。如此实用的U盘启动盘,你还不赶紧制作一个?

