装机版u盘启动盘制作,电脑店u盘启动盘制作安装教程
发布时间:2022-08-12 15:17:06
关于安装电脑系统的启动盘,网上有很多形形色色的制作工具,可以说是眼花缭乱的,以致于大家不知道如何去选择,在此小编跟大家推荐电脑店U盘启动盘,认准电脑店官网的制作工具,将你的U盘变成启动盘,可助你有效解决不少电脑问题哦!那么装机版u盘启动盘如何制作呢?作为启动盘最大的作用那边是装系统!接下来我们就一起来看下电脑店u盘启动盘制作安装教程。
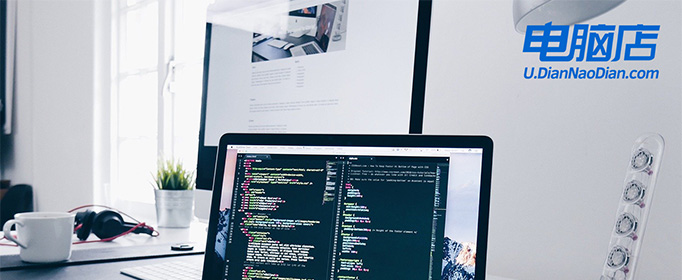
装机版u盘启动盘制作
一、制作u盘启动盘
1、搜索进入电脑店的官网,点击【下载中心】,即可点击【立即下载】下载电脑店U盘启动盘制作工具。
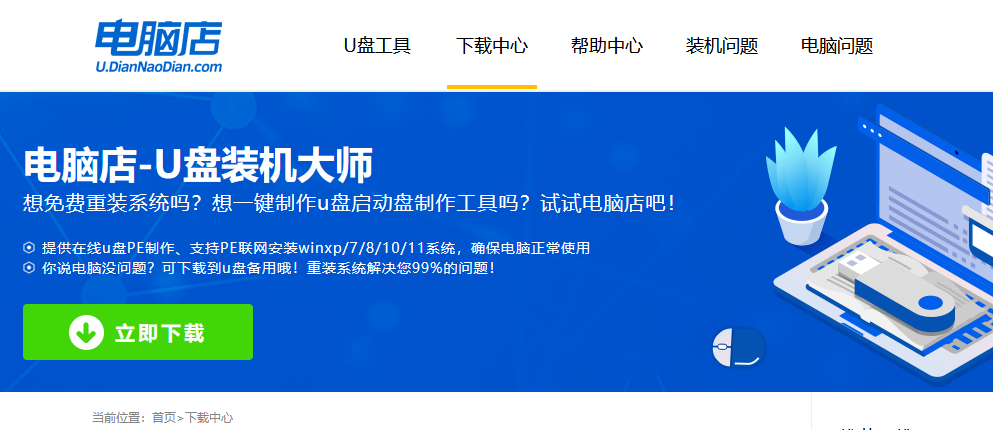
2、下载好电脑店u盘启动盘制作工具后,解压并打开。
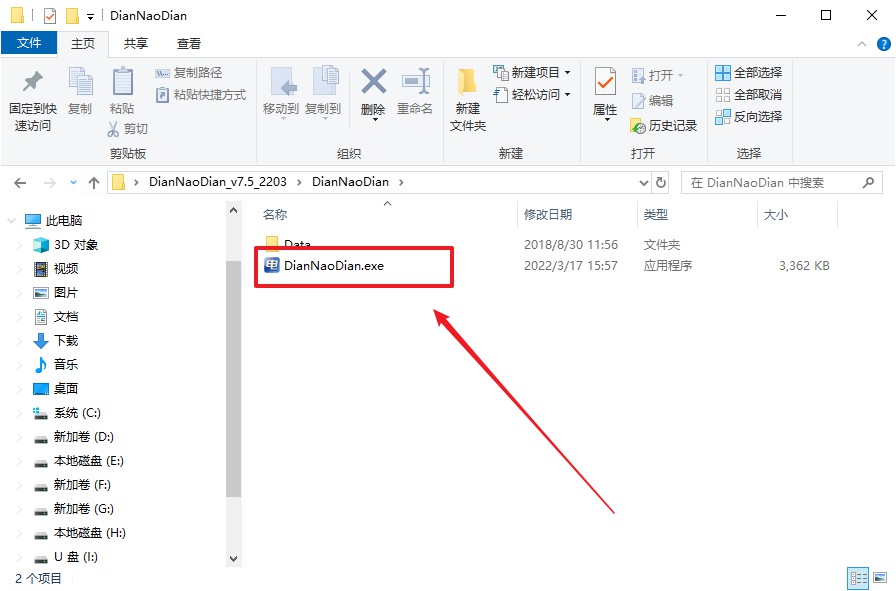
3、插入U盘,建议8G以上,不需要其他设置,默认点击【全新制作】。
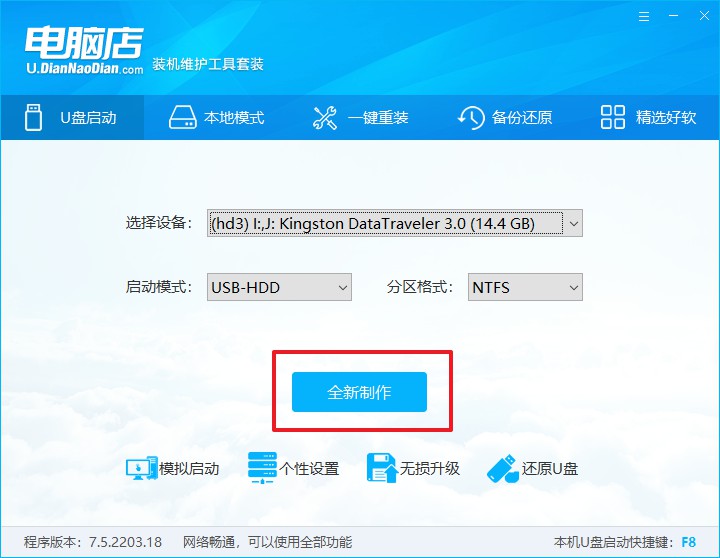
二、设置U盘启动
1、进入电脑店官网,首先查询好U盘启动快捷键,输入电脑类型和品牌即可查询。
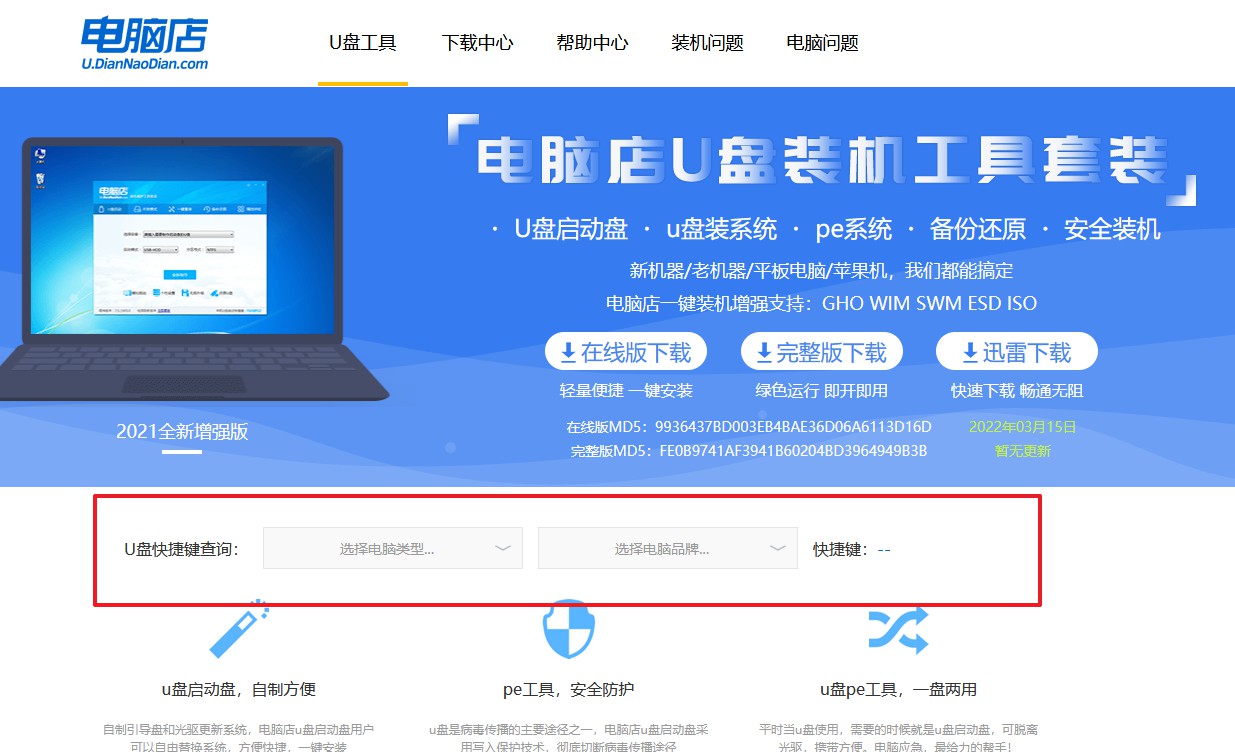
2、U盘启动可直接使用启动快捷键,开机不停按住快捷键,即可进入选择界面。
3、在界面中,移动光标至U盘选项,回车即可。
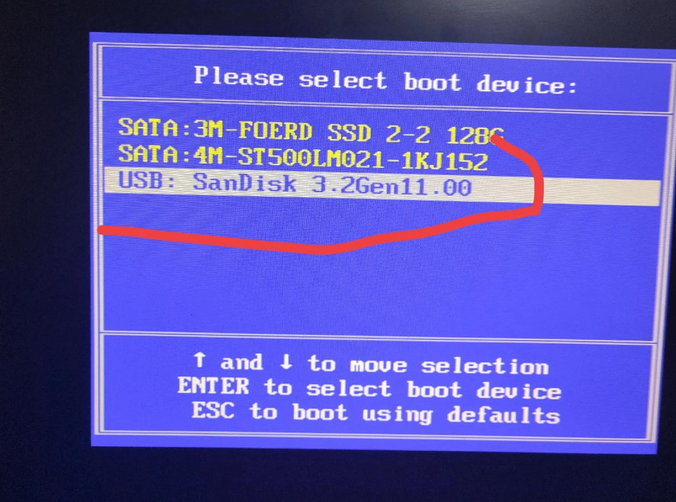
4、接下来就会进入到电脑店winpe界面,选择第一项回车即可进入PE系统。
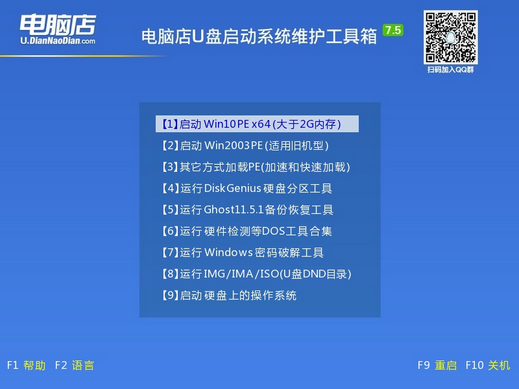
三、U盘装系统
1、进入桌面后,打开电脑店winpe一键装机,如下图所示勾选,选中之前已下载的镜像系统,安装在C盘,点击【执行】。
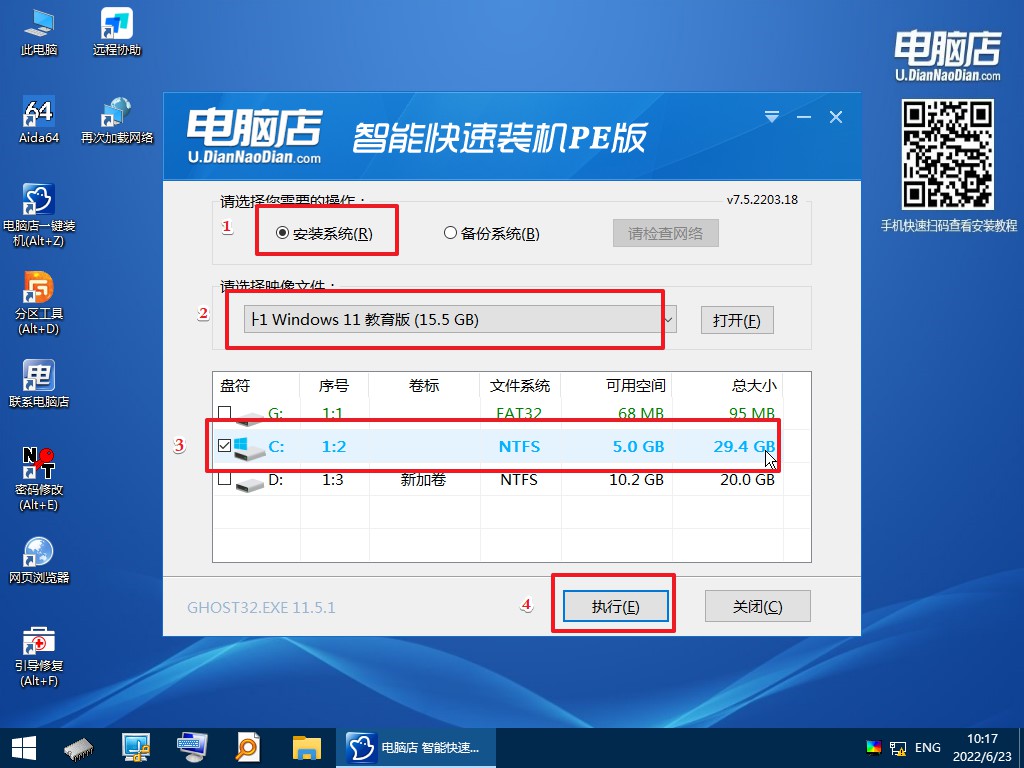
2、在一键还原窗口中,建议默认勾选,点击【是】即可。
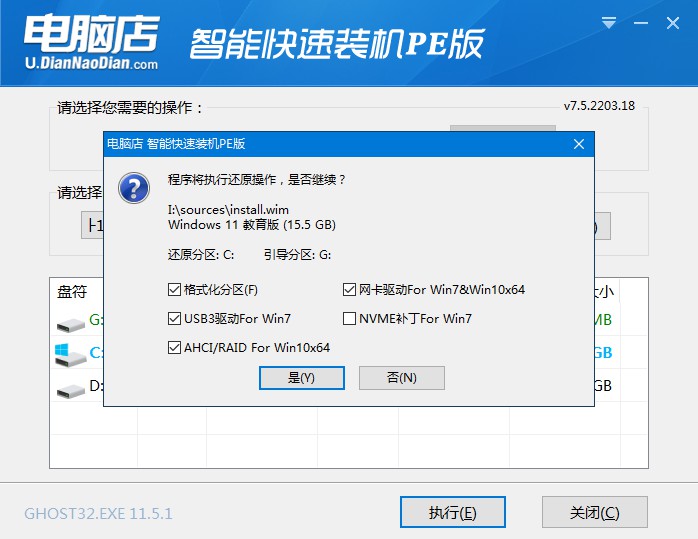
3、接下来就是安装过程了,勾选【完成后重启】,接下来就是等待安装完成了。
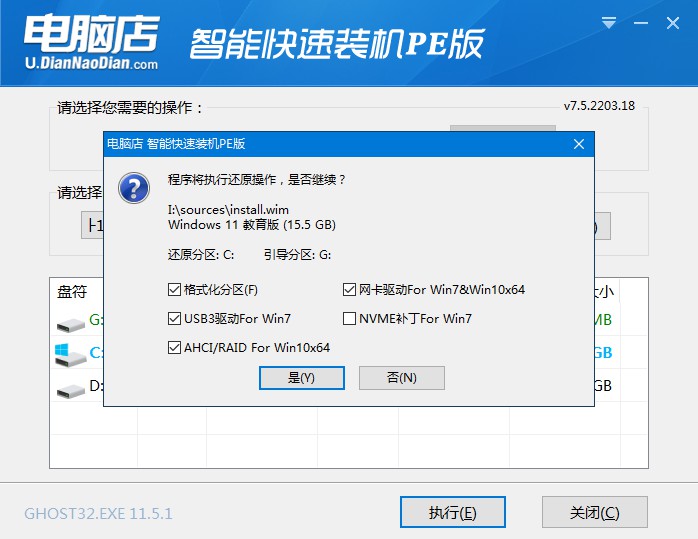
电脑店u盘启动盘制作安装教程到这里就结束了,最后总结一下,上述内容主要介绍了如何制作电脑店U盘启动盘,并启动U盘进入PE系统,以及使用一键装机软件来重装系统,不知大家看完后是否都学会了呢?另外大家需要注意,制作过程中U盘会被格式化的,对此需提前做好备份,或使用空白U盘。
责任编辑:电脑店

