u启动怎么用u盘装系统,使用U启动U盘装系统教程详解
发布时间:2022-08-15 17:53:23
用U盘启动盘装系统,其步骤主要分为三步,分别是制作U盘启动盘、启动U盘启动盘以及安装系统,这才是一个完整的过程。但是,对于如何U启动是很多朋友所困惑的,也就是将U盘设置为开机首选项,启动后进入winpe系统。针对这一问题,接下来以win7作为例子,跟大家讲讲u启动u盘装系统,希望对大家有所帮助。
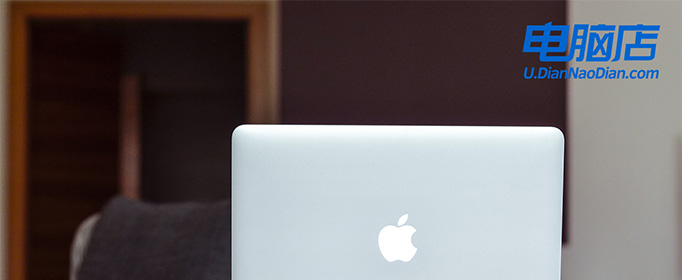
u启动怎么用u盘装系统
一、制作U盘启动盘
1、进入电脑店的官网下载U盘启动盘制作工具,切换到【下载中心】,点击【立即下载】,下载前切记关闭防火墙和杀毒软件!
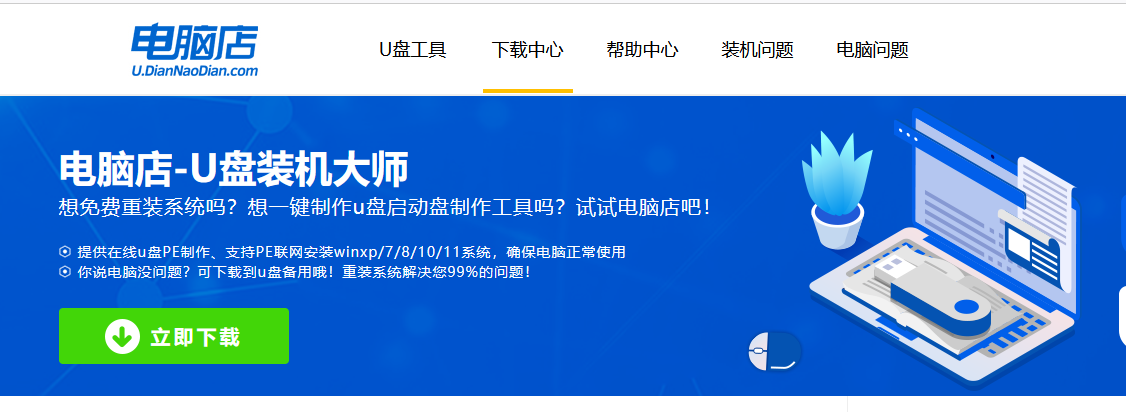
2、下载后解压,打开工具,插入U盘连接电脑。
3、在界面中选择U盘设备,设置启动模式和分区格式。
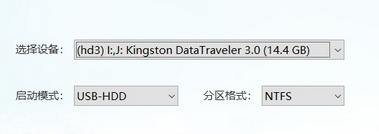
4、最后点击【全新制作】。
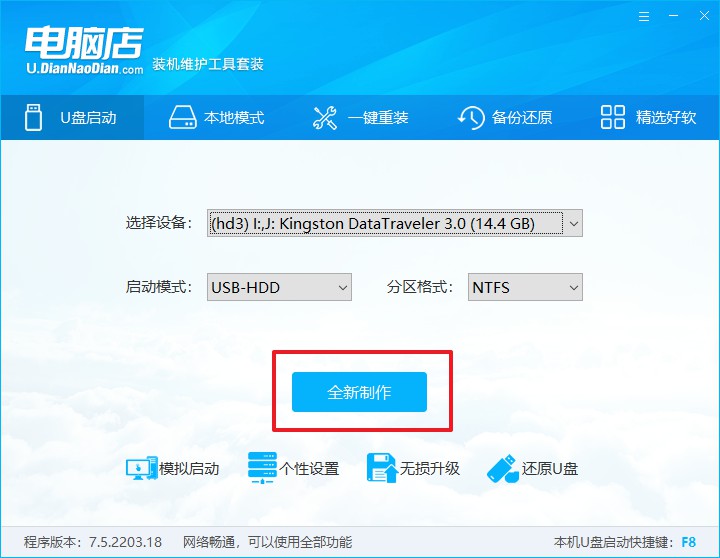
二、设置U盘启动
1、在电脑店官网首页,查询U盘启动快捷键。
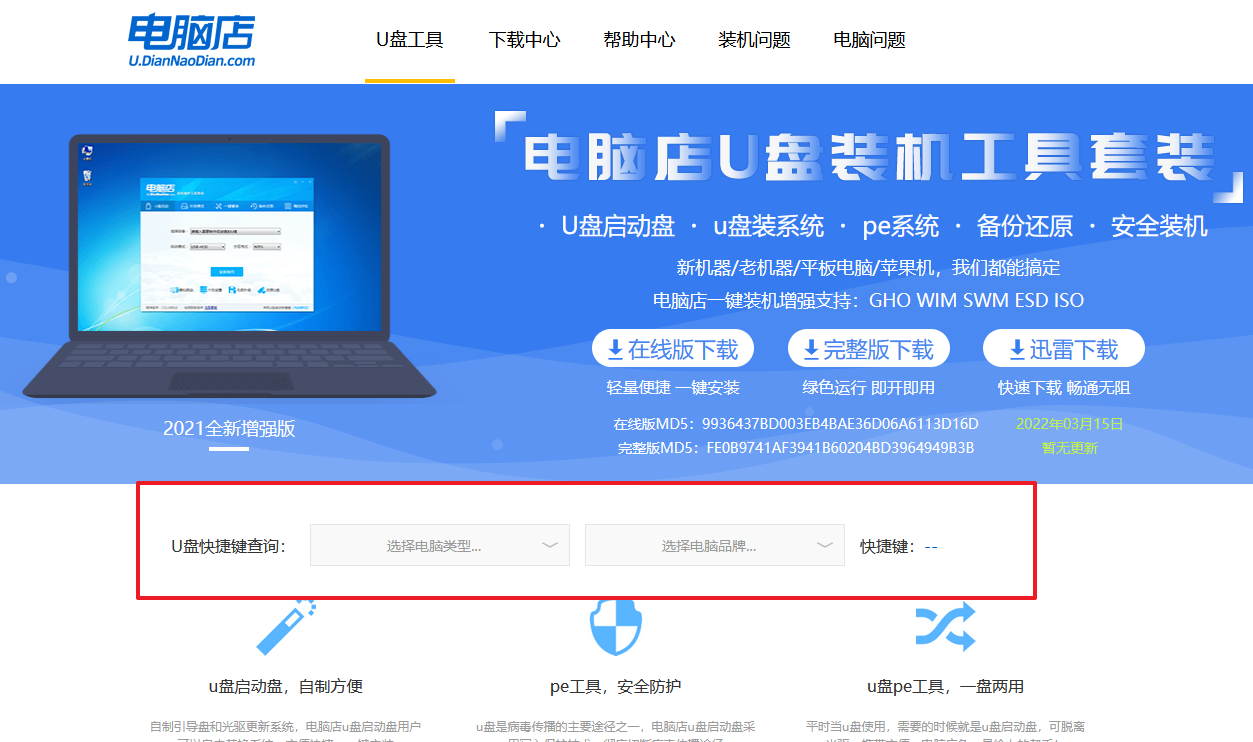
2、开机后出现画面,按下U盘启动快捷键即可进入BIOS设置。
3、点击Secure Boot后选择打开,并修改为【Disabled】。
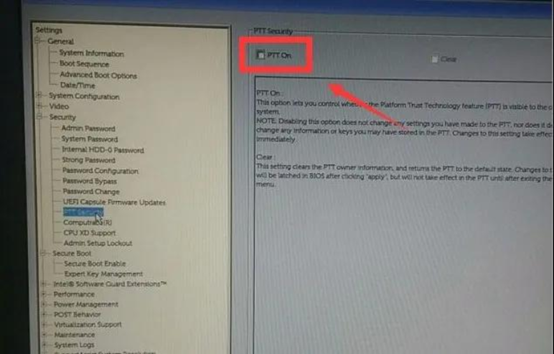
4、点击【General】-【Boot Sequence】,接着在右边窗口中勾选启动选项,下拉页面选择【Legacy】。
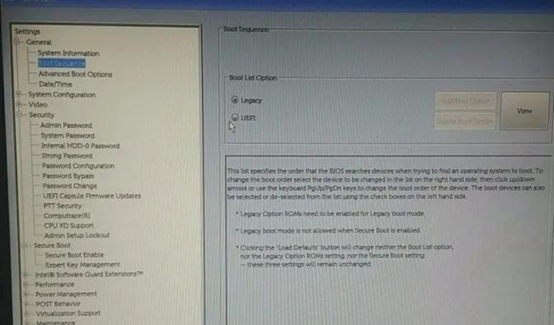
5、在System Configuration菜单中选择【SATA Operation】,接着在窗口右侧设置硬盘模式为【AHCI】,最后保存设置并重启。
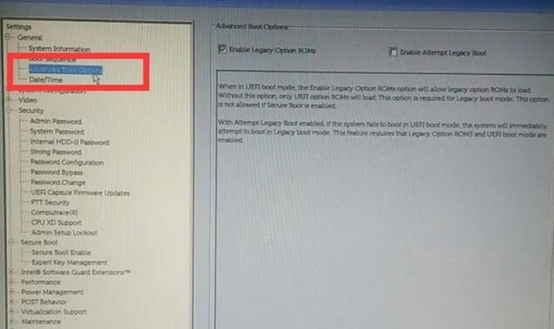
6、插入U盘启动盘,重启后按下快捷键,在弹出的窗口中选择U盘选项,回车即可。
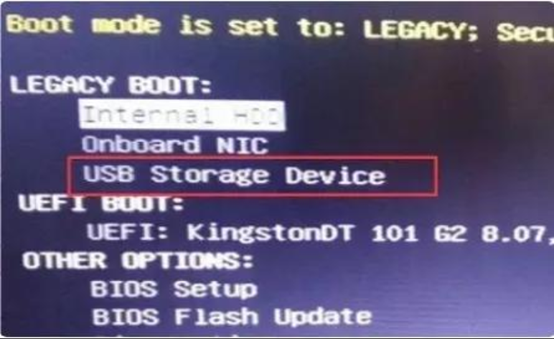
三、u盘装系统
1、进入到电脑店winpe主菜单后,我们选择第一项,回车。注意,如果你的机型很老,那么请选择第二项进入。
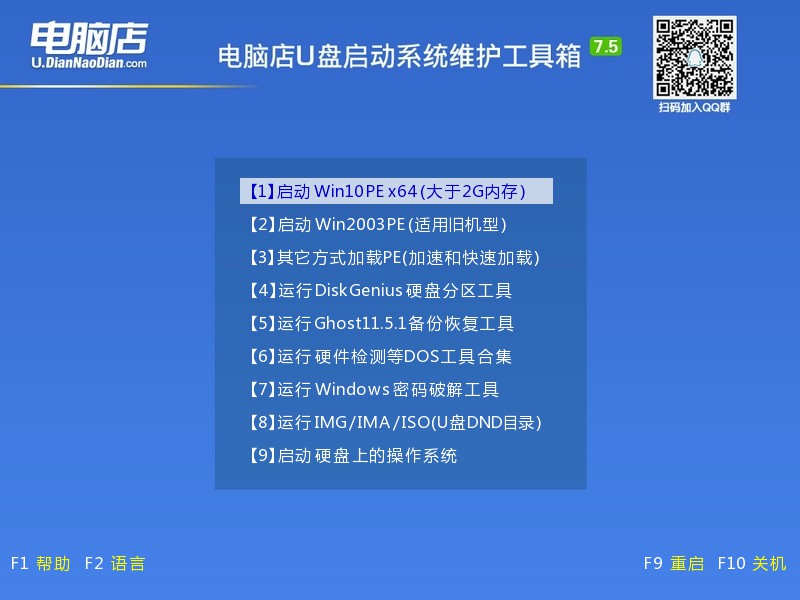
2、进入电脑店winpe,在桌面上双击打开【电脑店一键装机】软件。
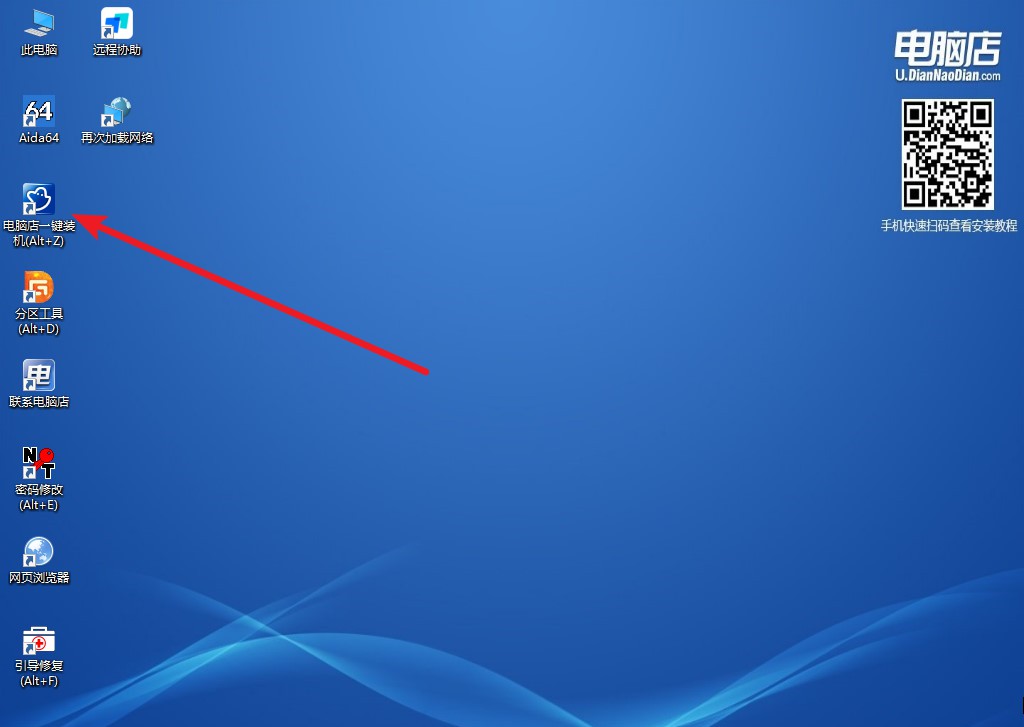
3、在界面中,根据提示完成安装win7即可。
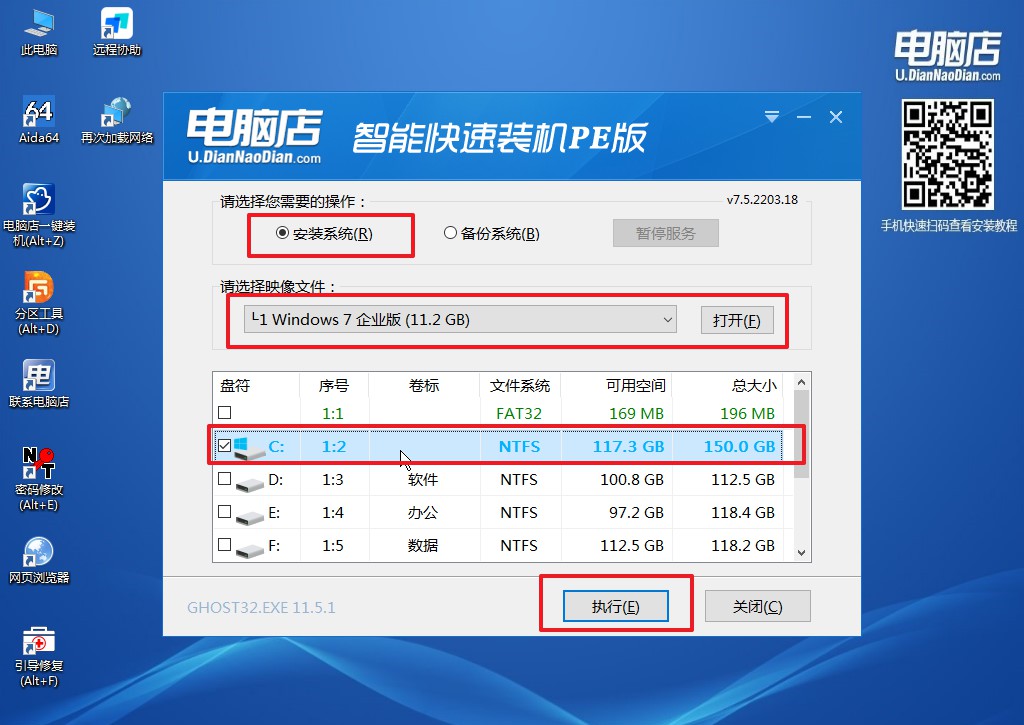
4、最后进入系统,我们就可以畅游在win7中啦!
如何u启动,用u盘装系统的完整过程,大家看完后都“吸收”进去了吗?对于启动U盘这一步,看着虽感觉很复杂,但实际上掌握了“中心思想”,操作多几遍便能明白其中的“套路”。在这一步骤中,需要查询启动快捷键,大家可自行百度,当然也可以直接在电脑店官网里查询,更为简单快捷。

