电脑u盘装系统怎么装,电脑u盘装系统教程图解
发布时间:2022-08-15 17:55:37
当电脑出现系统文件损坏/丢失/崩溃、硬盘引导文件丢失和损坏等问题的时候,你是怎么解决的呢?如果“对症下药”一一排除问题来尝试解决,那必定要花很多时间,且如果你是电脑小白,很明显这样的方法是不可取的。这时候,最简单的办法就是换一个系统了,简而言之就是重装系统,可直接使用U盘启动盘来安装,那么接下来小编就跟大家分享下电脑用u盘装系统教程。
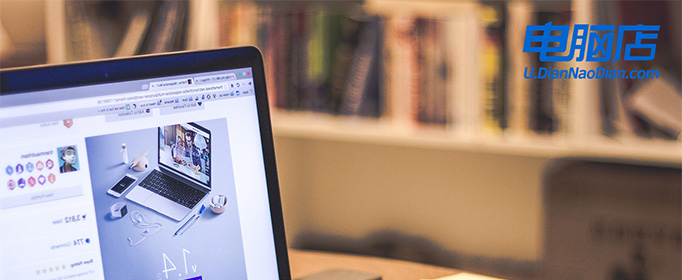
电脑用u盘装系统教程
一、制作U盘启动盘
1、下载电脑店U盘启动盘制作工具,切换到【下载中心】,点击【立即下载】即可,接着进行解压安装。
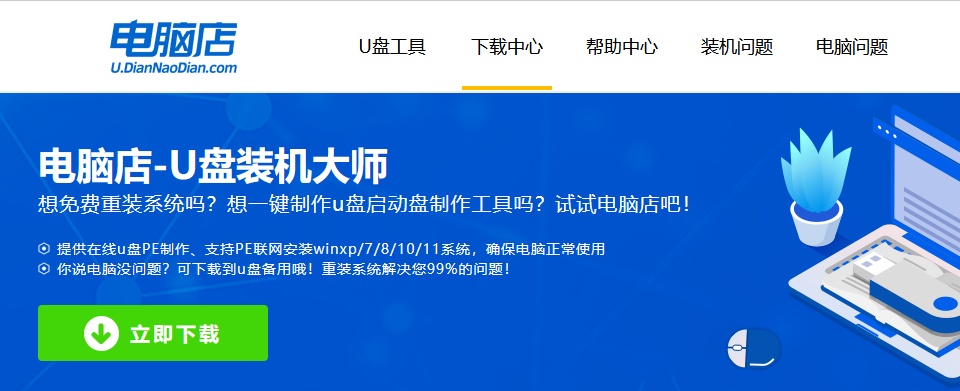
2、安装后打开软件,插入一个8G以上的U盘,如没有特殊的要求,则默认模式与格式,点击【全新制作】。
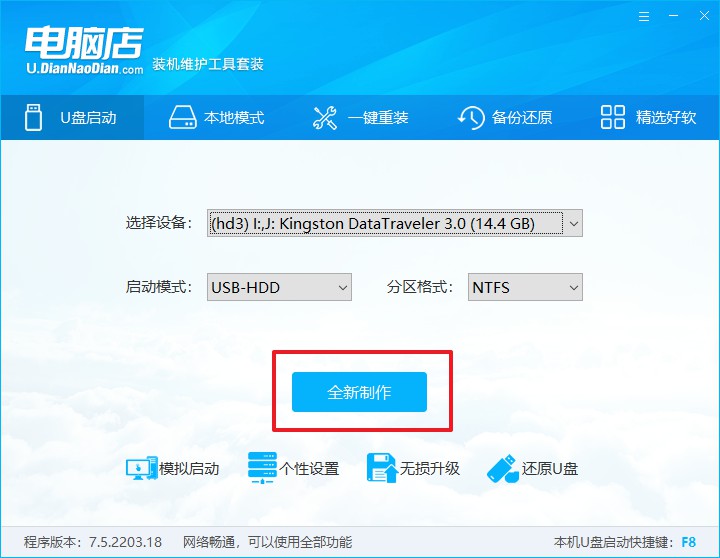
3、等待制作,制作成功后会有弹框提示,你可以根据自己的需要点击查看教程。
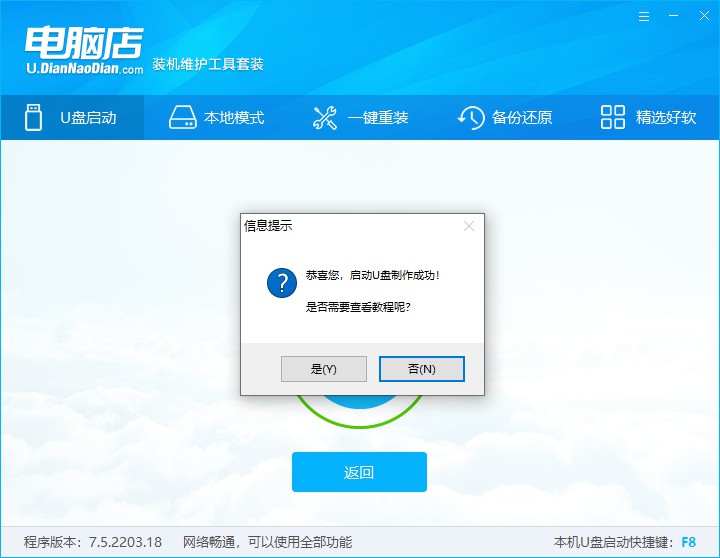
二、设置U盘启动
1、U盘启动盘连接电脑,重启出现开机画面,按U盘启动快捷键进入BIOS设置界面。
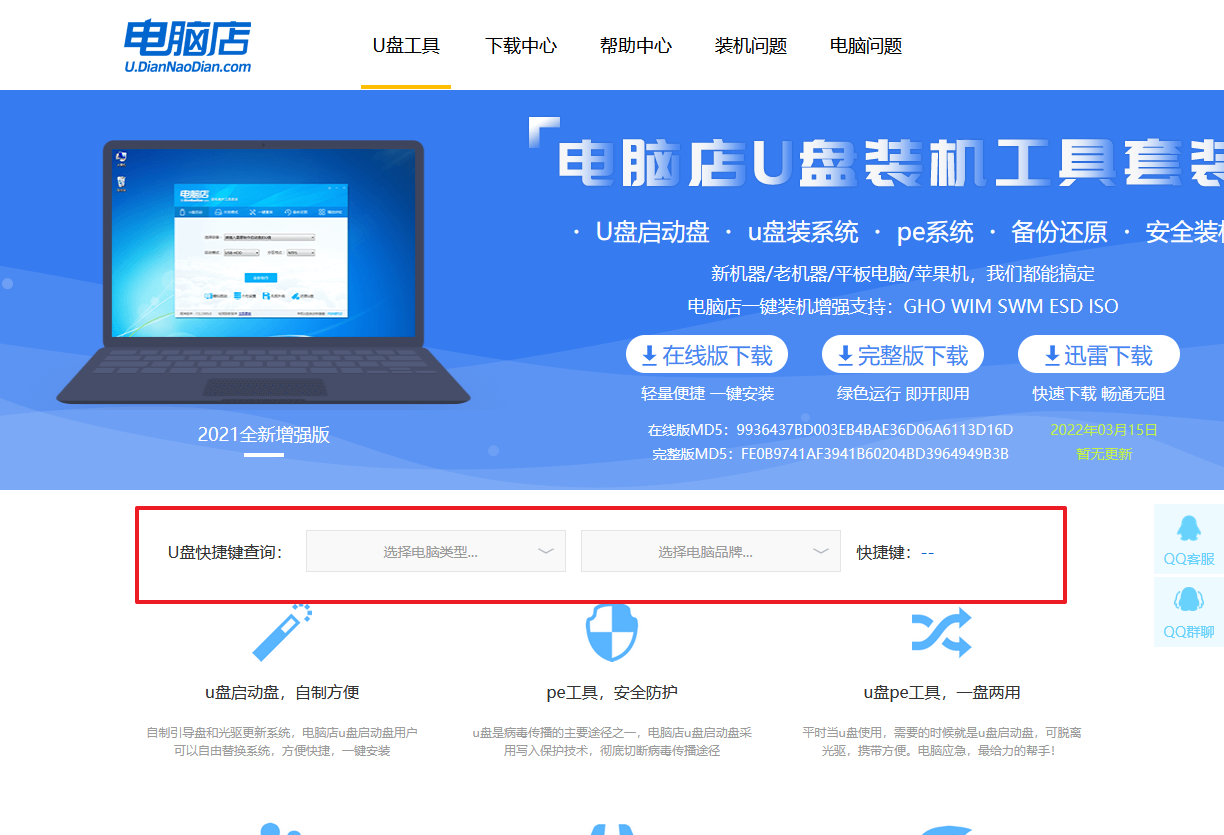
2、将光标移动到Boot栏目,设置Secure Boot Control为【Disabled】。
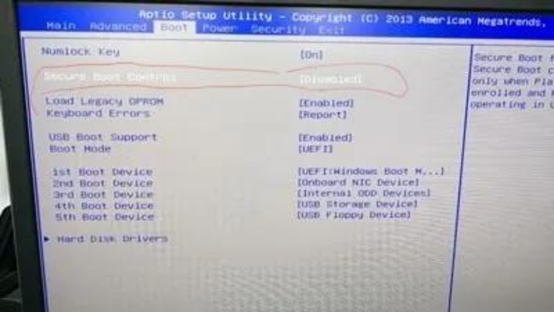
3、按向下键盘方向键,选择Boot Mode,将这选项设置为【Legacy】。
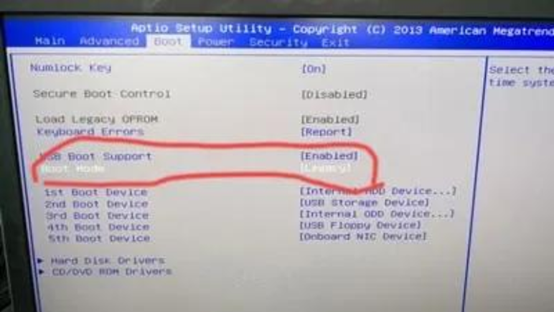
4、按F10进行保存并退出,重启后再按下启动快捷键,在窗口中选择U盘选项,回车即可。
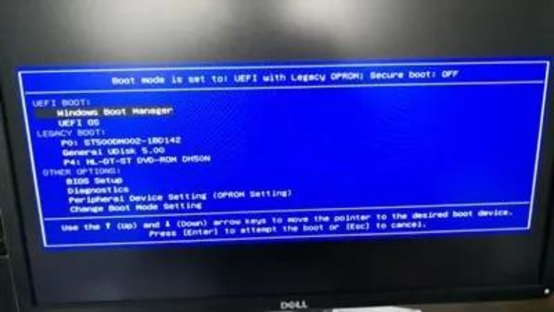
三、U盘装系统
以重装win11系统为例子,其他Windows安装方法也是一样的步骤:
1、在微软官网下载win11新版的系统镜像,将其保存在U盘启动盘根目录下。
2、进入电脑店winpe后,打开【电脑店一键装机】。
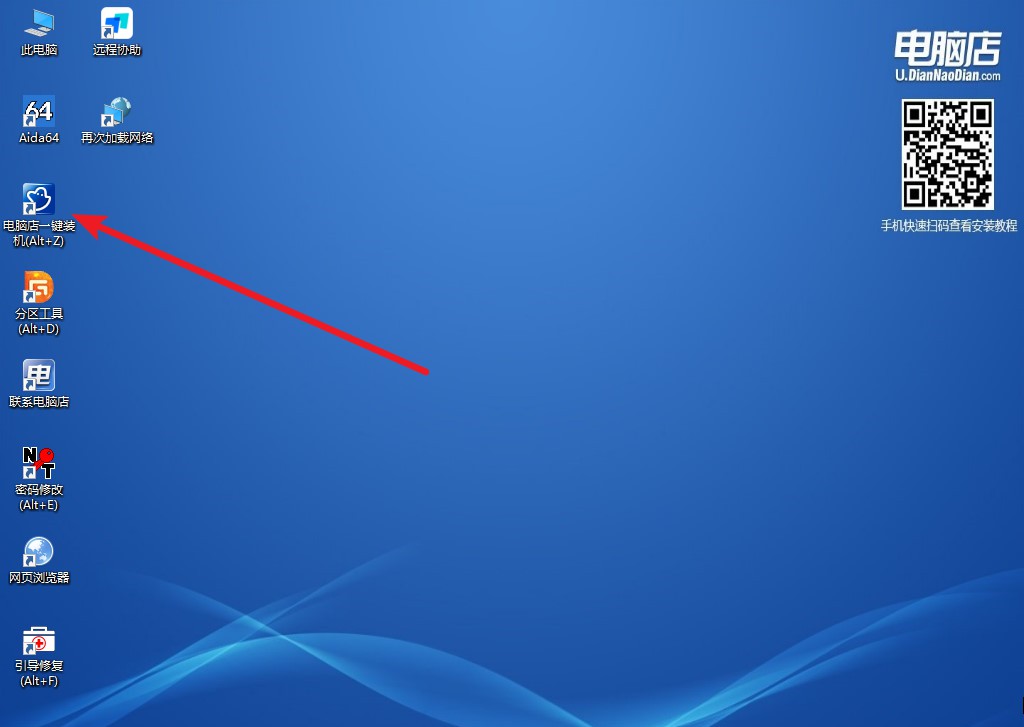
3、如下图所示,按照提示操作,最后点击【执行】。
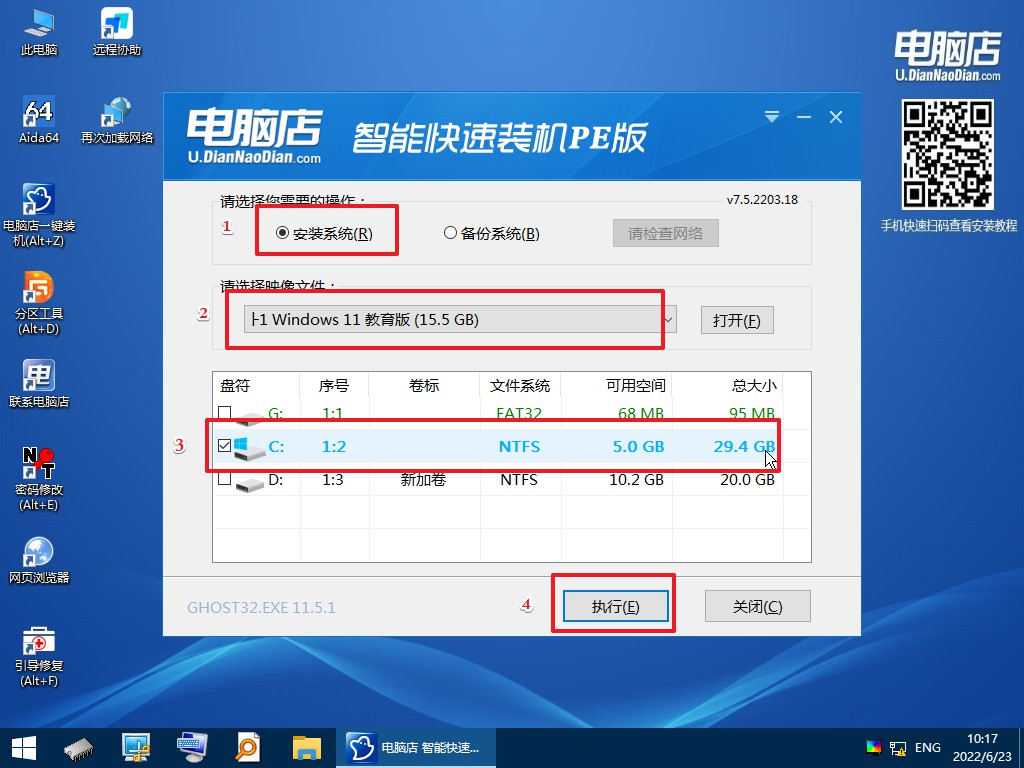
4、接下来会进行还原操作,等待安装重启即可进入win11系统。
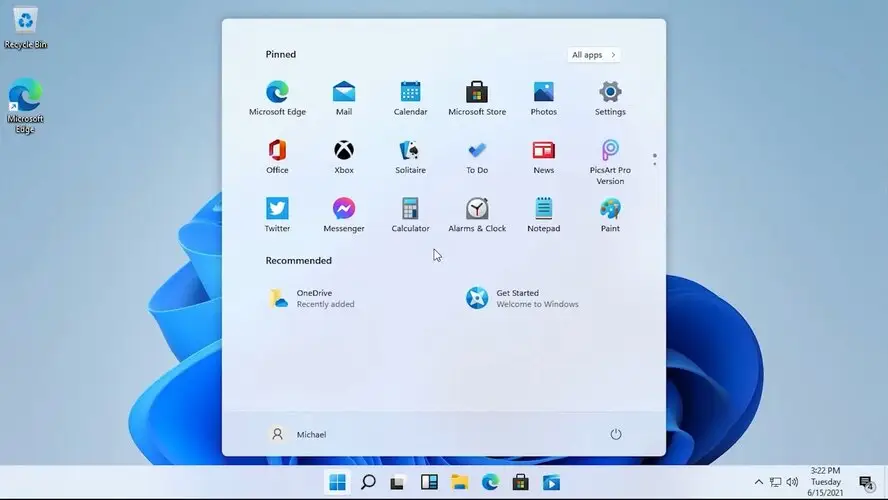
给大家分享电脑u盘装系统教程到这里就结束了最后聊聊注意事项,使用U盘启动盘装系统必须准备一个U盘启动盘,那么在下载制作工具前,我们需要关闭电脑的防火墙和第三方杀毒软件方可,假若不关闭,在下载的过程中工具的组件就会被当做是病毒,误删了!届时制作启动盘时就会提示制作失败,这一点大家需要注意啦!

