系统u盘装系统教程,u盘装系统软件教程
发布时间:2022-08-16 12:28:56
说到win11系统,有的人称赞它,也有的人认为它不好用,众说纷纭,但这并不影响没体验过的朋友们,总想着自己亲自体验一番!但等待推送升级并不是所有电脑都有机会的,没有收到更新推送的,以及不满足升级条件的电脑用户,我们不妨尝试下用系统U盘装系统这一方法,可绕过微软的检测,解除限制。感兴趣的朋友请接着往下看吧!
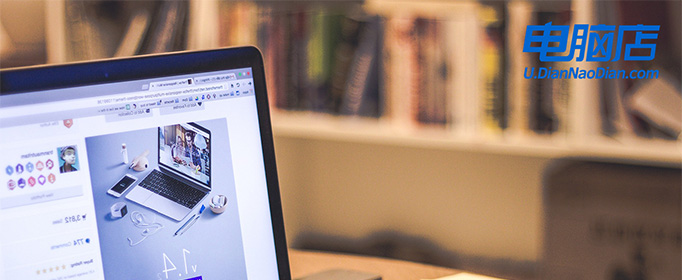
系统u盘装系统教程
一、u盘启动盘的制作
1、打开百度,搜索【电脑店】,认准如下图所示的官网点击进入:
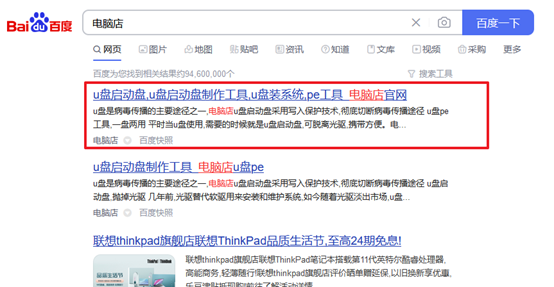
2、进入首页,切换到【下载中心】,点击【立即下载】,下载电脑店U盘启动盘制作工具。
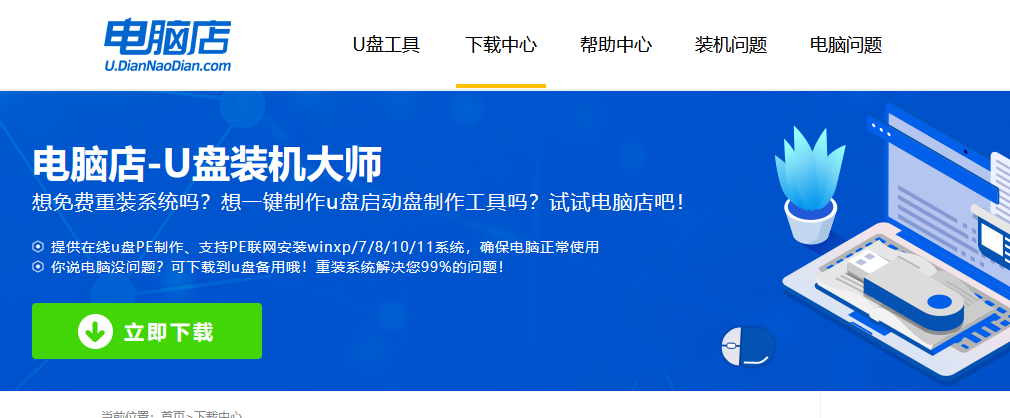
注意事项:下载前关闭电脑的防火墙及第三方杀毒软件,避免误删工具的组件!
3、下载完成,解压并打开即可开始制作。
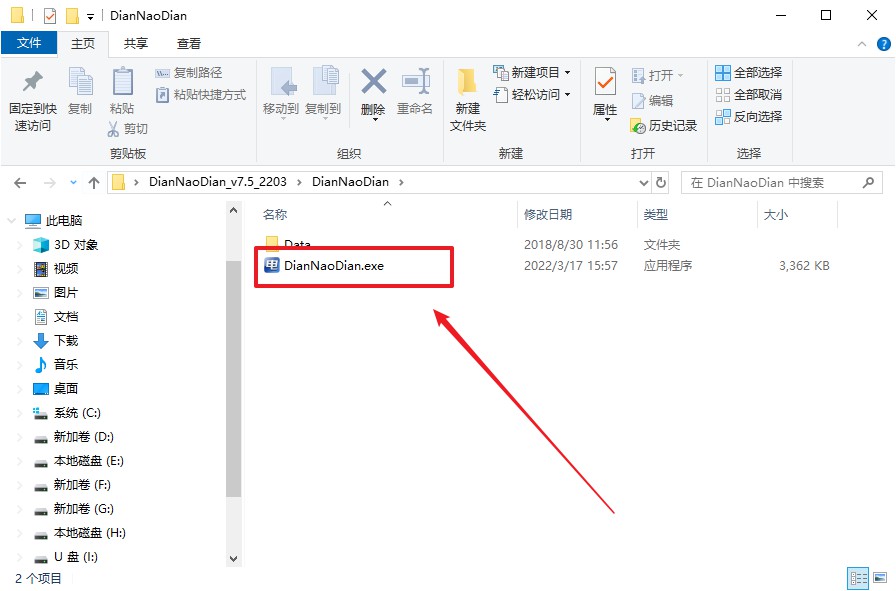
4、插入U盘,打开软件。可默认界面的选项,直接点击【全新制作】。
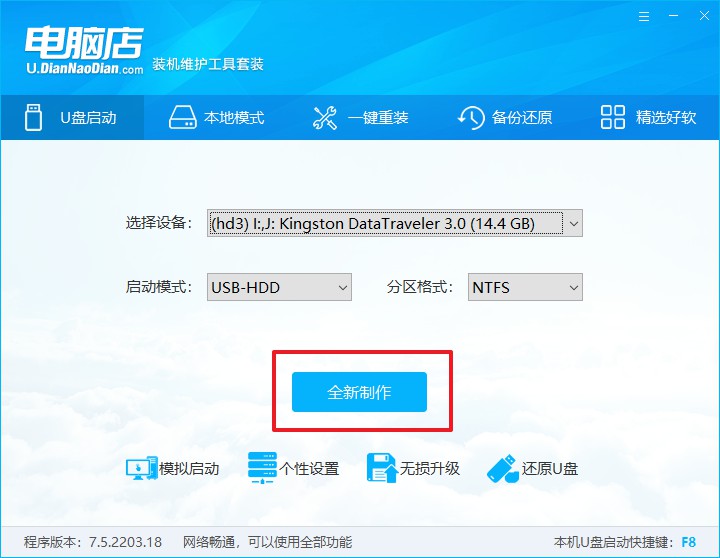
5、弹出格式化提示,点击【确定】开始制作,等待完成即可。
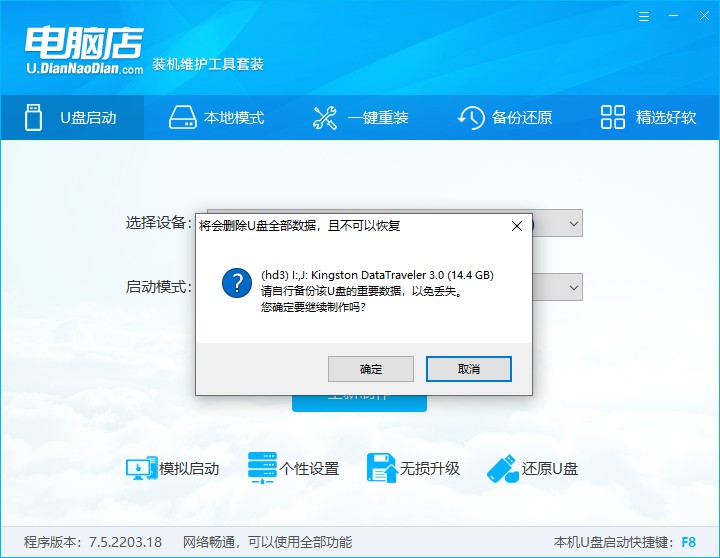
二、BIOS设置U盘
1、打开电脑店官网首页选择电脑类型和品牌,查询U盘启动快捷键。
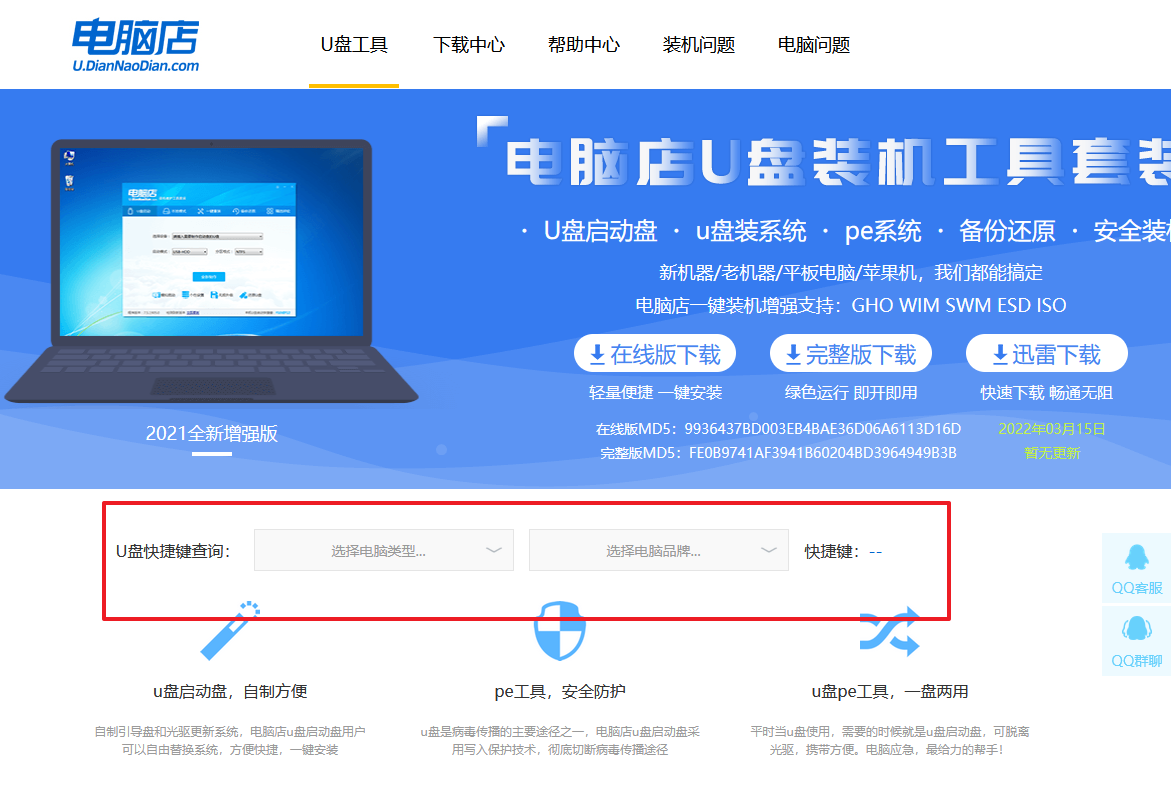
2、将制作好的U盘启动盘插入电脑USB接口,开机或重启,出现画面后按下U盘启动快捷键。
3、弹出快速启动选项的窗口,我们选择U盘进入即可。
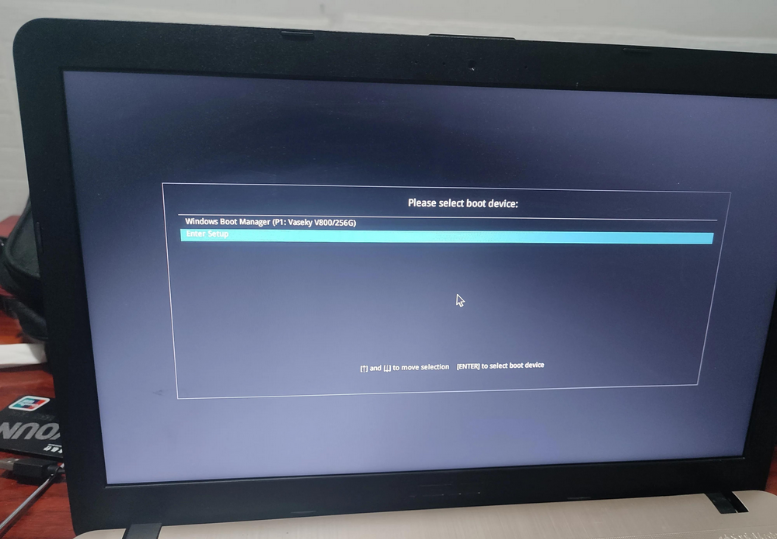
4、回车后就可以进入电脑店winpe主菜单了。
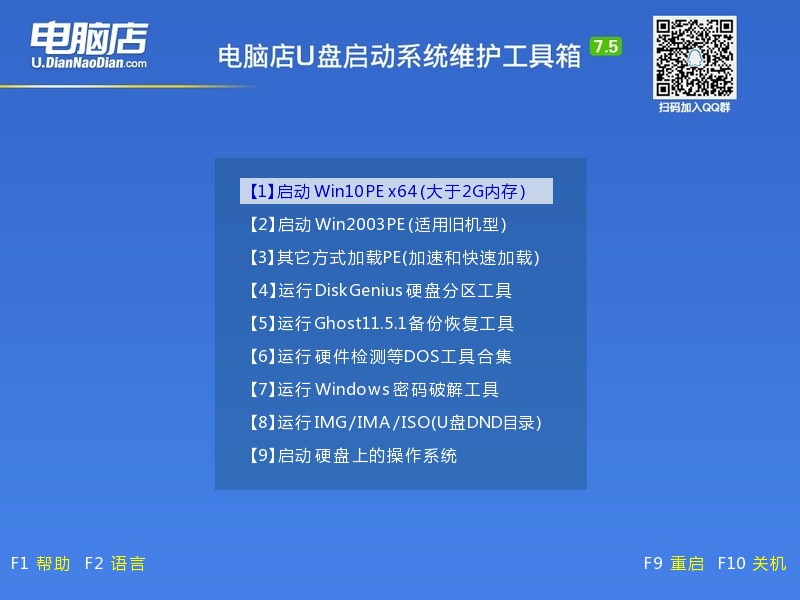
三、U盘装系统
1、进入winpe桌面后,打开【电脑店一键装机】。
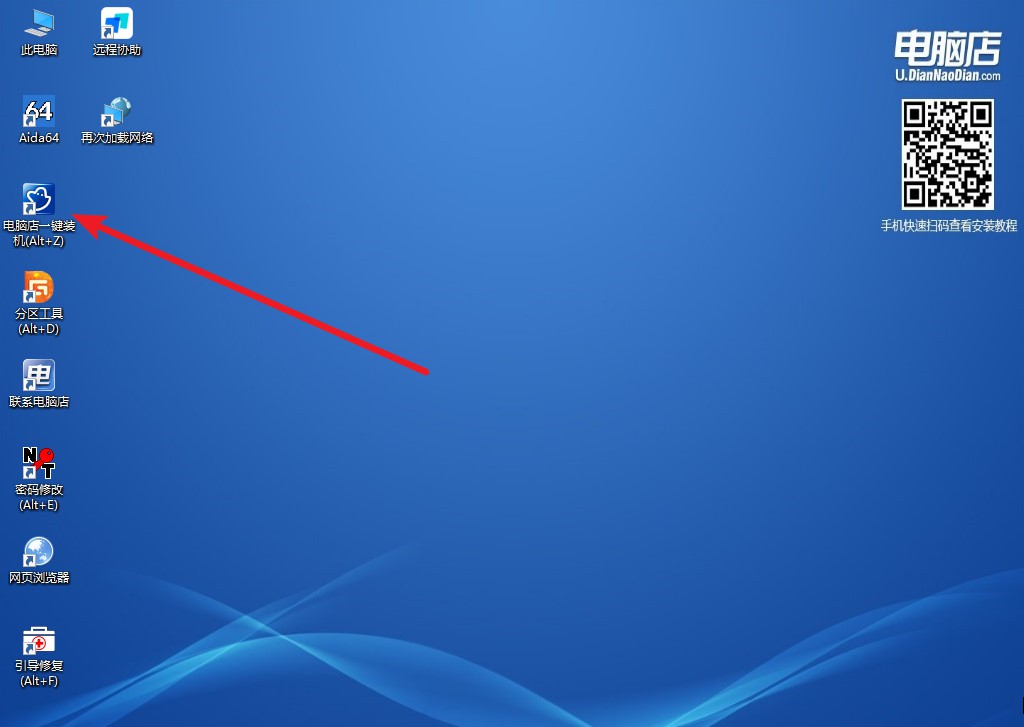
2、如下图所示,选择镜像和系统分区,点击【执行】即可开始安装。
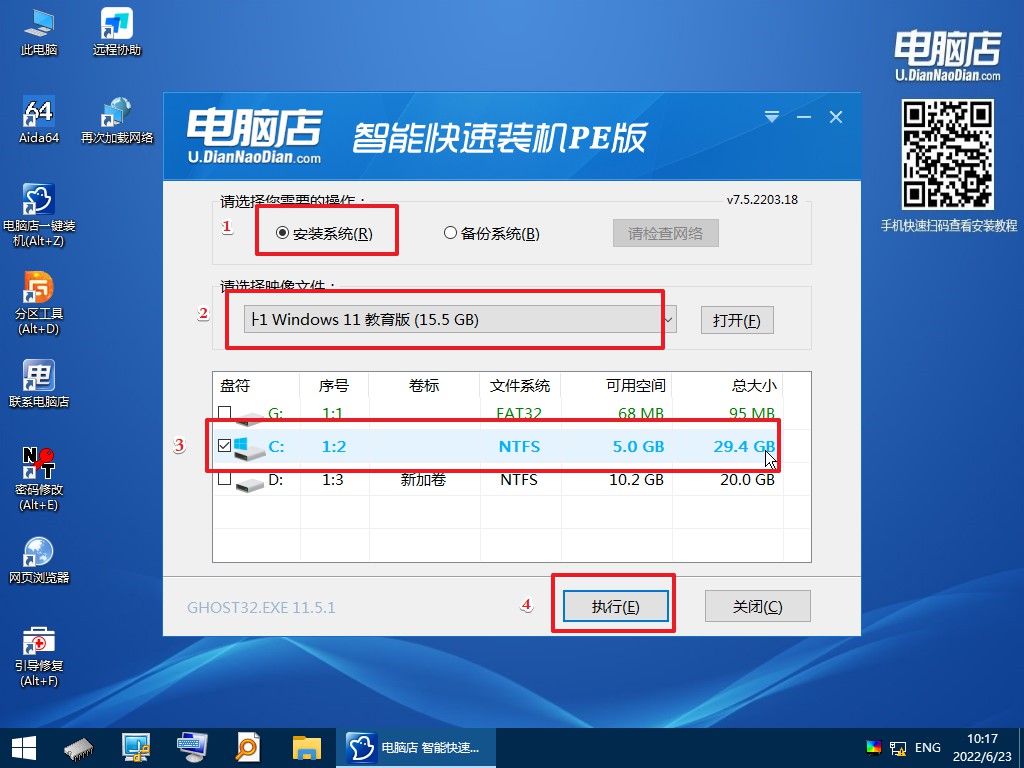
3、安装完成后即可进入系统了!
系统u盘装系统教程到这里就分享完毕啦!总的来说,使用电脑店U盘启动盘安装win11,几乎都是一键即可完成的,如果你是电脑小白,那就再适合不过了。最后给大家一个温馨提示:如果你的是新机,那么在一键装机之前,需打开winpe中的分区工具,进行硬盘分区后再装系统。
责任编辑:电脑店

