新手小白u盘装系统,新手小白u盘装系统教程图文步骤
发布时间:2022-08-17 15:25:25
电脑给人们带来了便利的同时,也给人们制造了不少的困难,它会出现电脑病毒,捆绑广告,系统卡顿,故障蓝屏等问题。当这些系统问题无法解决的时候,一般都会重新安装Windows系统,这操作对于电脑高手来说并不算什么难事,但对于电脑小白就并非如此了!小白装系统u盘怎么装呢?针对这个问题,今天小编就用电脑店U盘启动盘来跟大家分享装系统的教程。

小白装系统u盘怎么装
一、u盘启动盘准备
1、电脑接入u盘,下载并打开电脑店U盘启动盘制作工具,默认设置,点击【全新制作】。
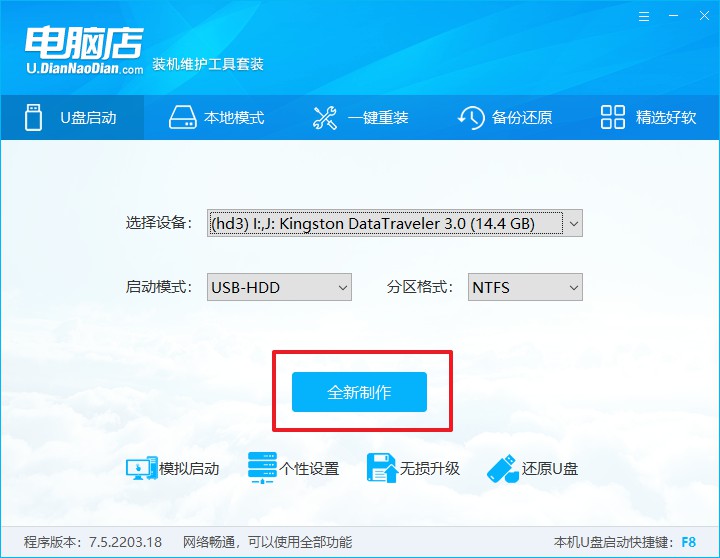
PS:如何下载电脑店U盘启动盘制作工具?
很简单,在电脑店官网中,切换到下载中心,点击【立即下载】即可。
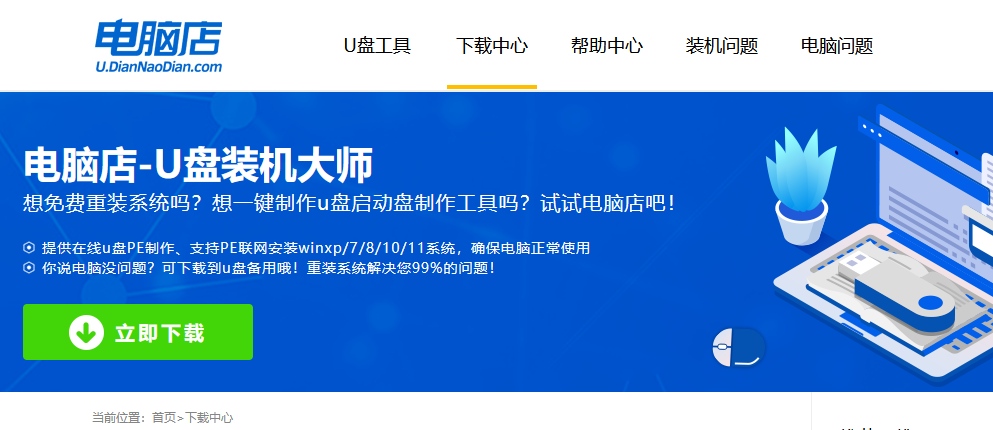
2、u盘启动盘制作完毕后,电脑会弹出提示框弹出,你可以点击【是】查看教程,也可以点击【否】关闭页面。
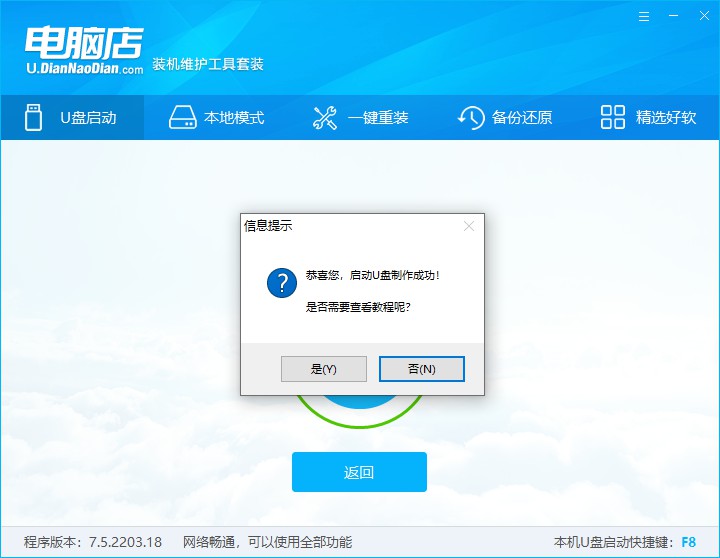
二、设置U盘启动
1、在电脑店官网首页查询U盘启动快捷键,如下图所示:
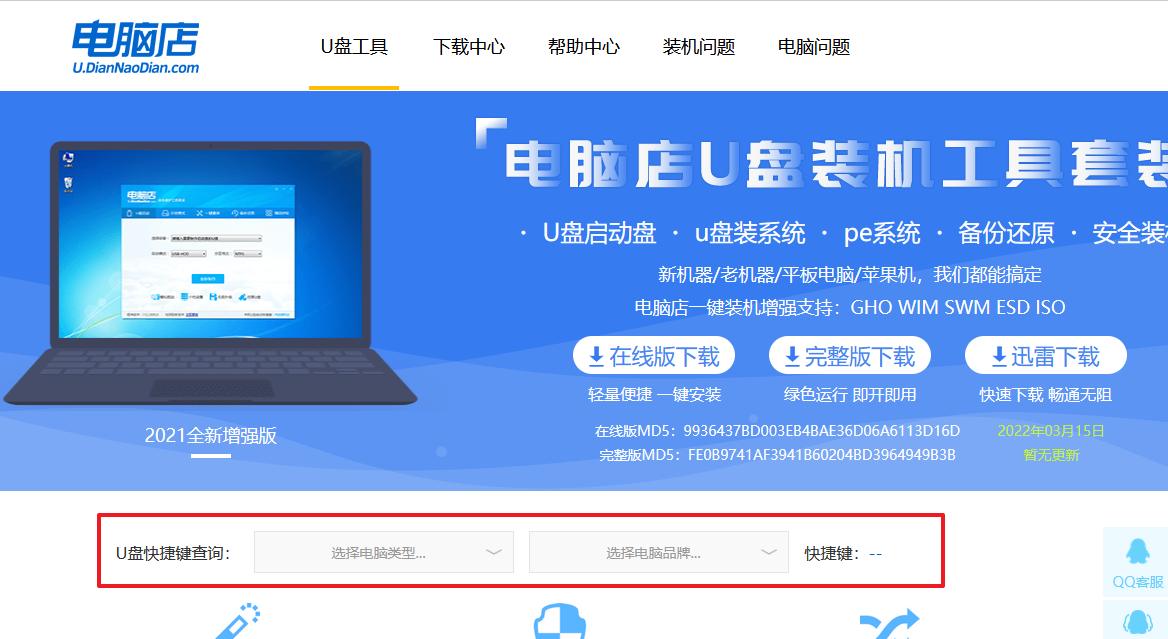
2、插入U盘后重启,等待屏幕出现画面,按下快捷键进入BIOS。
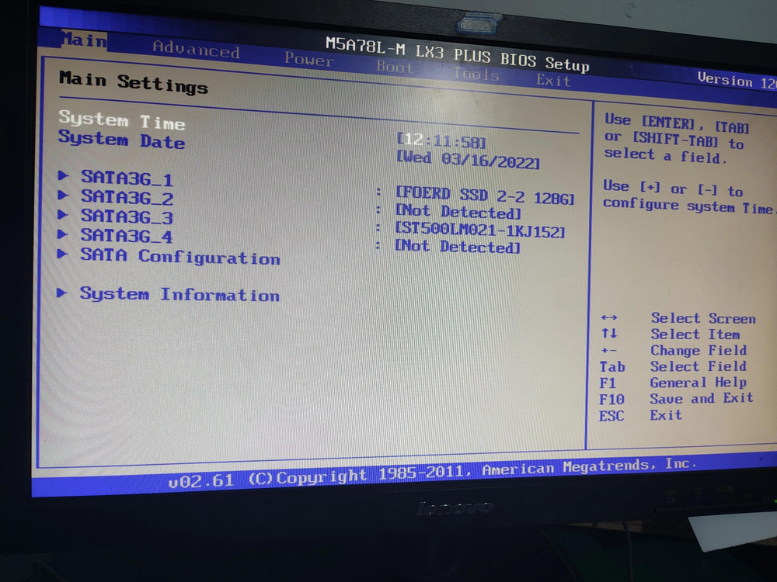
3、打开BIOS设置界面后,切换到Boot一栏。
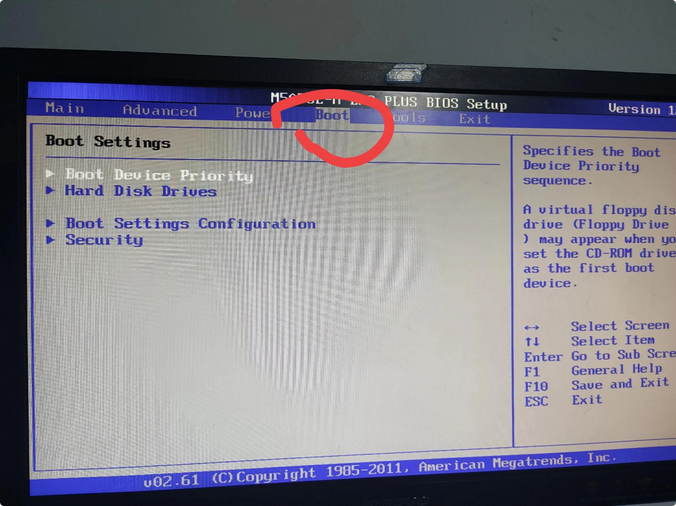
4、移动光标至【Hard Drive Order】,回车。
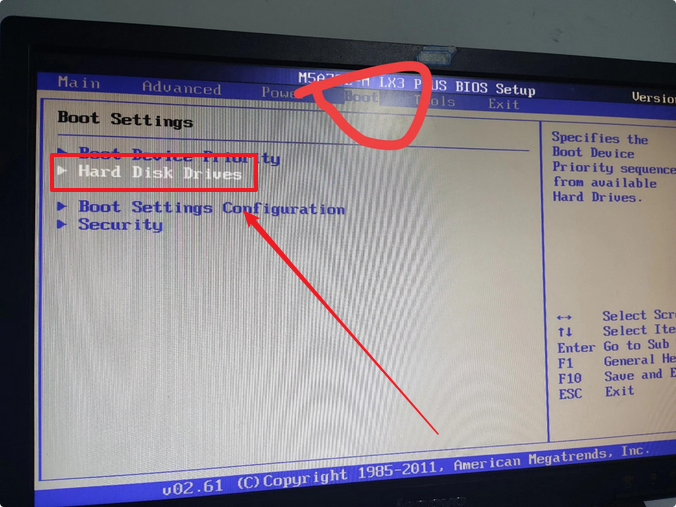
5、在弹出的小窗口中,移动光标选择u盘启动为第一启动项,之后按F10键保存并且重启电脑即可。
三、U盘装系统
1、此时就会进入电脑店主菜单,选择第一个选项后回车。
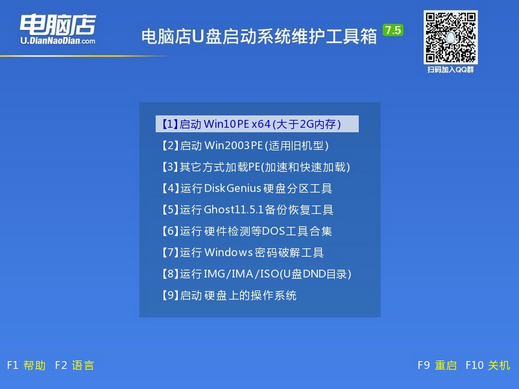
2、之后就会进入到电脑店winpe中,打开一键装机软件。
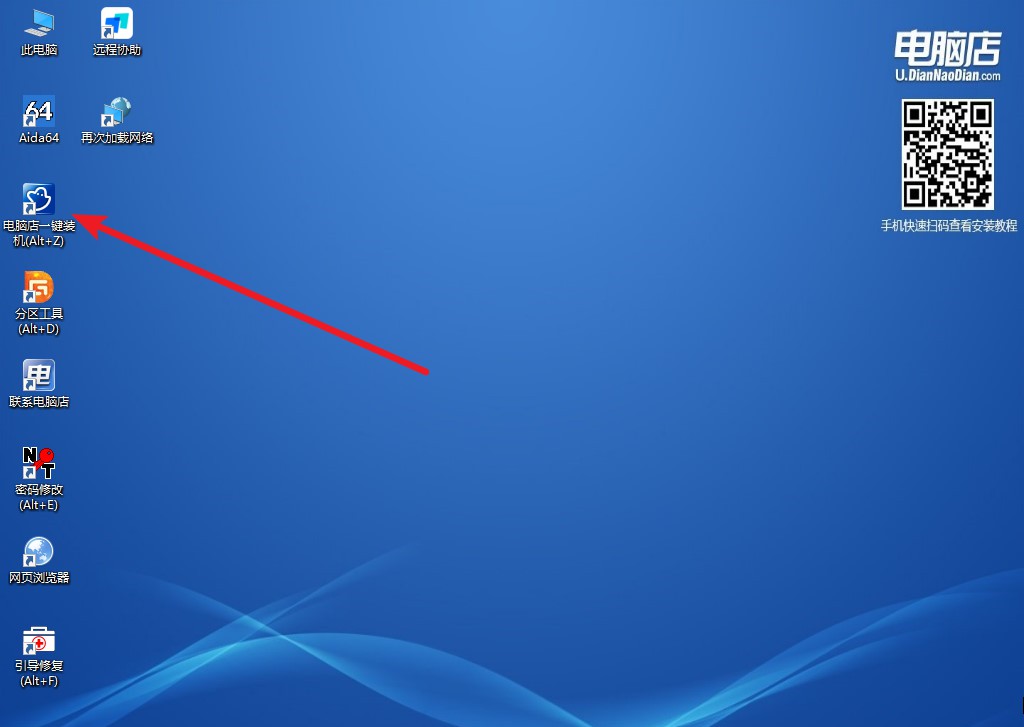
3、在窗口中选择操作方式,打开win11的镜像,以及勾选系统盘,点击【执行】。
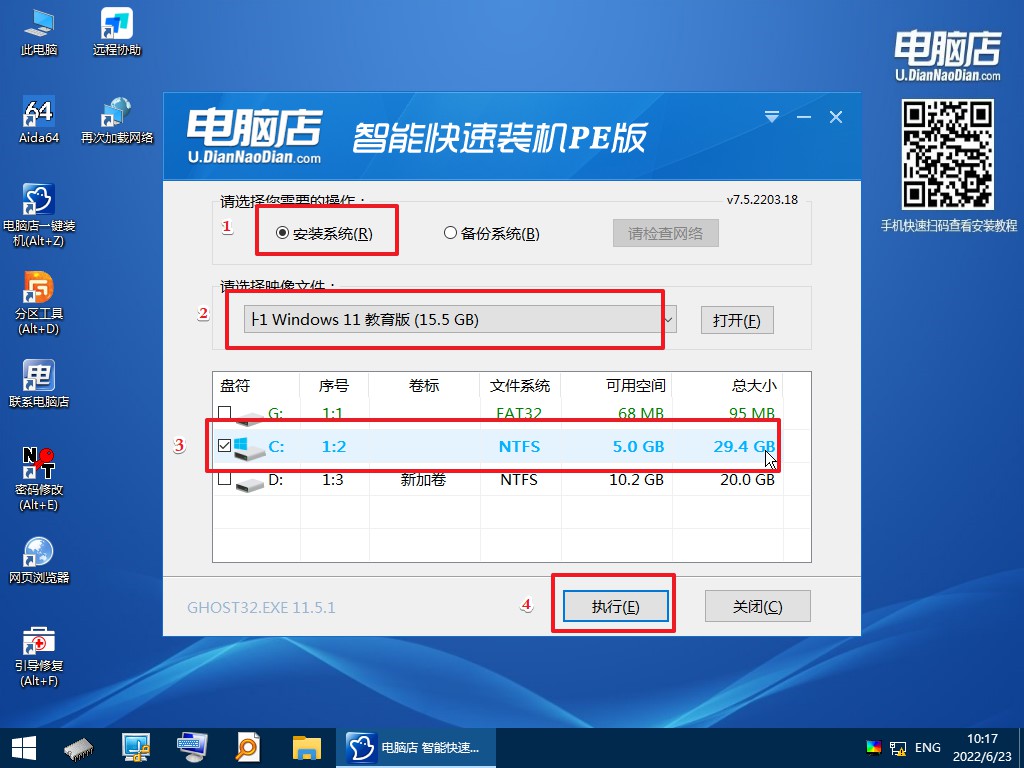
4、在还原窗口中,默认设置点击【是】即可。
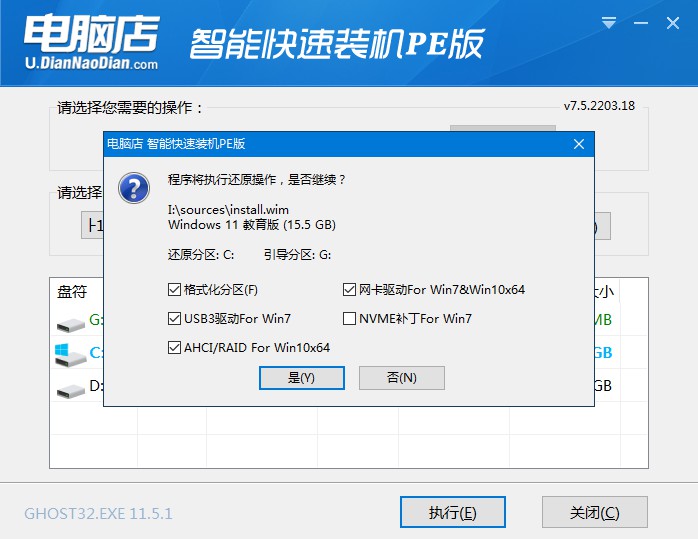
5、勾选【完成后重启】,等待安装即可。
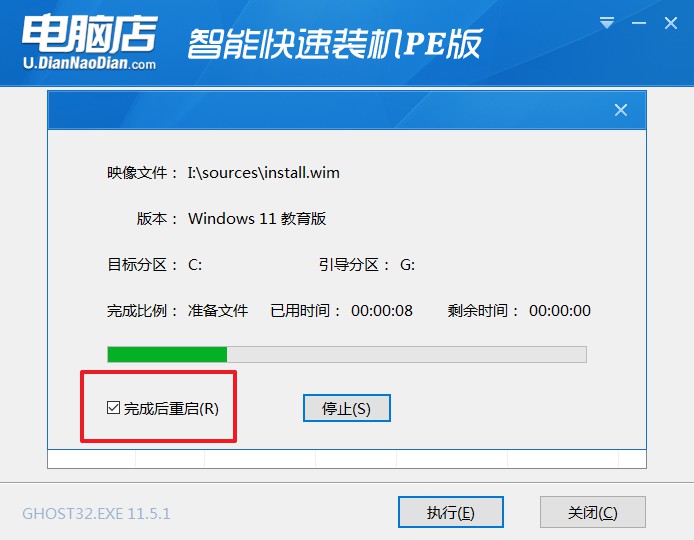
6、之后会重启电脑,我们稍等一会就可以进入系统了。
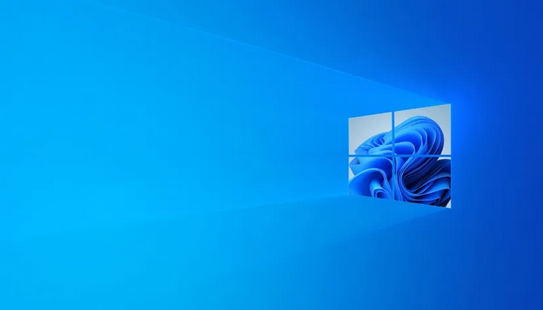
电脑小白使用电脑店u盘装系统的教程就分享到这里了!这也是最简单的PE安装方式来安装Windows系统,操作简单,成功率极高,最适合电脑小白动手学习了。最后需要注意一点,安装系统需要提前准备好系统镜像,大家最好在微软官网或者一些权威的网站上下载,切勿在一些资源网下载到带病毒的镜像!

