win10u盘重装系统教程,如何用u盘装系统win10
发布时间:2022-08-19 15:21:08
老电脑用一段时间之后,就有可能出现卡顿的现象,运行慢不说,还经常会卡死。这时候很多朋友的第一选择是清楚系统的垃圾,比如临时文件中的文件或其他的一些缓存,为了可以定期清理,开启win10系统存储感知这一功能的也有不少电脑用户。但清理过后仍然卡顿,那是不是需要尝试下重装系统呢?如果你还不会,接下来就会教你如何用u盘装系统win10,赶紧学起来吧!

win10u盘重装系统教程
一、制作U盘启动盘
1、下载电脑店U盘启动盘制作工具,切换到【下载中心】,点击【立即下载】即可,接着进行解压安装。
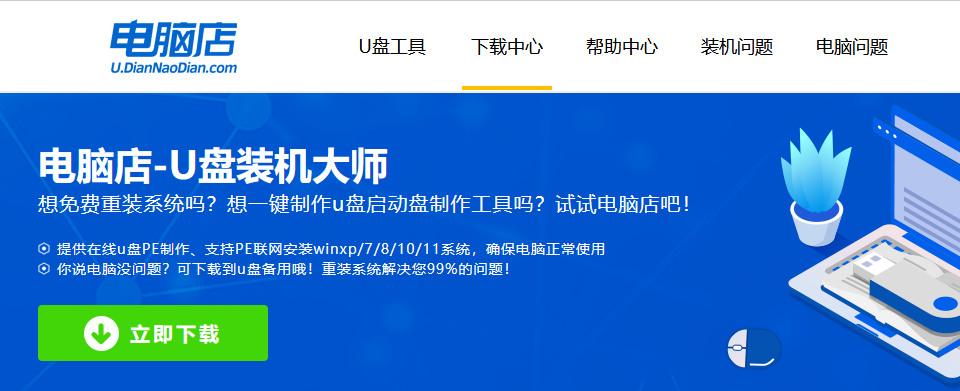
2、安装后打开软件,插入一个8G以上的U盘,如没有特殊的要求,则默认模式与格式,点击【全新制作】。
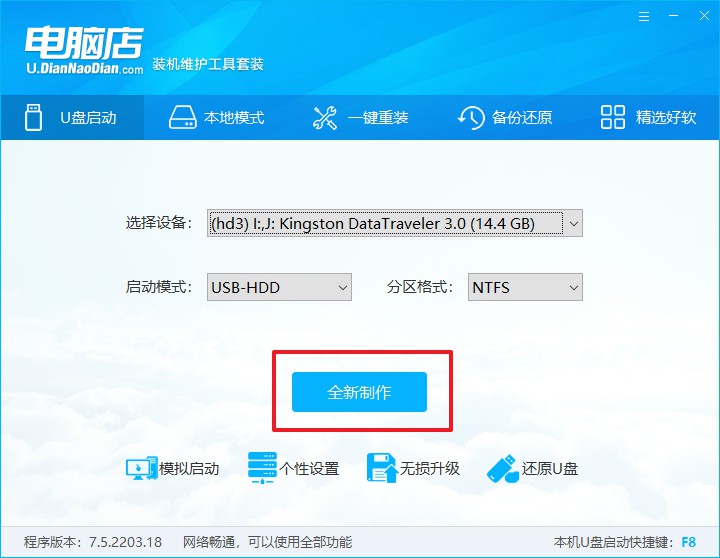
3、等待制作,制作成功后会有弹框提示,你可以根据自己的需要点击查看教程。
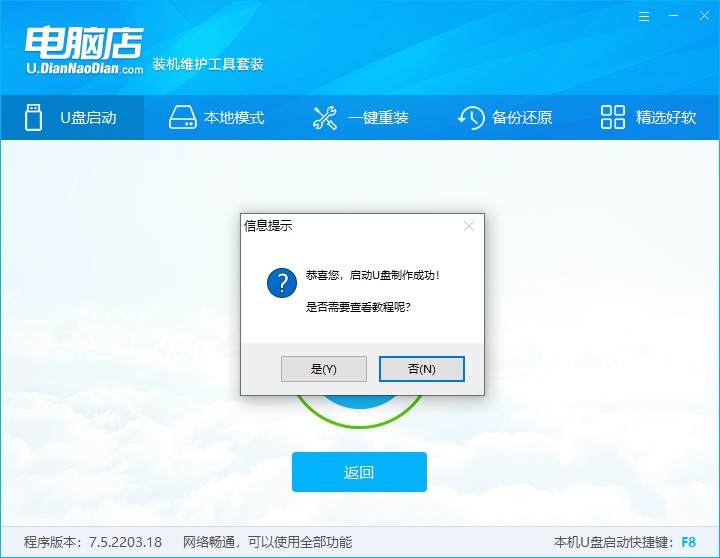
二、设置U盘启动
1、U盘启动盘连接电脑,重启出现开机画面,按U盘启动快捷键进入BIOS设置界面。
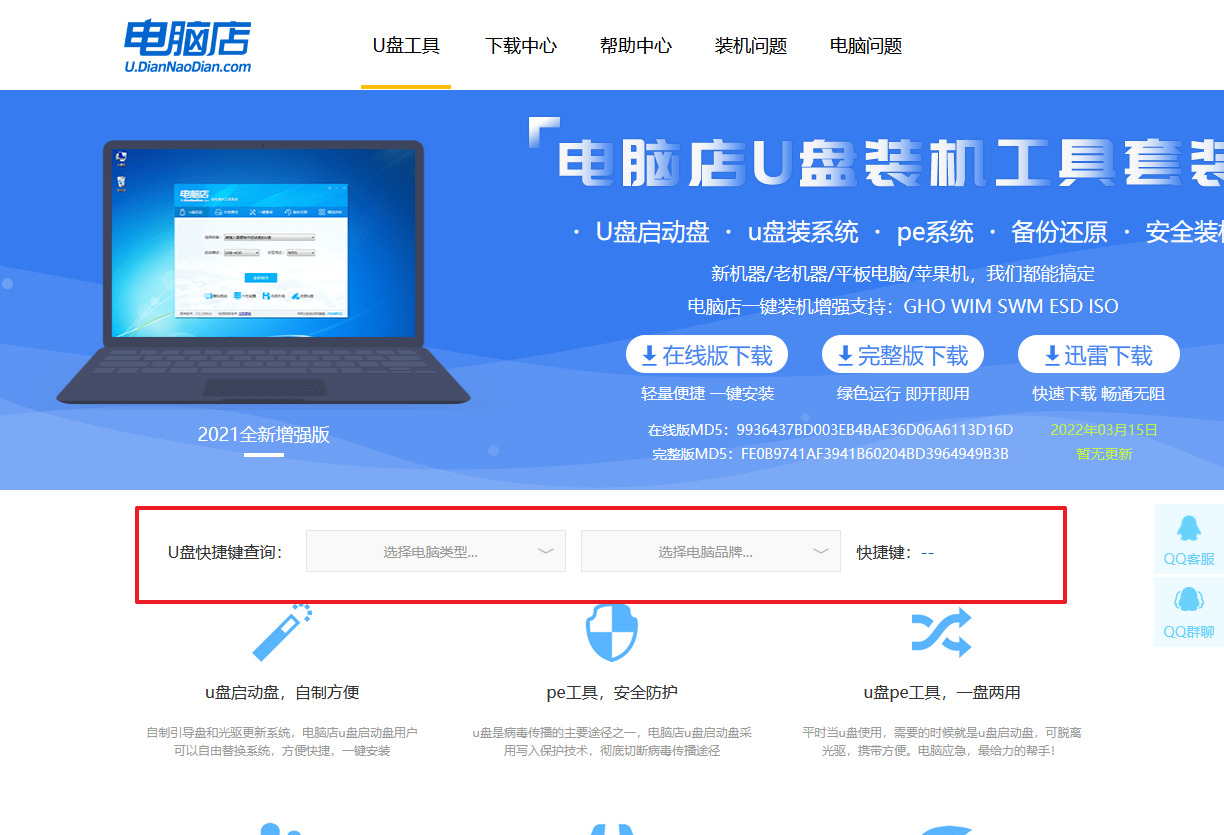
2、将光标移动到Boot栏目,设置Secure Boot Control为【Disabled】。
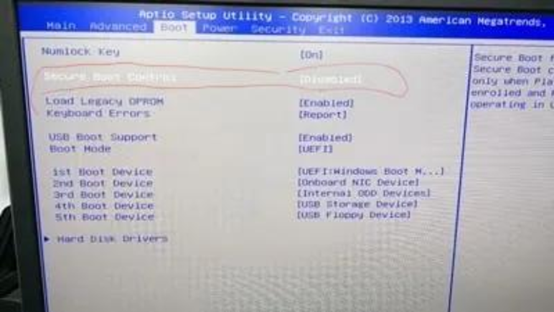
3、按向下键盘方向键,选择Boot Mode,将这选项设置为【Legacy】。
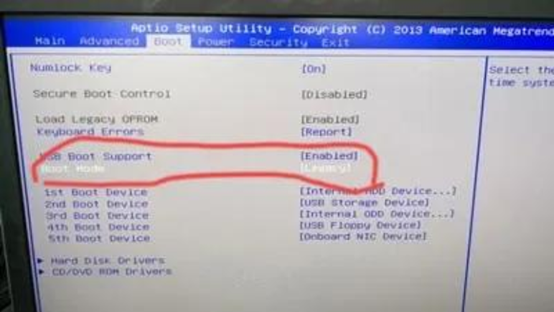
4、按F10进行保存并退出,重启后再按下启动快捷键,在窗口中选择U盘选项,回车即可。
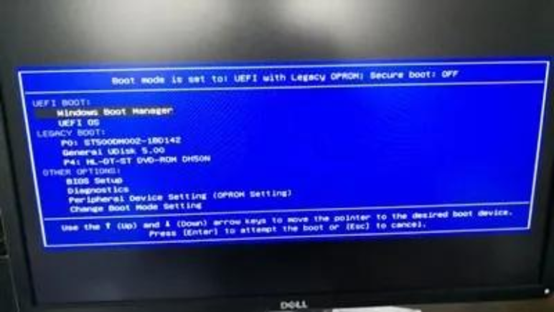
三、U盘装系统
1、在微软官网或MSDN下载win10的系统镜像,将其保存在U盘启动盘根目录下。
2、进入电脑店winpe后,打开【电脑店一键装机】。
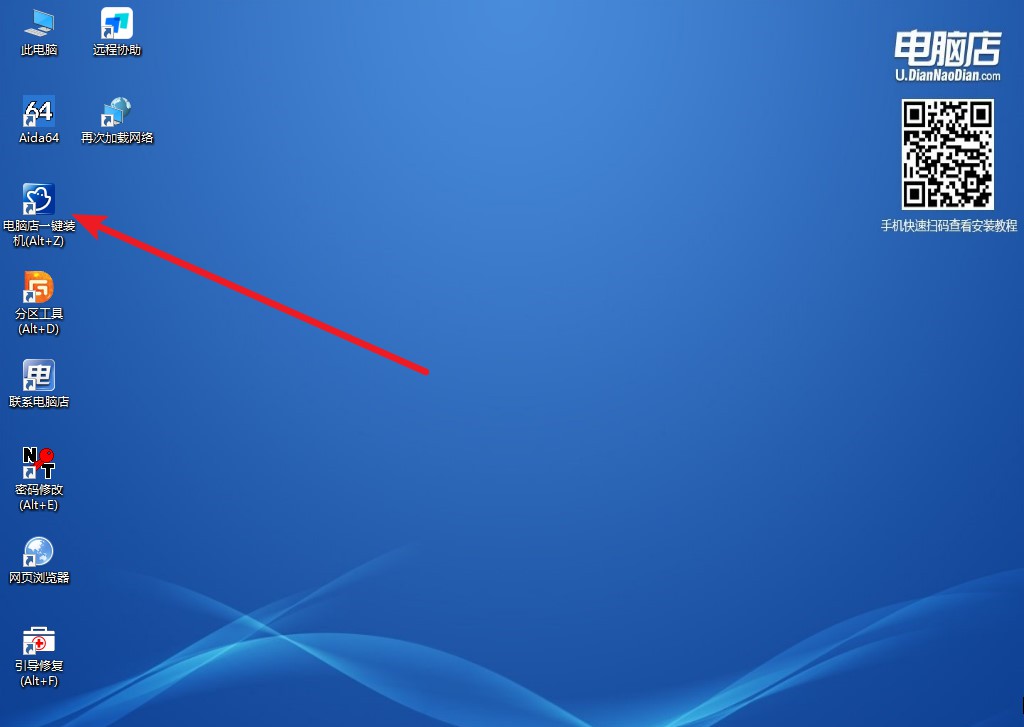
3、如下图所示,按照提示操作,最后点击【执行】。
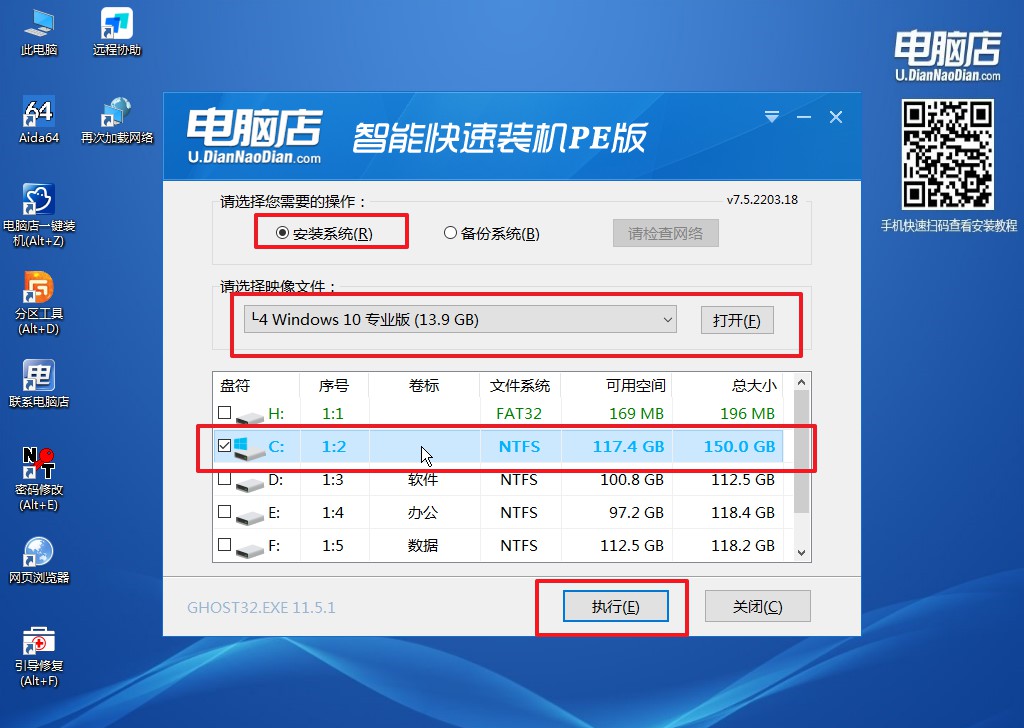
4、接下来会进行还原操作,等待安装重启即可进入win10系统。
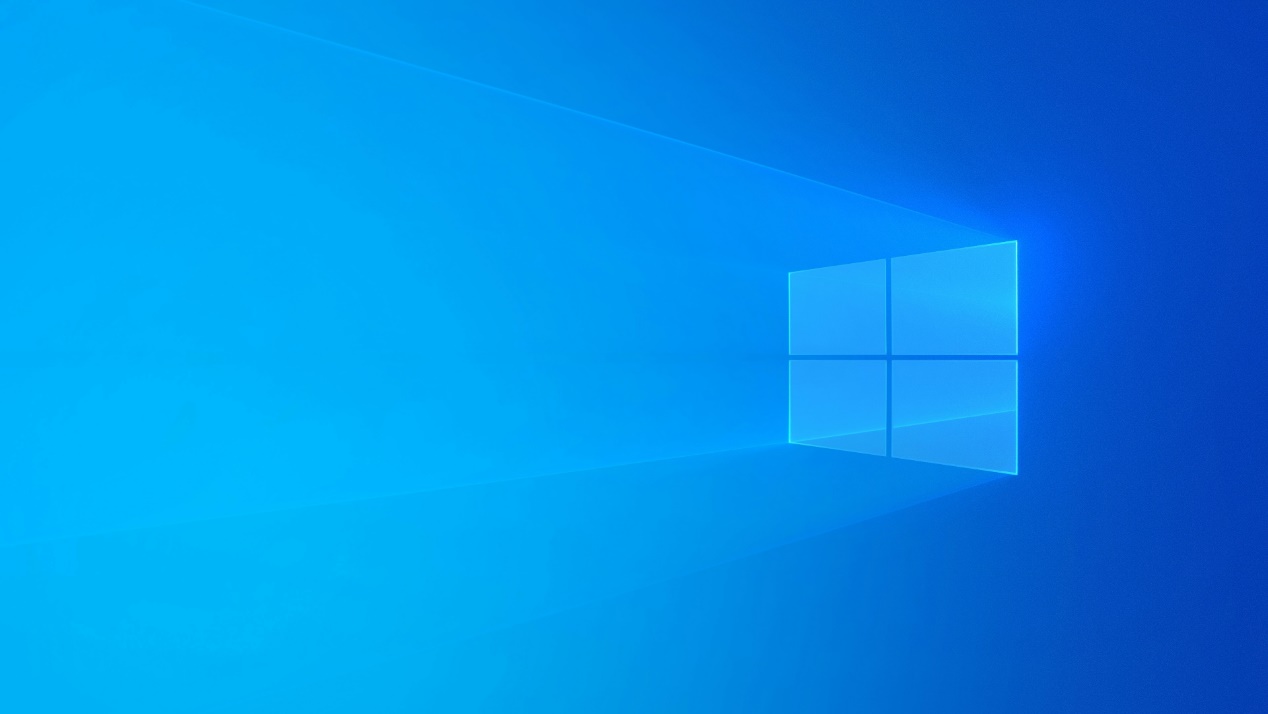
就以上的操作步骤,大家都学会win10u盘重装系统教程了吧?上述方法使用的是电脑店U盘启动盘,它除了可以重装系统,还能帮助你解决很多电脑问题,比如新硬盘需要分区,可以借助里面的分区助手轻松搞定;如果你忘记开机密码,也可以通过电脑店U盘启动盘进入PE,打开修改密码的工具即可解决!

