U盘装电脑系统步骤,电脑用u盘装系统图解
发布时间:2022-08-22 15:10:24
使用电脑过程中,遇到系统崩溃或需要重装系统也是无法避免的,换做从前,我们就需要光驱或安装光盘才可以解决,但随着互联网科技的发展,此时就可以使用U盘来进行操作系统的安装,那么U盘怎么装电脑系统呢?接下来小编会跟大家分享电脑用u盘装系统图解,大家跟着教程一步步操作即可轻松完成整个重装过程,小白也能看懂的哦!

U盘装电脑系统步骤
一、u盘启动盘的制作
1、打开百度,搜索【电脑店】,认准如下图所示的官网点击进入:
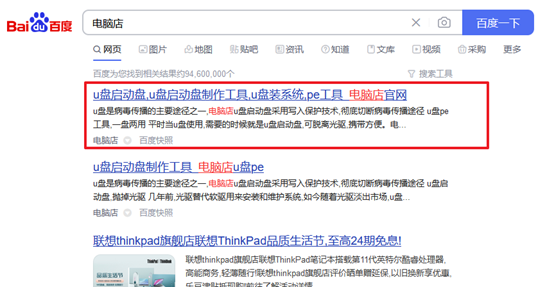
2、进入首页,切换到【下载中心】,点击【立即下载】,下载电脑店U盘启动盘制作工具。
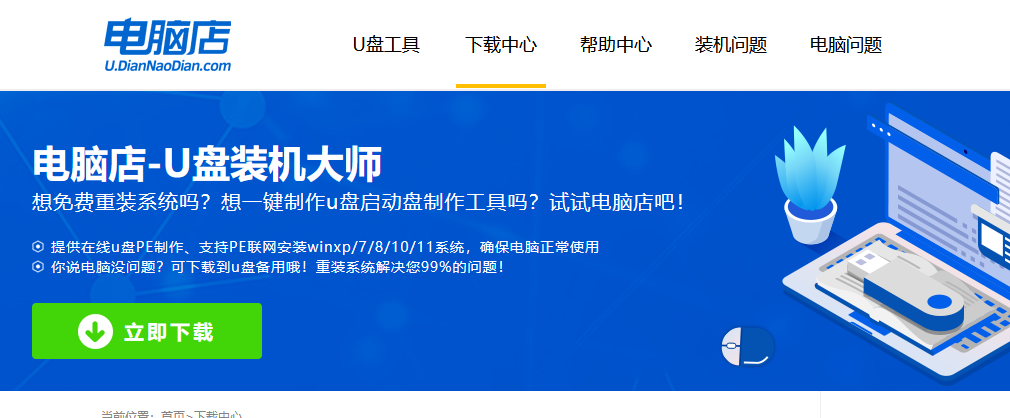
注意事项:下载前关闭电脑的防火墙及第三方杀毒软件,避免误删工具的组件!
3、下载完成,解压并打开即可开始制作。
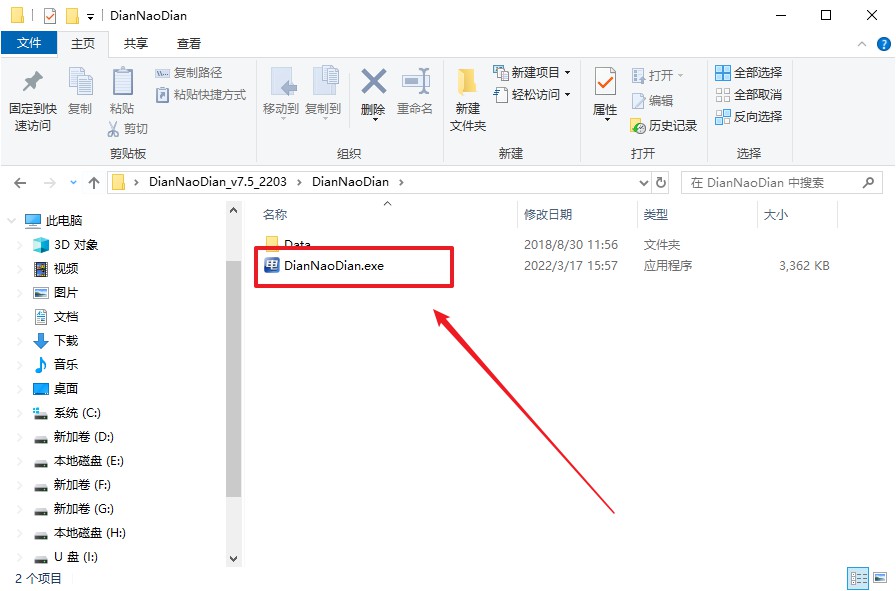
4、插入U盘,打开软件。可默认界面的选项,直接点击【全新制作】。
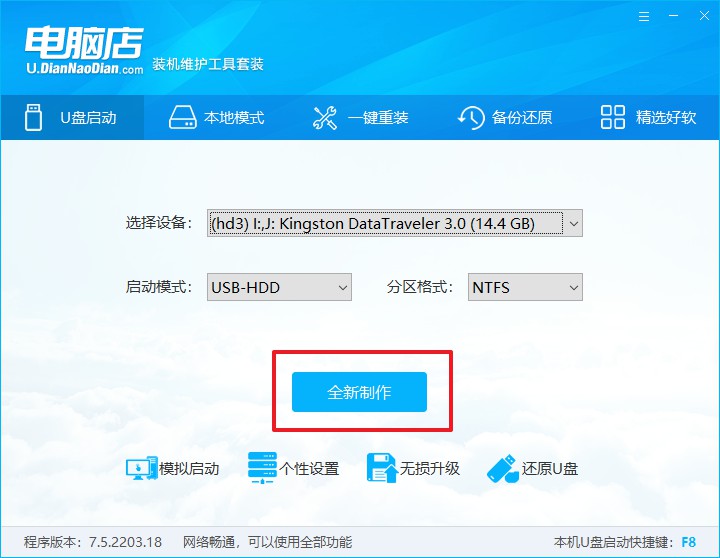
5、弹出格式化提示,点击【确定】开始制作,等待完成即可。
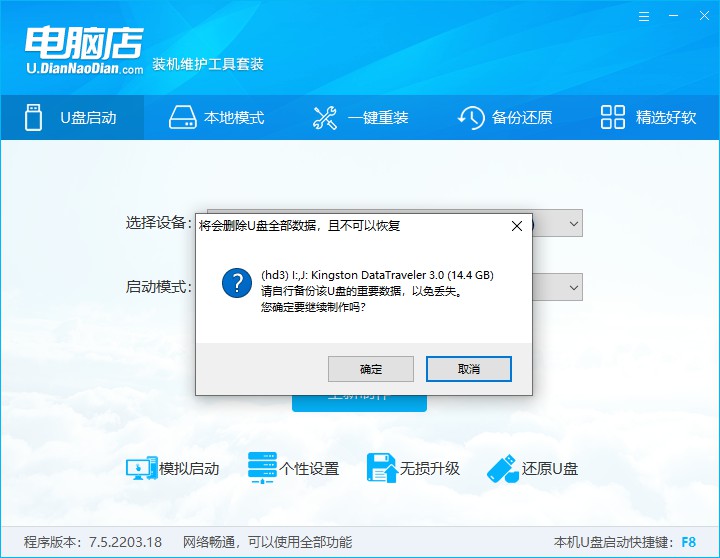
二、BIOS设置U盘
1、打开电脑店官网首页选择电脑类型和品牌,查询U盘启动快捷键。
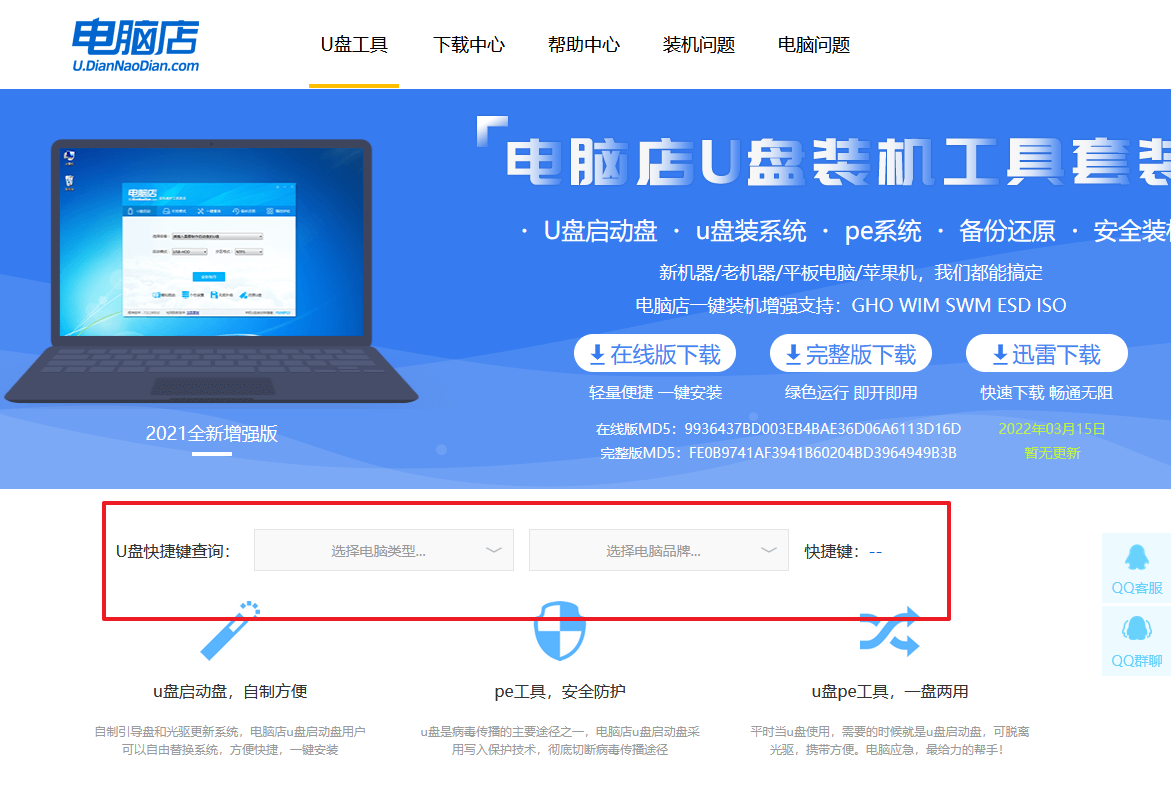
2、将制作好的U盘启动盘插入电脑USB接口,开机或重启,出现画面后按下U盘启动快捷键。
3、弹出快速启动选项的窗口,我们选择U盘进入即可。
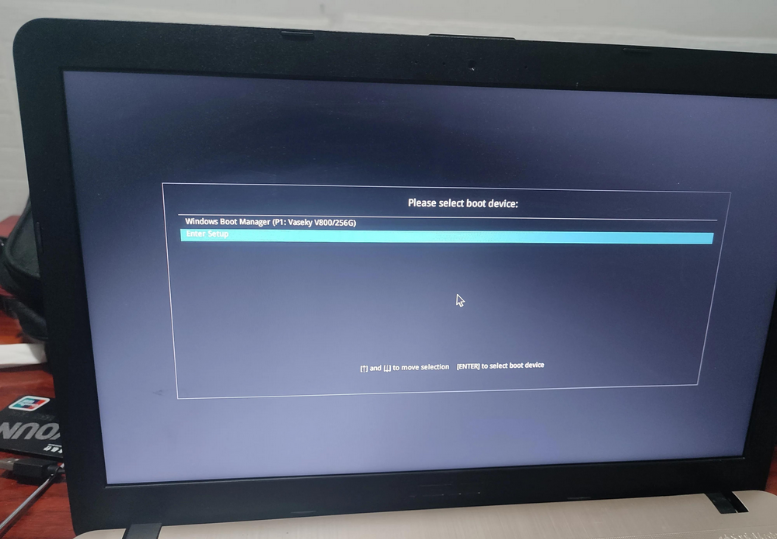
4、回车后就可以进入电脑店winpe主菜单了。
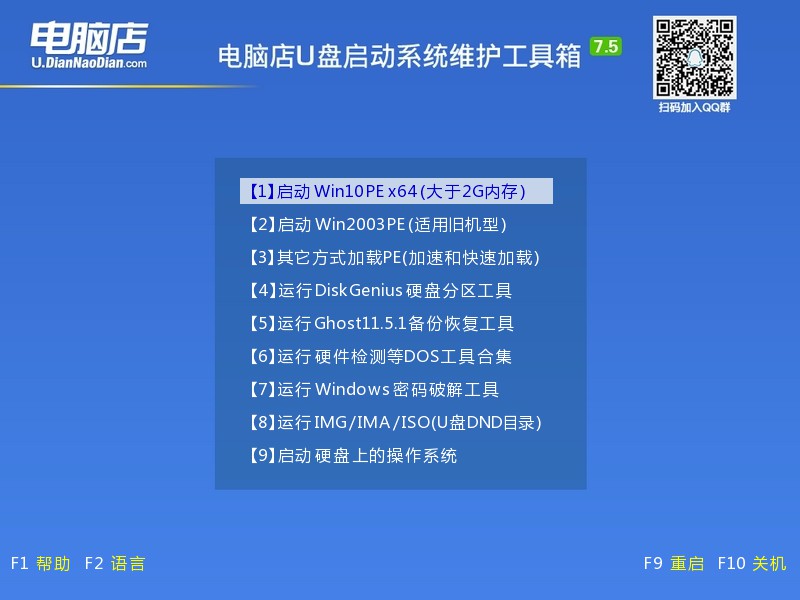
三、U盘装系统
以安装win11为例:
1、进入winpe桌面后,打开【电脑店一键装机】。
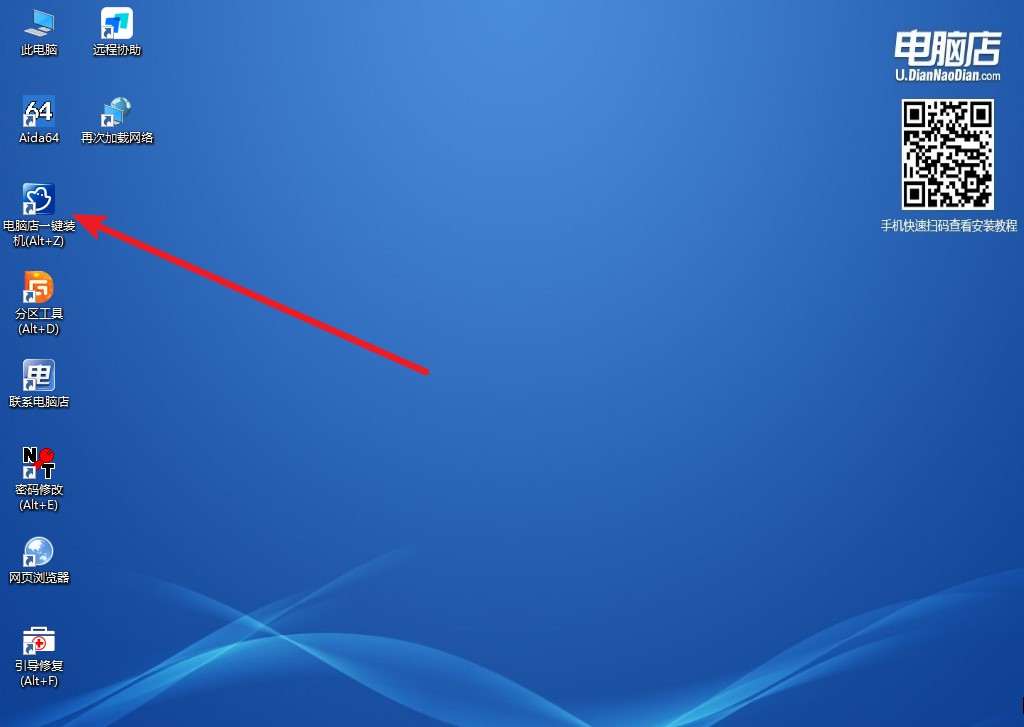
2、如下图所示,选择镜像和系统分区,点击【执行】即可开始安装。
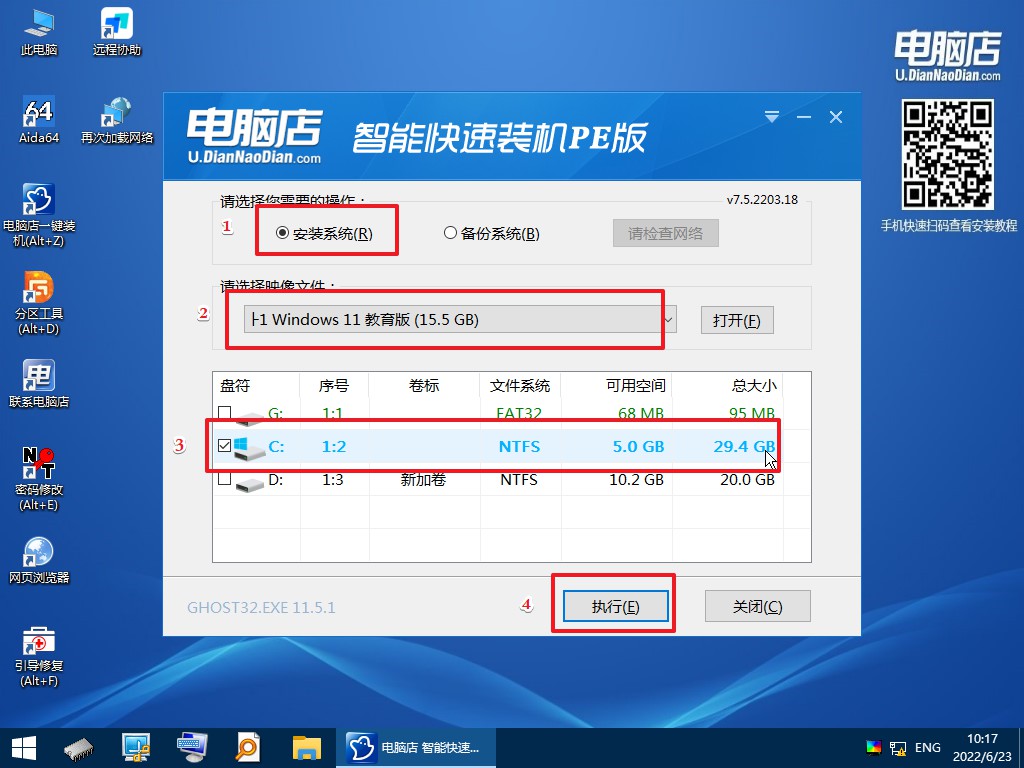
3、安装完成后即可进入win11系统!
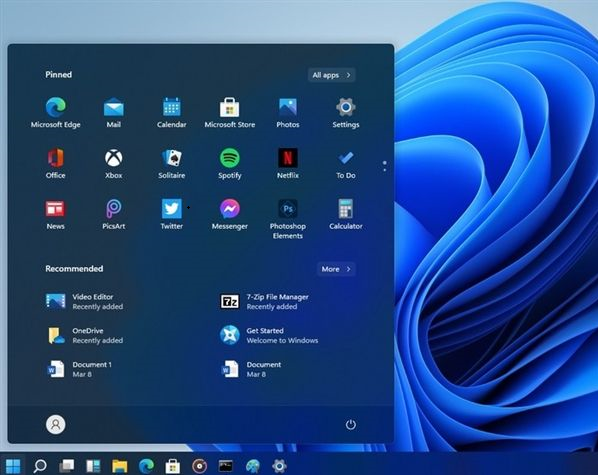
U盘装电脑系统步骤的全部内容就到这里结束了!重装系统需要镜像,如果你没有准备好,那可以打开微软官网的“下载Windows 10”页面,点击即可直接跳转下载。这是微软官方提供的下载页面,可以保证下载的全部都是官方镜像,大家可千万别在网上随意下载哦,不然带病毒了都不知道!

