如何用u盘装系统win10,笔记本怎么用u盘装系统win10
发布时间:2022-08-24 15:25:24
笔记本发生系统故障,大家都是怎么解决的呢?要知道,系统故障分为运行类故障和注册表故障,一般遇到这些情况,我们都可以用一种方法来处理,那就是重装系统。而重装,最简单的方法就是用U盘装系统,只需要一个U盘启动盘及一个系统镜像就可以完成操作了。接下来小编用win10作为例子,跟大家分享下U盘装系统全过程的教程。

如何用u盘装系统win10
一、制作U盘启动盘
1、打开百度,搜索【电脑店】,认准如下图所示的官网点击进入:
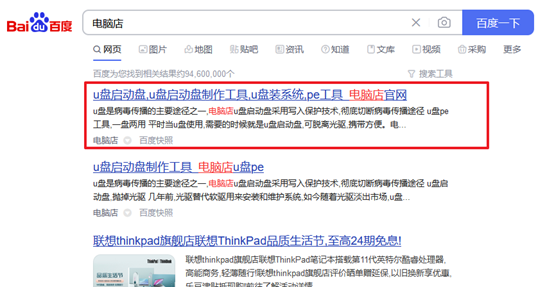
2、进入首页,切换到【下载中心】,点击【立即下载】,下载电脑店U盘启动盘制作工具。
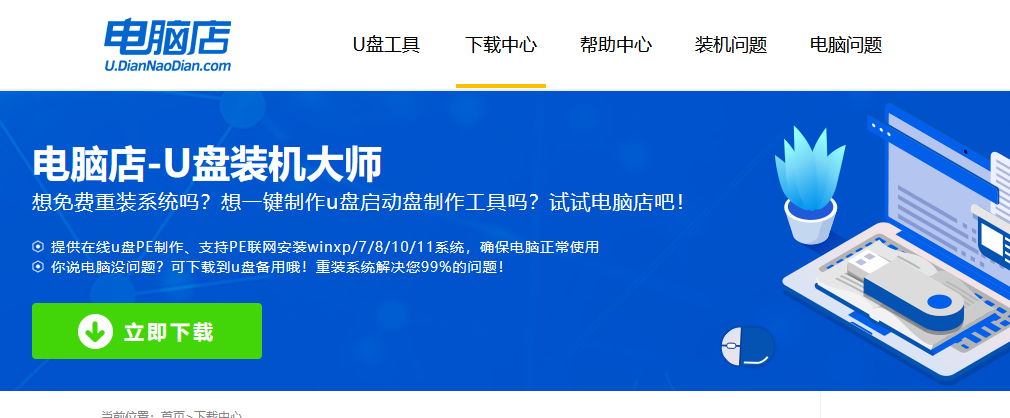
注意事项:下载前关闭电脑的防火墙及第三方杀毒软件,避免误删工具的组件!
3、下载完成,解压并打开即可开始制作。
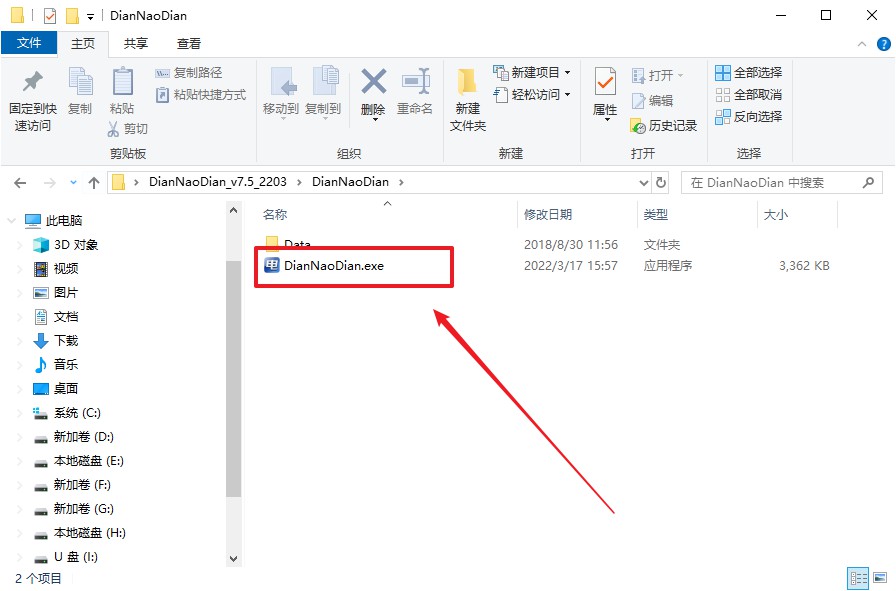
4、插入U盘,打开软件。可默认界面的选项,直接点击【全新制作】。
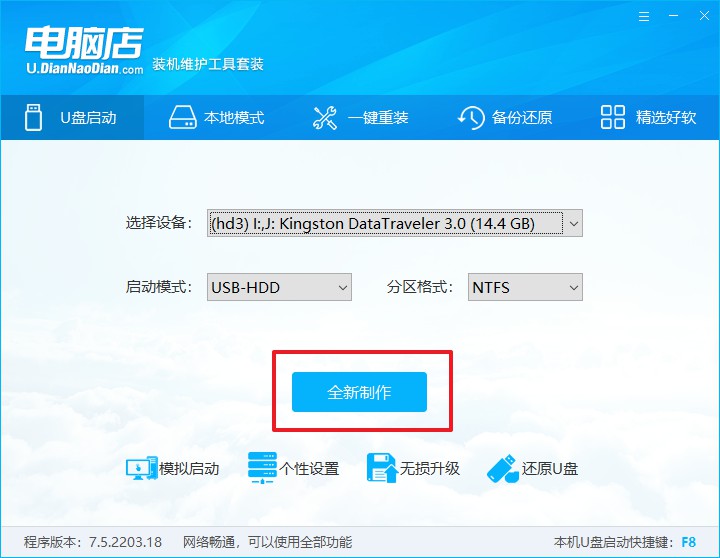
5、弹出格式化提示,点击【确定】开始制作,等待完成即可。
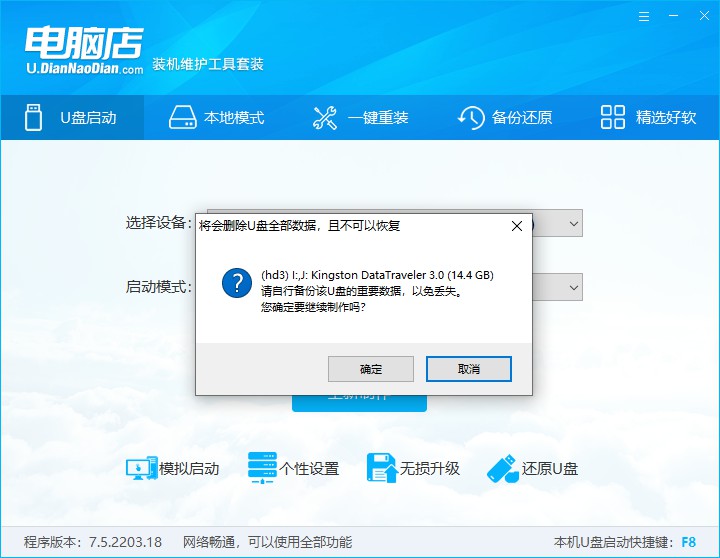
二、设置U盘启动
1、在电脑店首页即可查询U盘启动快捷键,主要用于设置进入BIOS界面。
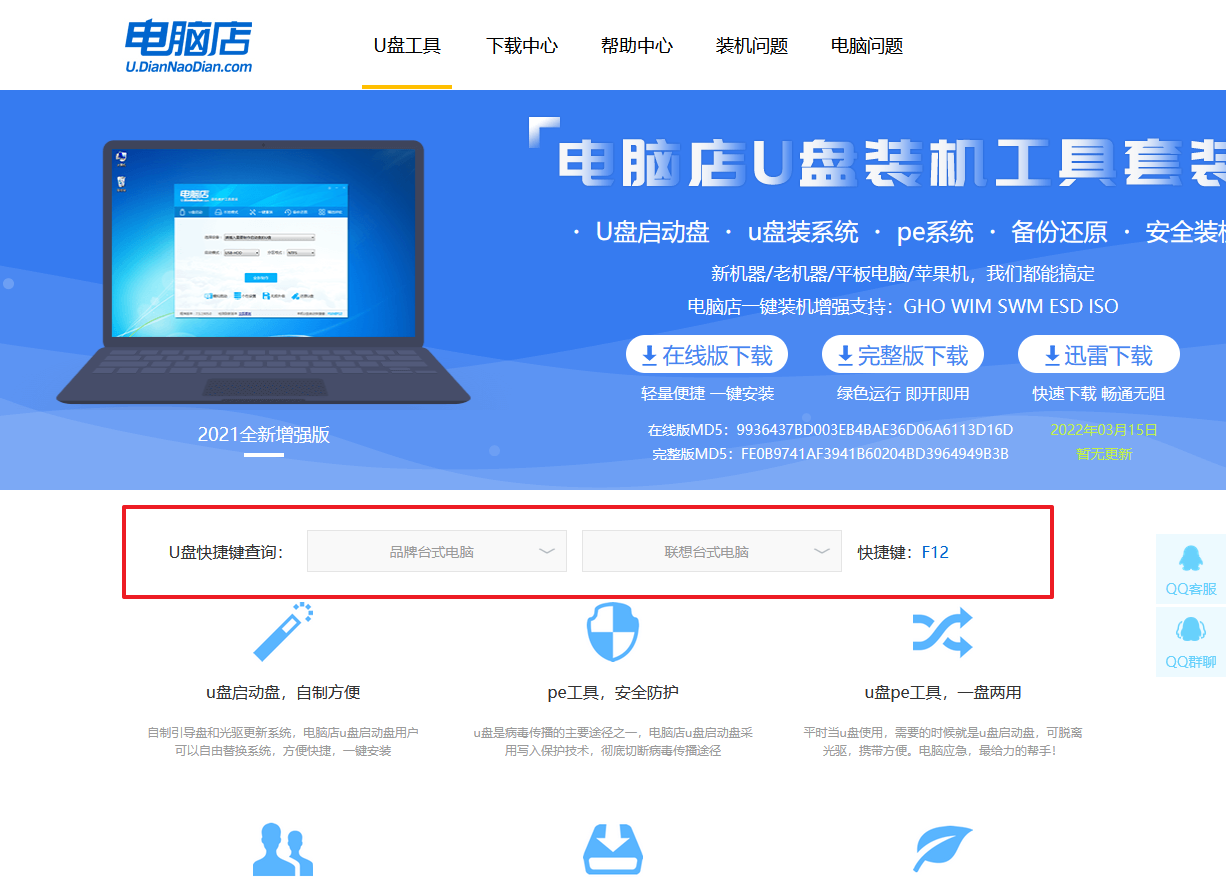
2、开机按U盘启动快捷键进入UEFI BIOS界面,其实这在开机页面也有提示。
3、如果是英文界面,点击菜单栏中的【startup】选项;如果是中文界面,点击【启动】那一项即可。
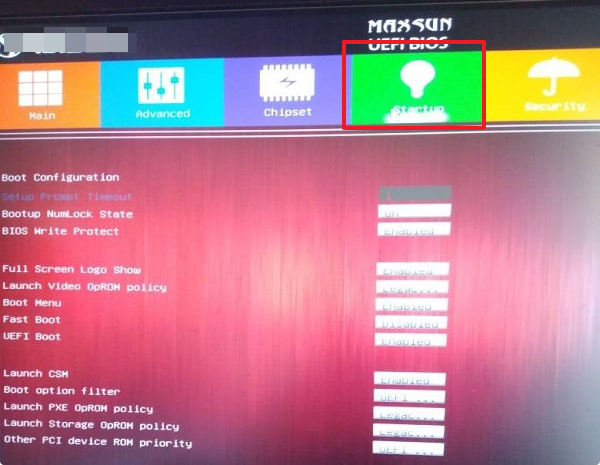
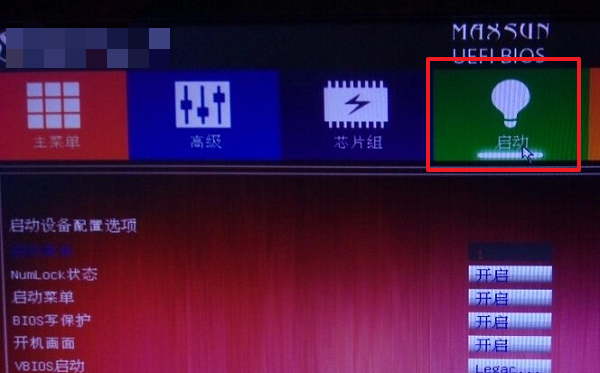
4、将UEFI启动给开启。
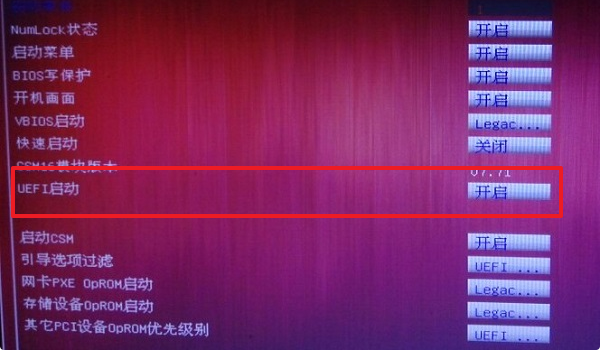
5、启动菜单已启用,插上做好的U盘,在开机logo界面有boot menu的热键提示,按下F11,选择U盘后回车即可。
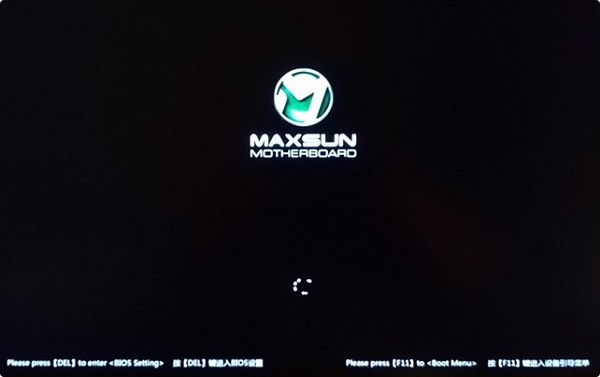
三、U盘重装win10
1、进入到主菜单,选择【1】启动win10 pe x64(大于2G内存)这一选项,回车。
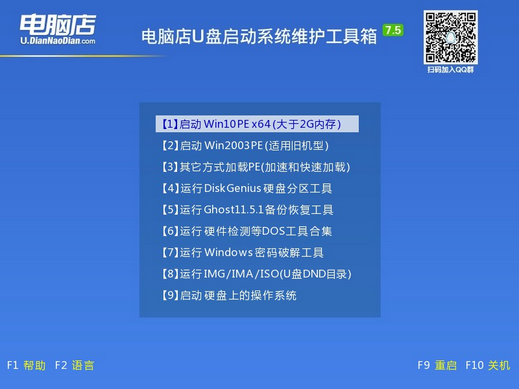
2、进入系统后,打开装机工具,根据界面提示设置选项即可。
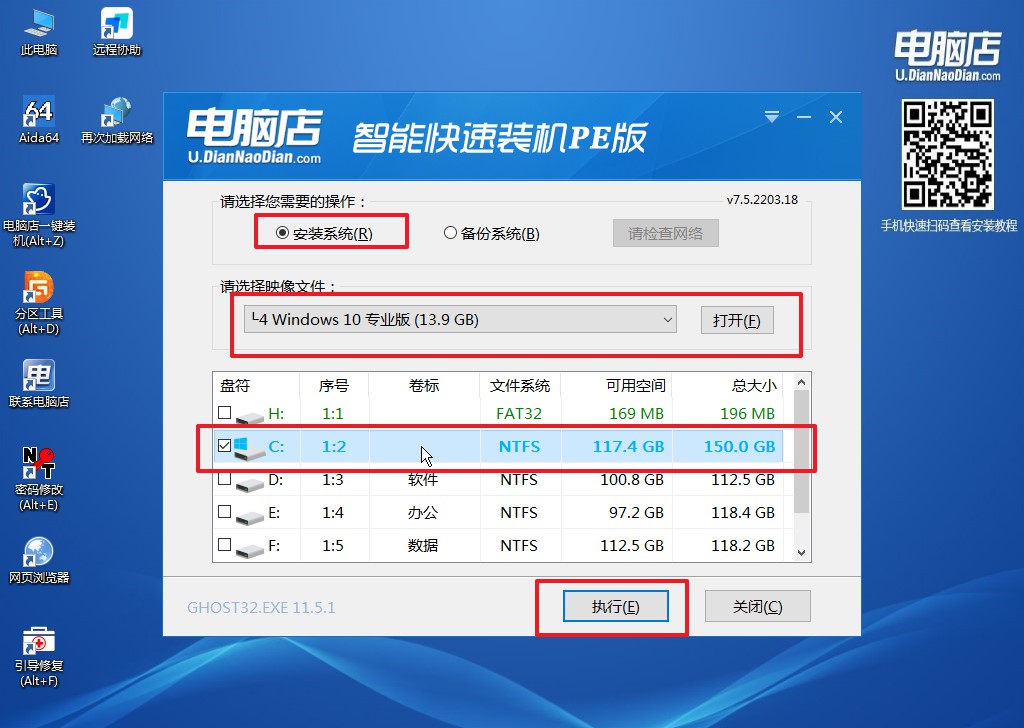
3、等待安装完成,重启电脑后就可以进入系统了。
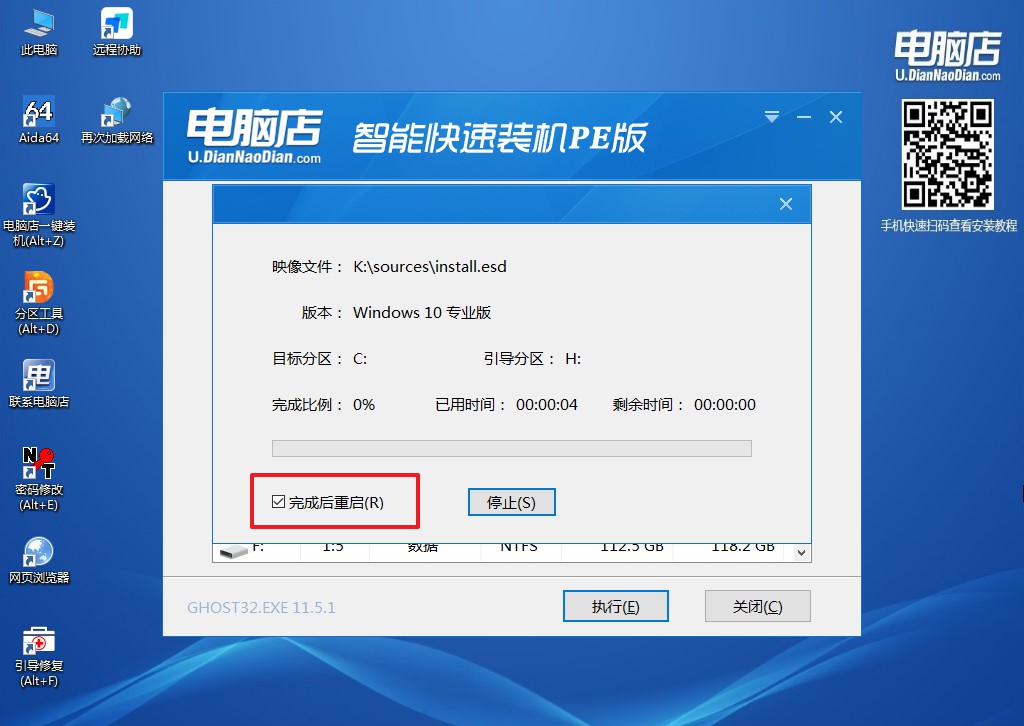
笔记本怎么用u盘装系统win10,大家都学会了吗?但在操作过程中,有一点是需要注意的,也就是在制作U盘启动盘期间,U盘会被格式化,因此U盘中的重要文件请注意备份,另外,大家不能将重要文件放在系统盘(一般是C盘)和桌面上,以及下载的系统镜像也不能够放在此处!

