电脑店u盘装系统下载,电脑店u盘装系统的详细教程
发布时间:2022-08-29 11:31:15
每个人都应该有一个属于自己的急救U盘,当系统崩溃的时候,我们就可以直接使用它来解决问题了,这样妥妥的安全感,也就U盘启动盘能够给到吧?除了之外,U盘启动盘最重要的作用是通过它来U盘装系统,简单快捷,电脑小白也能够自己动手操作。那么如何制作U盘启动盘呢?选择哪一款工具会更好?如果你有这类的问题,接下来不妨跟着小编的步伐,了解下电脑店u盘装系统的详细教程。

电脑店u盘装系统下载
一、制作U盘启动盘
1、打开百度,搜索【电脑店】,认准如下图所示的官网点击进入:
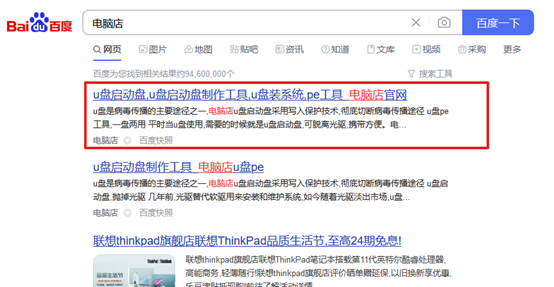
2、进入首页,切换到【下载中心】,点击【立即下载】,下载电脑店U盘启动盘制作工具。
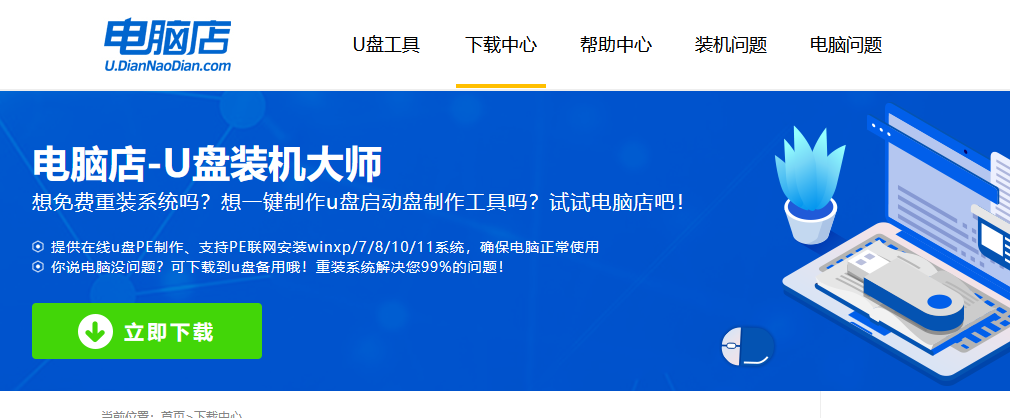
注意事项:下载前关闭电脑的防火墙及第三方杀毒软件,避免误删工具的组件!
3、下载完成,解压并打开即可开始制作。
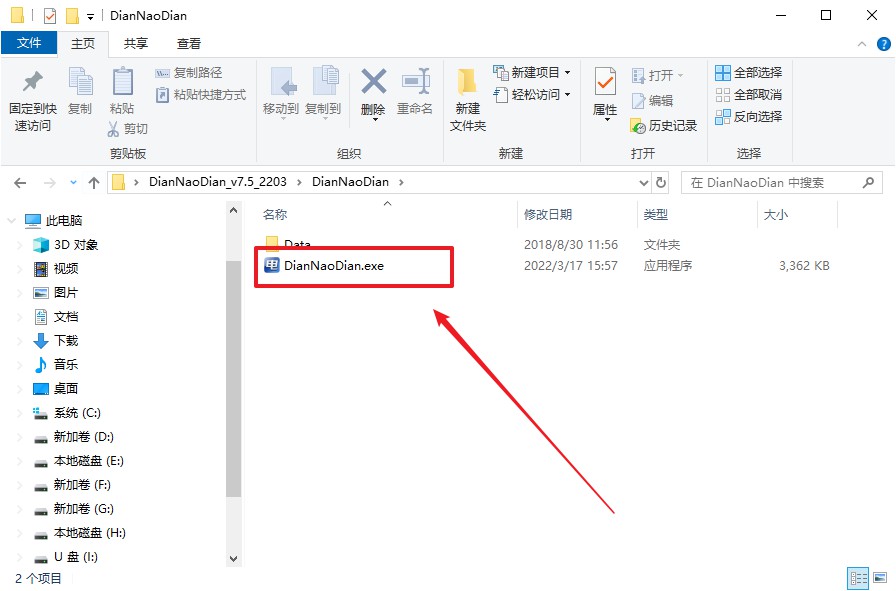
4、插入U盘,打开软件。可默认界面的选项,直接点击【全新制作】。
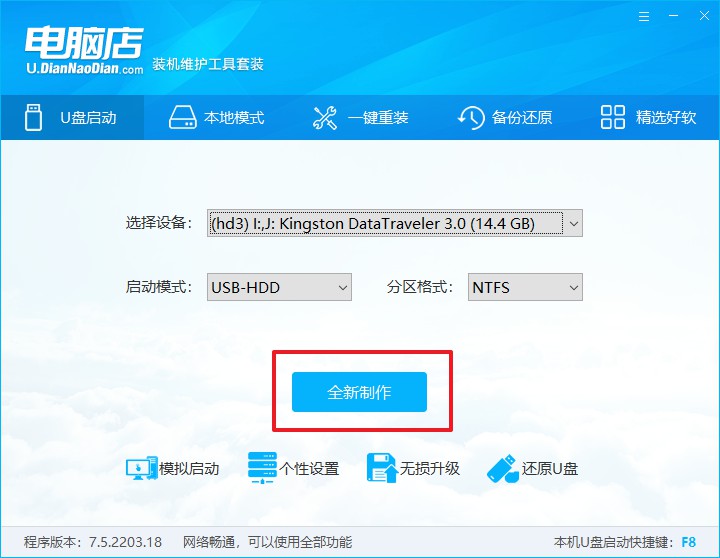
5、弹出格式化提示,点击【确定】开始制作,等待完成即可。
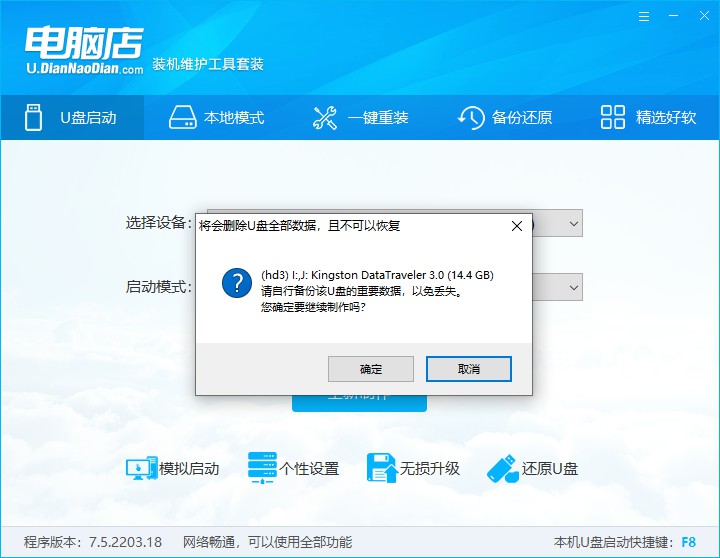
二、bios设置U盘启动
1、在电脑店首页即可查询U盘启动快捷键,主要用于设置进入BIOS界面。
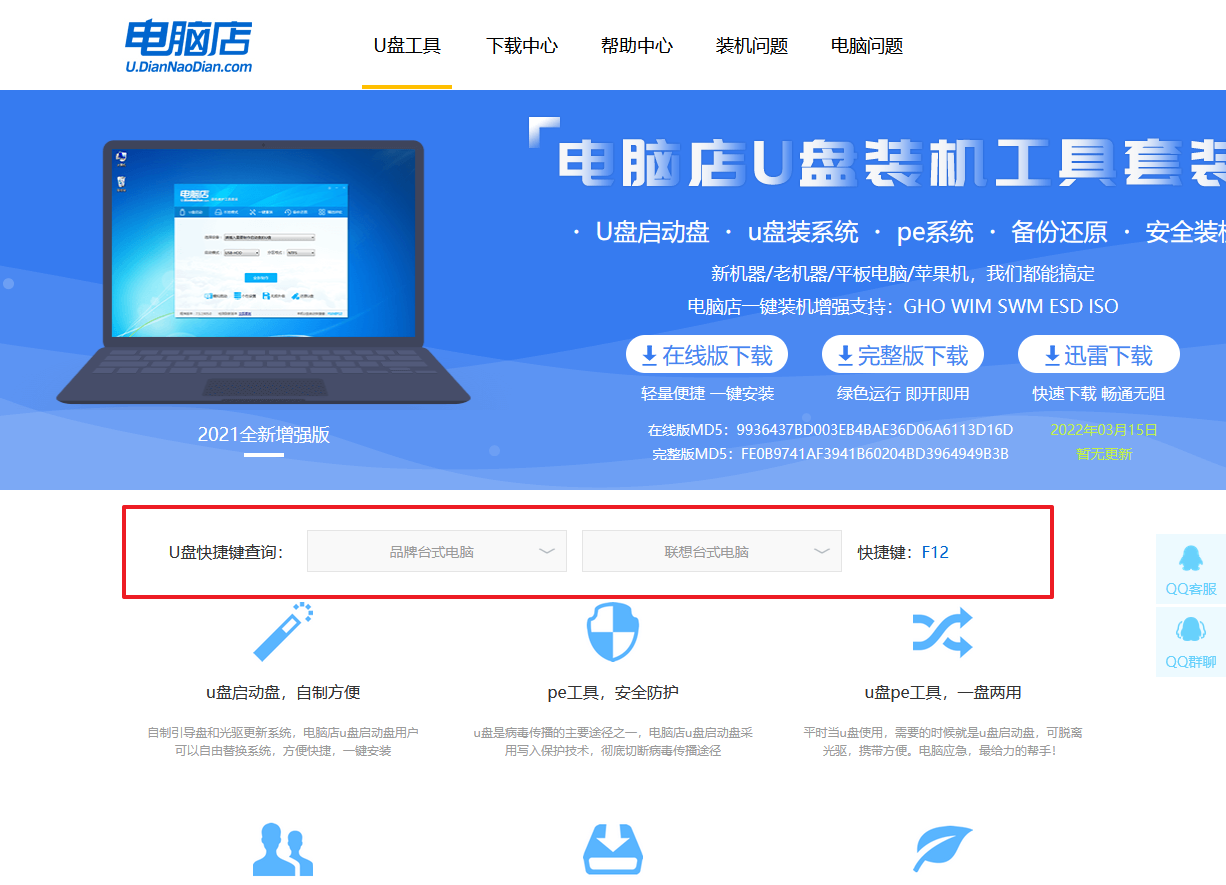
2、开机按U盘启动快捷键进入UEFI BIOS界面,其实这在开机页面也有提示。
3、如果是英文界面,点击菜单栏中的【startup】选项;如果是中文界面,点击【启动】那一项即可。
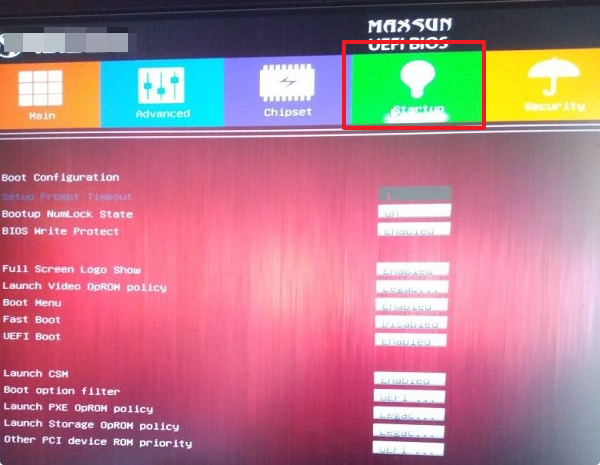
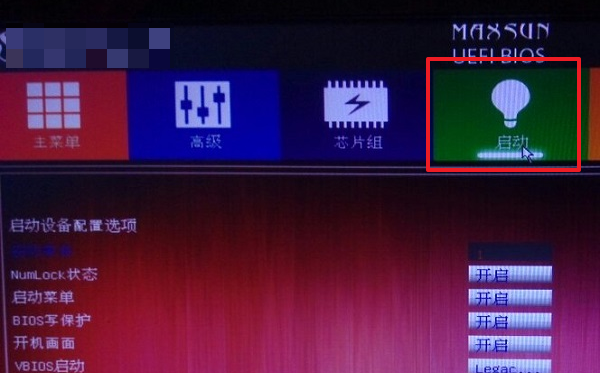
4、将UEFI启动给开启。
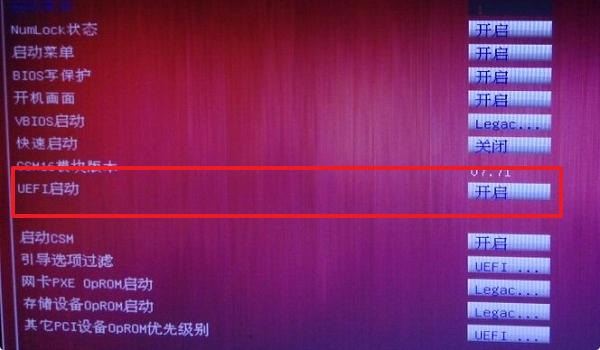
5、启动菜单已启用,插上做好的U盘,在开机logo界面有boot menu的热键提示,按下F11,选择U盘后回车即可。
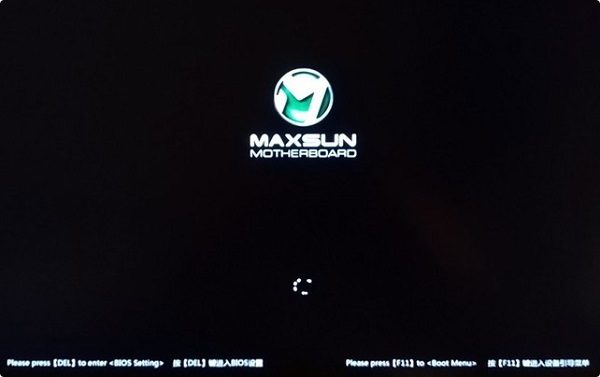
三、U盘装系统
1、进入到主菜单,选择【1】启动win10 pe x64(大于2G内存)这一选项,回车。
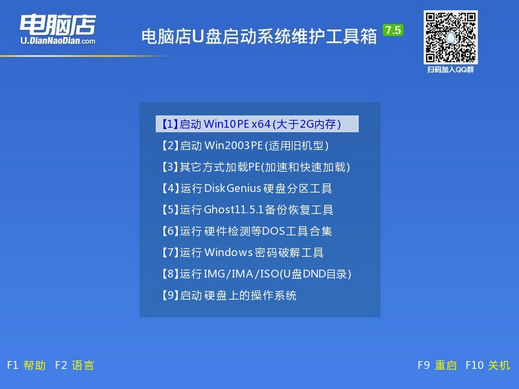
2、进入系统后,打开装机工具,根据界面提示设置选项即可。
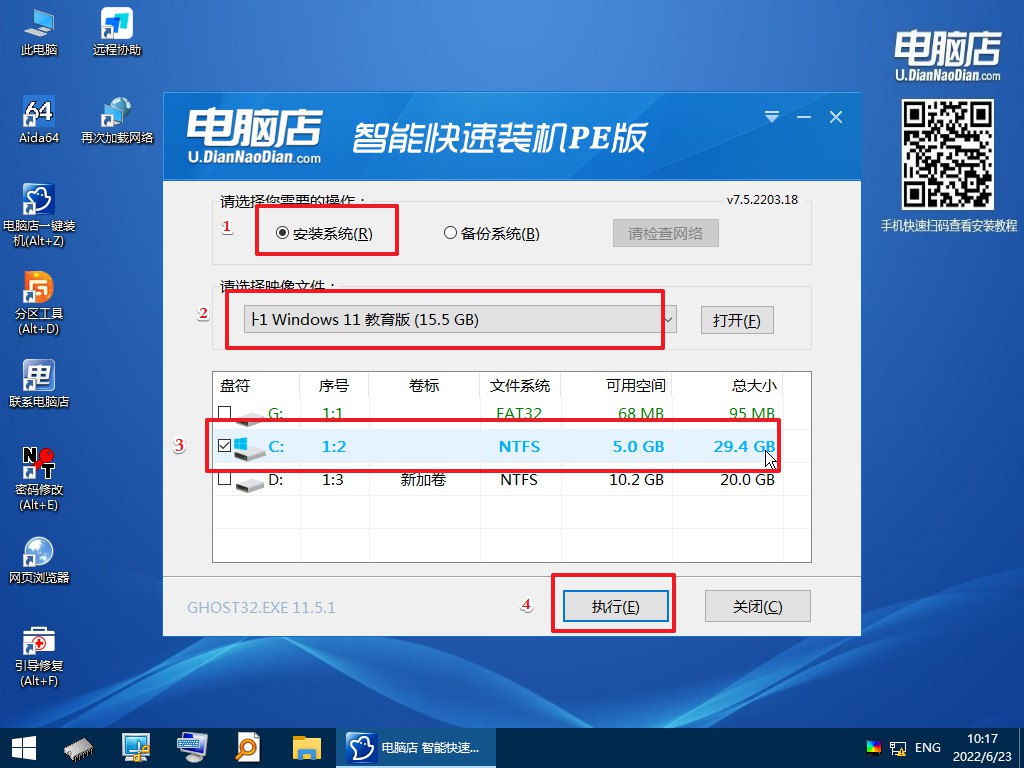
3、等待安装完成,重启电脑后就可以进入系统了。
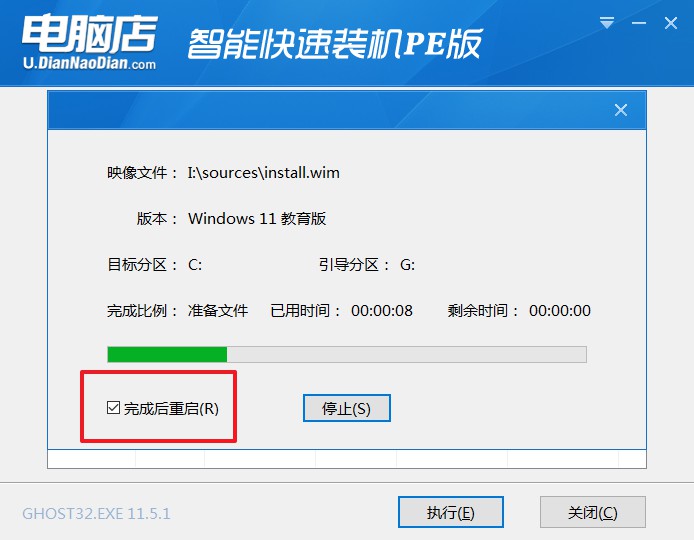
电脑店u盘装系统的详细教程就分享到这里了,以上小编推荐使用的U盘启动盘制作工具是电脑店,理由是它更适合电脑小白学习重装系统,除此之外,它也是电脑维修必备工具,可装系统、硬盘分区,也是忘记电脑开机密码的救星,用处很多,小编一时半会也介绍不完,有需要的朋友不妨下载体验一下。

