怎么用u盘装win11,用u盘装系统win11步骤教程
发布时间:2022-09-01 12:32:27
微软马上就要推出Windows 11的大版本更新,大家愿意升级系统吗?针对这个问题,cnBeta进行了一项调研,结果显示Windows用户似乎并不想立刻更新新系统,其中37.2%的用户希望保持现有版本不变,等系统稳定下来再做讨论。那么,如果你想提前尝鲜,却无法升级该怎么办呢?其实我们是可以用u盘装win11的,接下来看看详细的操作。

怎么用u盘装win11
一、u盘启动盘准备
1、电脑接入u盘,下载并打开电脑店u盘启动盘制作工具,默认设置,点击【全新制作】。
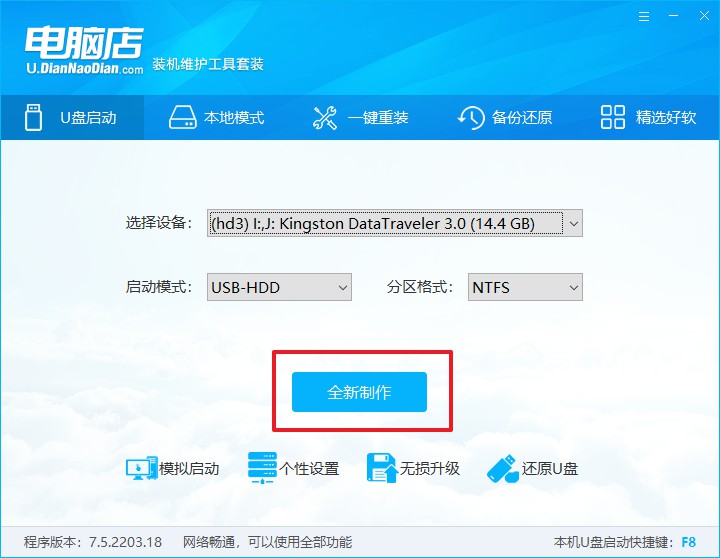
PS:如何下载电脑店U盘启动盘制作工具?
很简单,在电脑店官网中,切换到下载中心,点击【立即下载】即可。
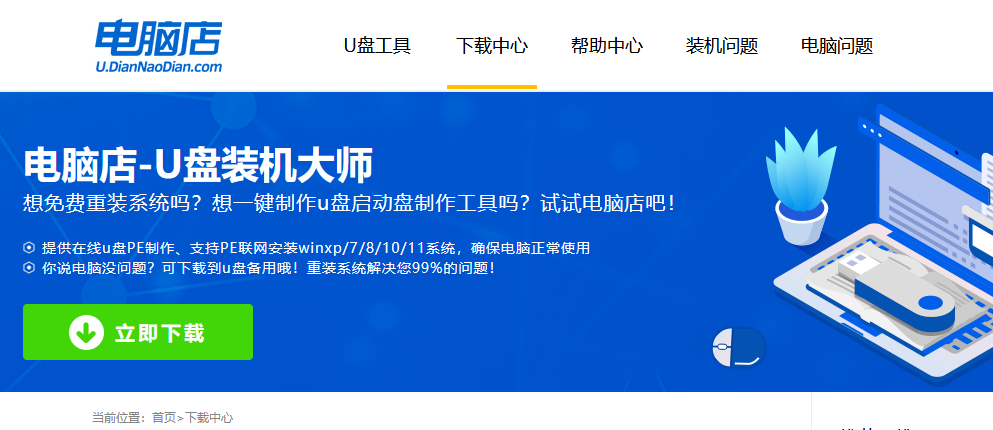
2、u盘启动盘制作完毕后,电脑会弹出提示框弹出,你可以点击【是】查看教程,也可以点击【否】关闭页面。
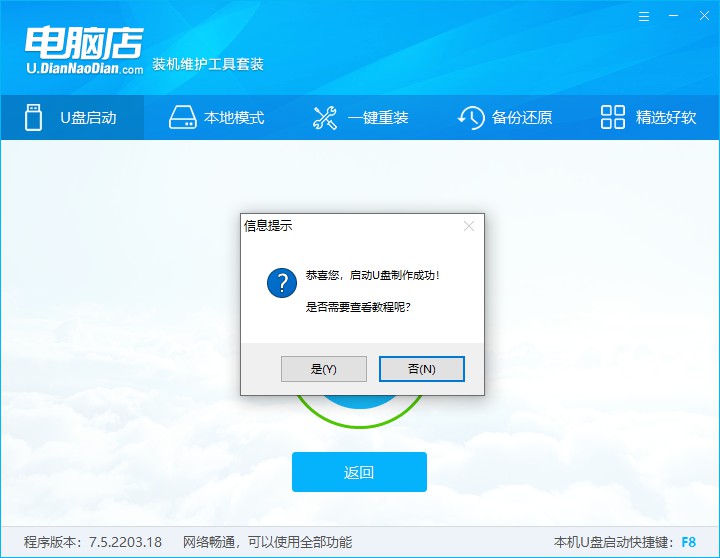
二、设置U盘启动
1、在电脑店官网首页查询u盘启动快捷键,如下图所示:
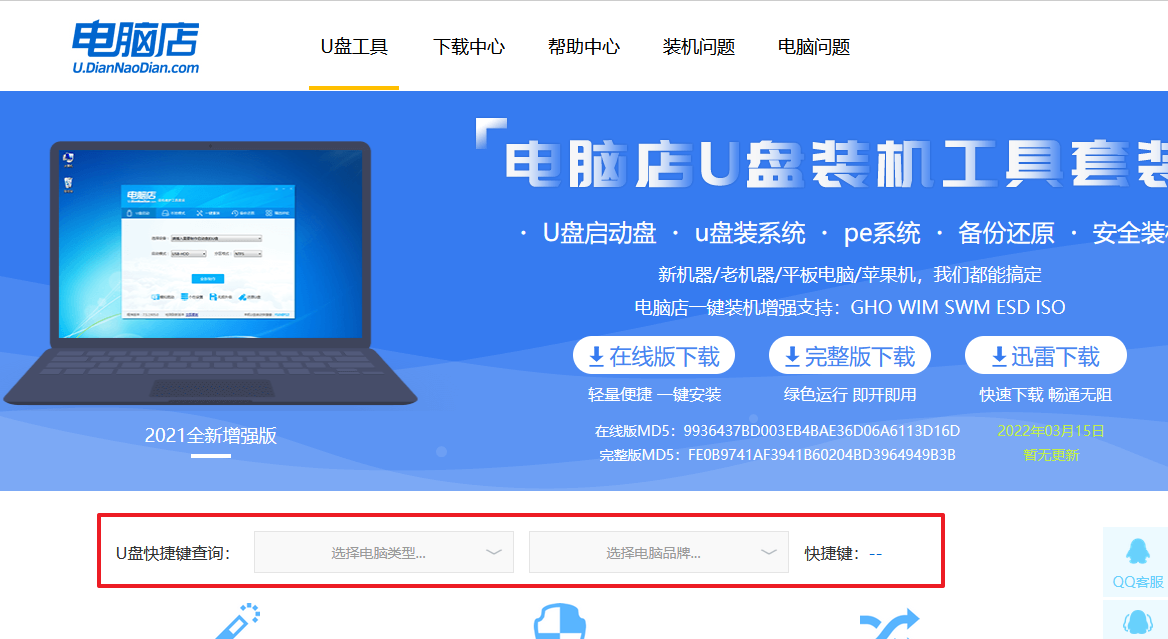
2、插入U盘后重启,等待屏幕出现画面,按下快捷键进入BIOS。
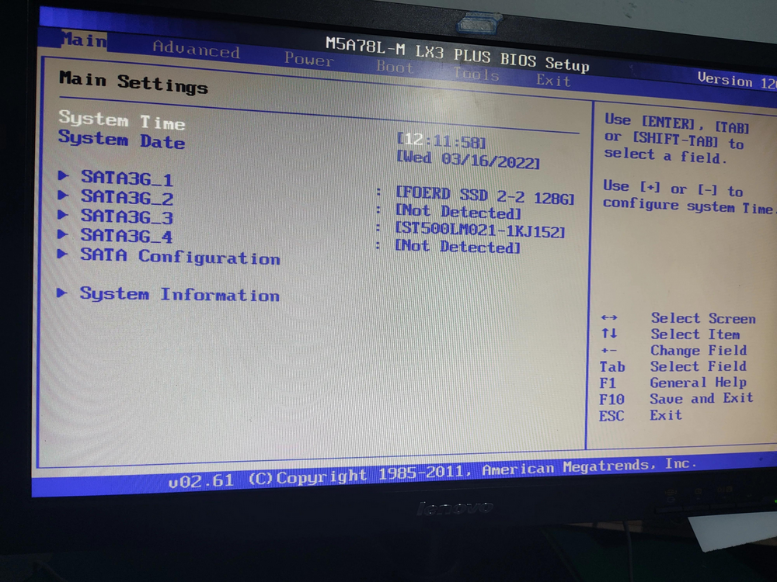
3、打开BIOS设置界面后,切换到Boot一栏。
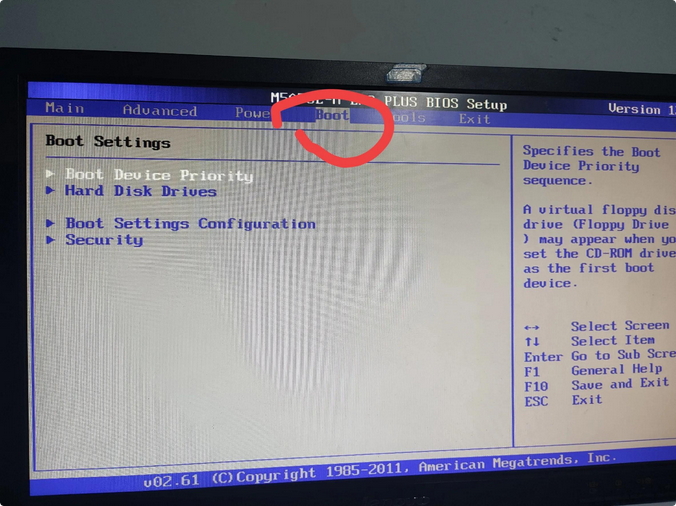
4、移动光标至【Hard Drive Order】,回车。
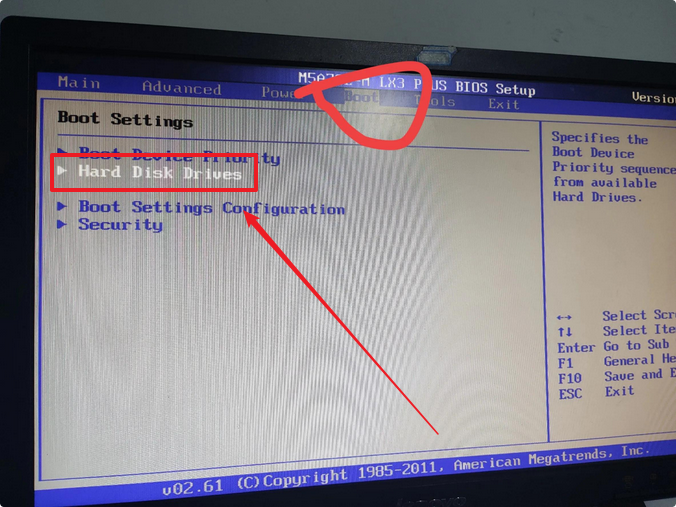
5、在弹出的小窗口中,移动光标选择u盘启动为第一启动项,之后按F10键保存并且重启电脑即可。
三、U盘装系统
以win11系统为例:
1、此时就会进入电脑店主菜单,选择第一个选项后回车。
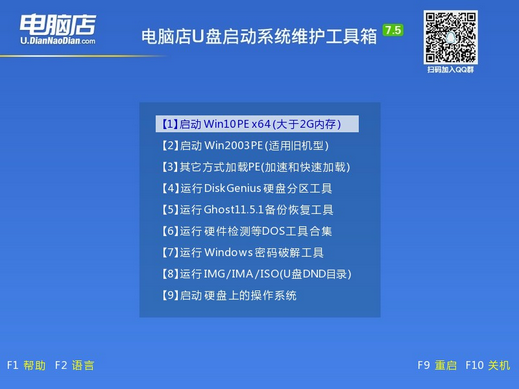
2、之后就会进入到电脑店winpe中,打开一键装机软件。
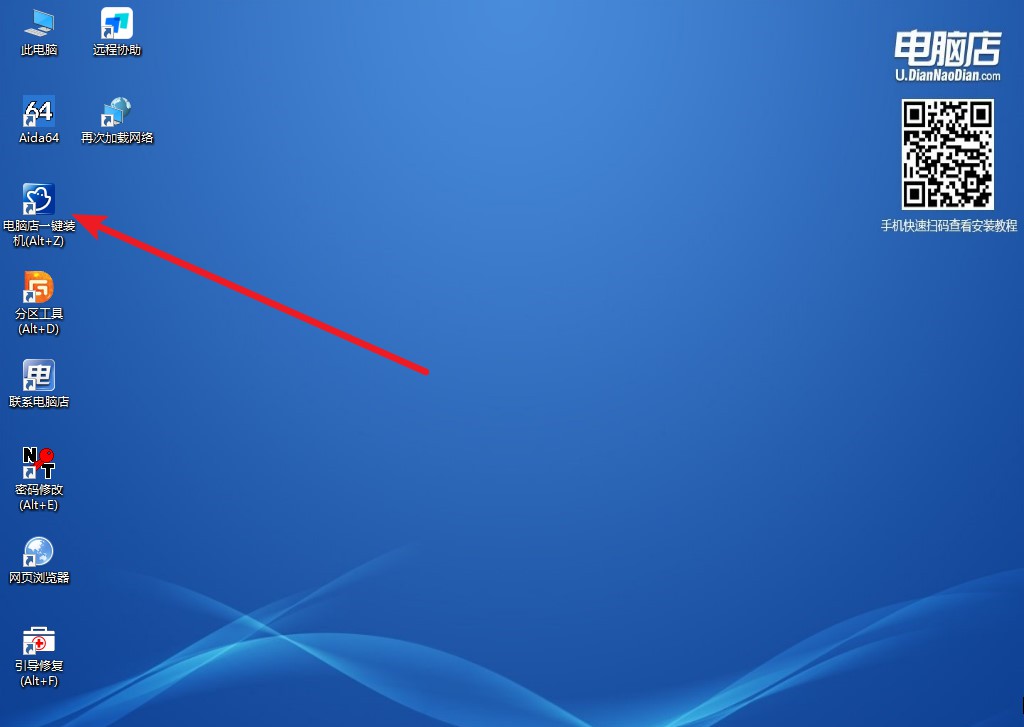
3、在窗口中选择操作方式,打开win11的镜像,以及勾选系统盘,点击【执行】。
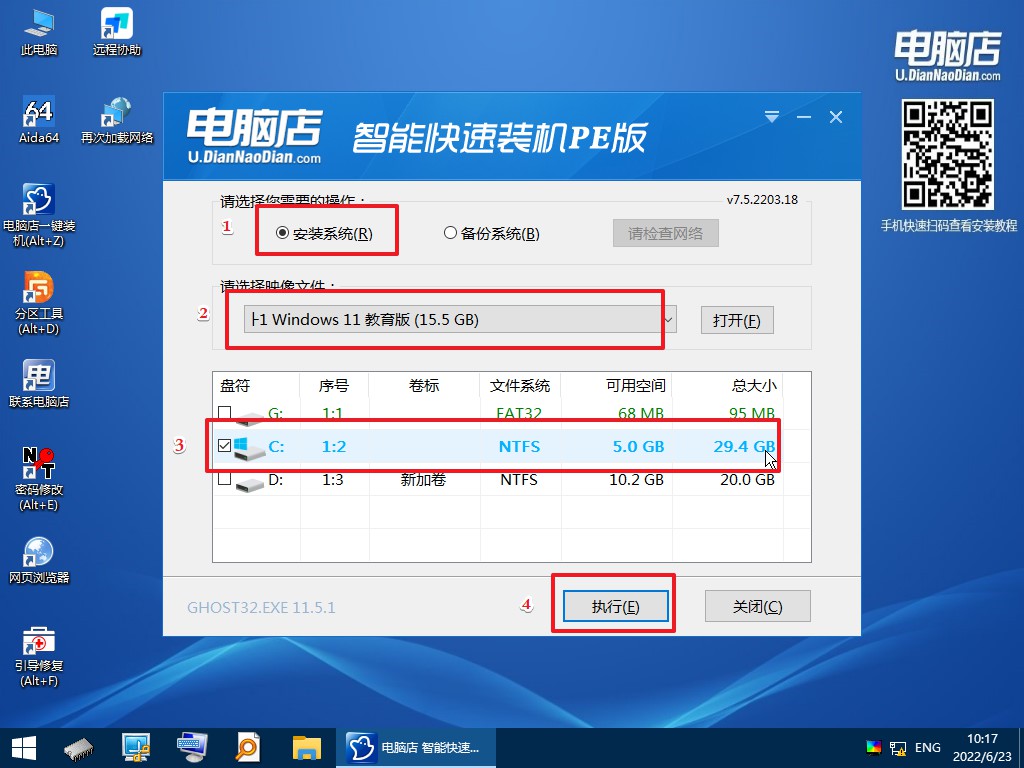
4、在还原窗口中,默认设置点击【是】即可。
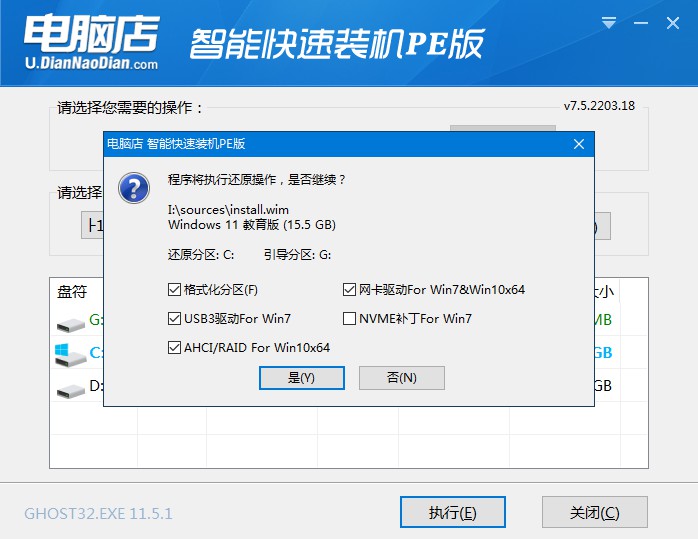
5、勾选【完成后重启】,等待安装即可。
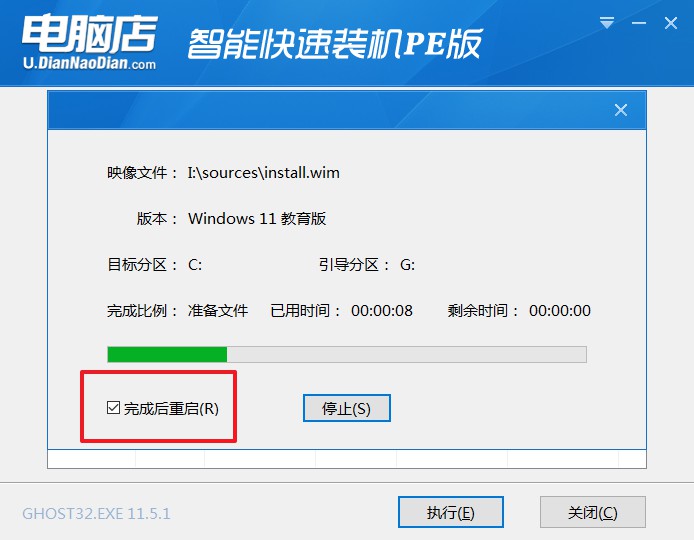
6、之后会重启电脑,我们稍等一会就可以进入win11系统了。
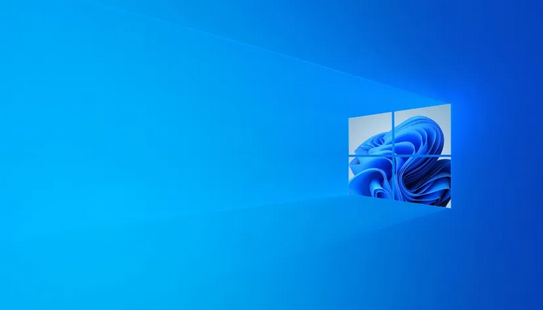
用u盘装系统win11步骤教程就讲解完了,大家可按照上述的方法去安装win11系统,可绕过微软的检测哦!但对于更新版本,其实小编是不建议这么快安装使用的,除非你想用来做测评,不然日常使用话,说不准会遇到很多Bug,那么你愿意当win11新版本的“小白鼠”吗?

