怎么制作u盘启动盘详细步骤,教你u盘启动盘制作方法
发布时间:2022-09-02 12:25:05
电脑小白怎么制作u盘启动盘,这是很多朋友都会问的一个问题。其实老手都知道,其实制作u盘启动盘是超级简单的事,况且现在网上有这么多的制作工具,可直接“傻瓜式”地一键点击制作,完全不用费什么精力去思考该怎么制作。接下来小编就以电脑店的为例,跟大家分享下制作u盘启动盘详细步骤,希望对不懂的朋友们有所帮助。
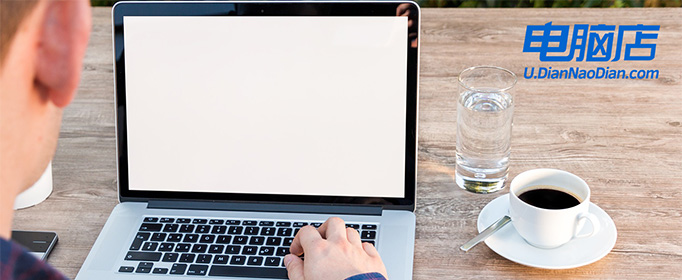
怎么制作u盘启动盘详细步骤
一、制作u盘启动盘
1、下载最新版的电脑店u盘启动盘制作工具,注意需要关掉防火墙及其他杀毒软件!
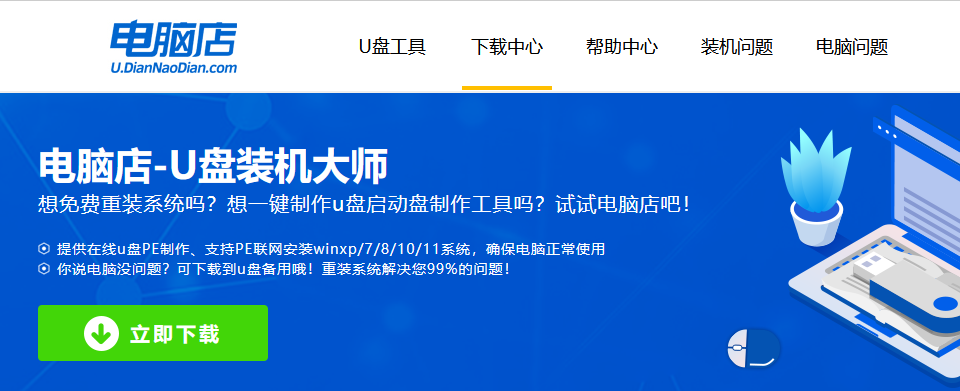
2、解压后可直接打开制作工具的程序,u盘接入电脑,默认设置直接点击【全新制作】。
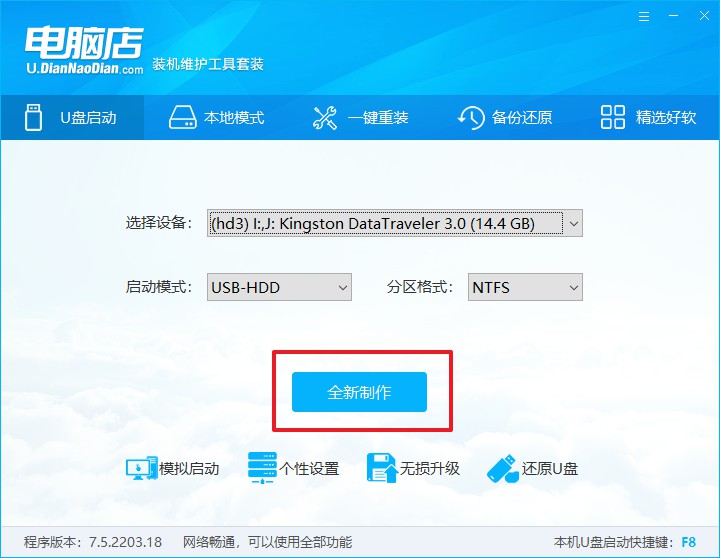
3、制作完成后,接下来需要下载系统镜像,一般推荐在msdn网站上下载,下载后将镜像保存在u盘启动盘或除系统盘以外的其他分区中。
二、设置进入u盘
1、查询u盘启动快捷键,也可参考如下的图片:
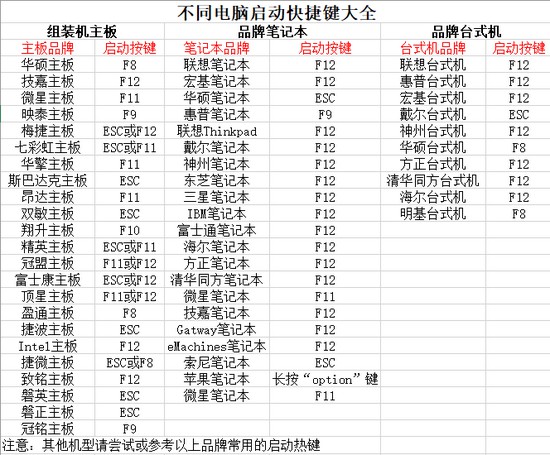
2、重启或开机,当出现画面时迅速按下快捷键,即可进入启动项设置界面,选择u盘回车。
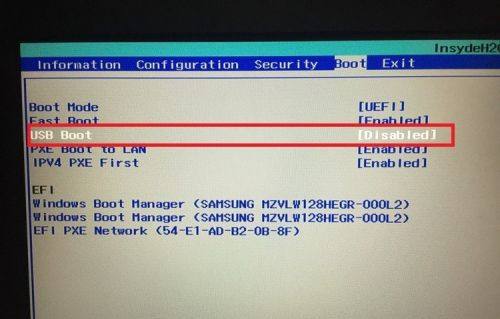
3、之后就会进入电脑店winpe主菜单,选择【1】Win10X64PE(2G以上内存),回车进入电脑店PE桌面。
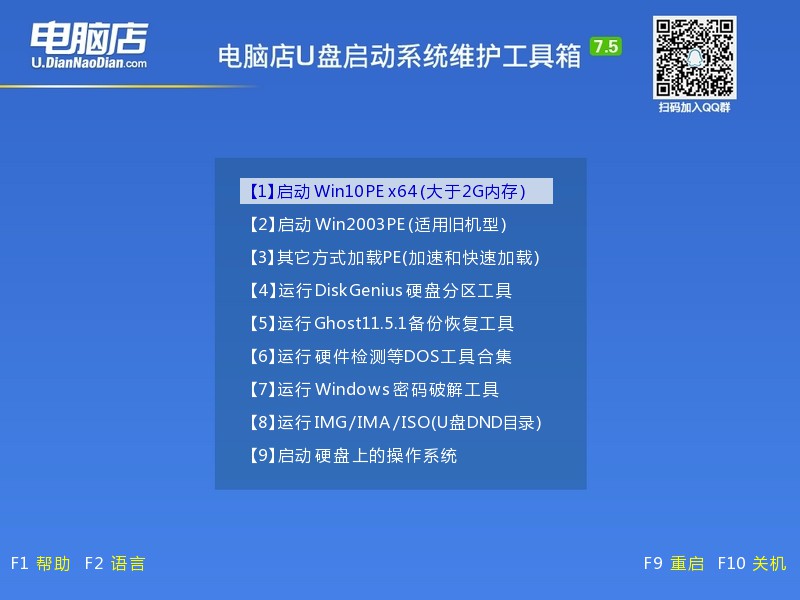
三、u盘装系统
1、在桌面打开电脑店一键装机软件,如图所示,选择安装系统后打开镜像、选择盘符,点击【执行】。
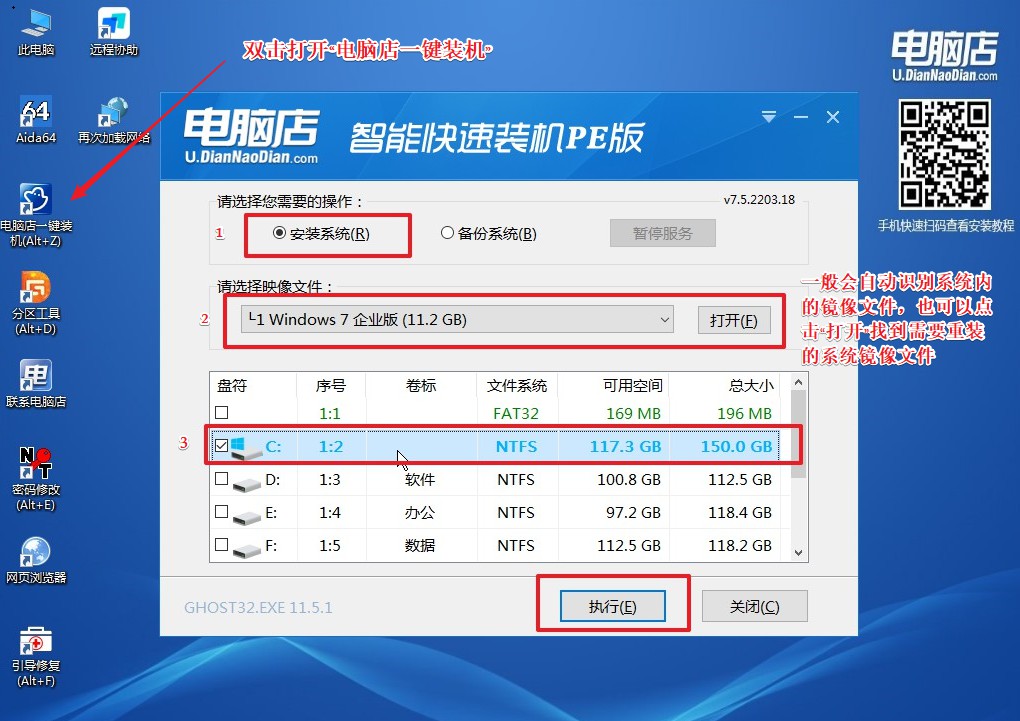
2、在一键还原窗口中,默认设置点击【是】即可。
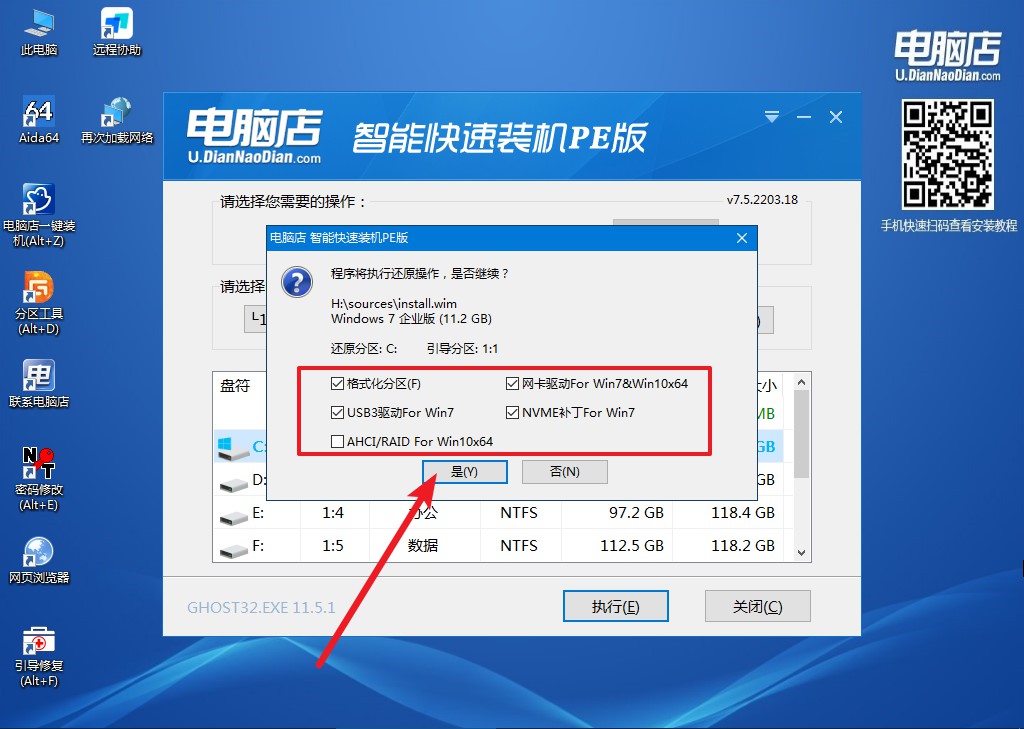
3、接下来等待安装,完成后重启就可以进入系统了!具体的重装教程可参考:电脑店u盘装系统教程。
到这里,制作u盘启动盘详细步骤就全部分享完了,还附带u盘启动盘装系统的教程哦,如果你需要重装系统,大家也可参考参考。制作好u盘启动盘之后,我们不仅可以正常使用该u盘,还能把它当成紧急修复盘,里面内置了不少的修复和日常使用工具,大家不妨自行了解下哦!
责任编辑:电脑店

