新电脑u盘装系统教程图解,电脑店u盘装系统教程图解
发布时间:2022-09-02 12:27:14
开学季又到了大一新生选购新机的旺季了,那么组装新机后的第一时间,我们要做的便是安装系统,但对于电脑小白,这一操作无疑就会难道他们,那么新电脑如何装系统呢?针对这一问题,接下来小编会用电脑店u盘启动盘制作工具为例,跟大家分享下新电脑u盘装系统教程图解,如果你不会,跟着下面的步骤完成即可。

新电脑u盘装系统教程图解
一、制作U盘启动盘
1、打开百度,搜索【电脑店】,认准如下图所示的官网点击进入:
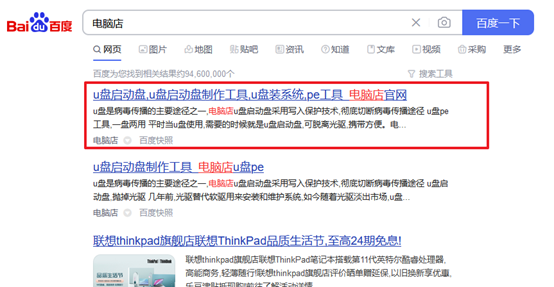
2、进入首页,切换到【下载中心】,点击【立即下载】,下载电脑店u盘启动盘制作工具。
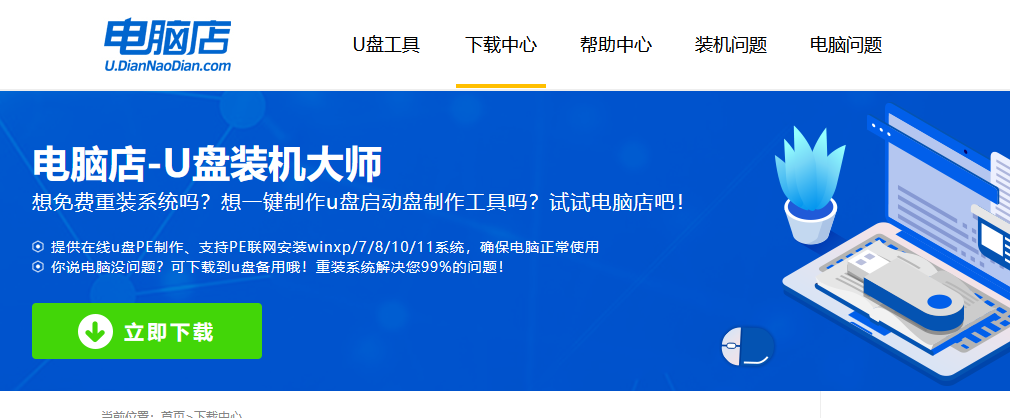
注意事项:下载前关闭电脑的防火墙及第三方杀毒软件,避免误删工具的组件!
3、下载完成,解压并打开即可开始制作。
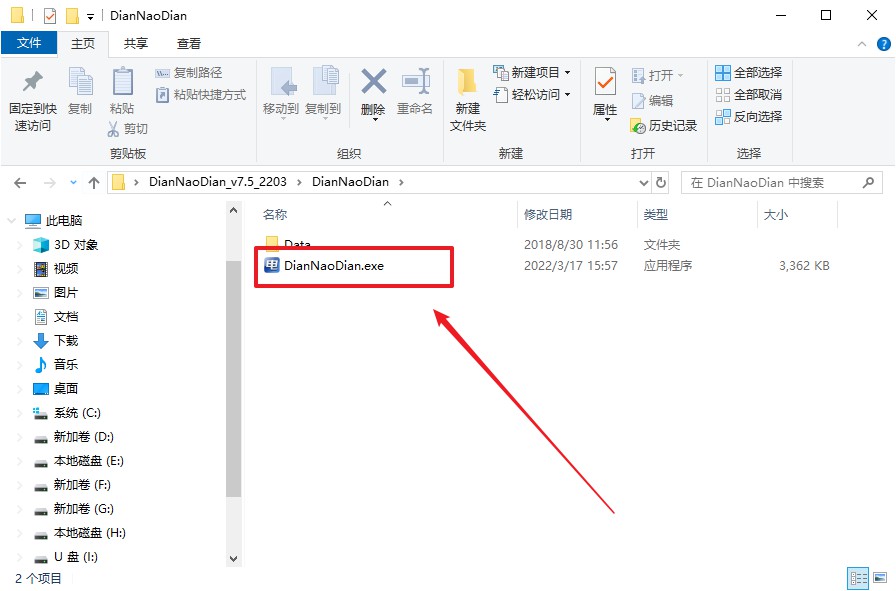
4、插入U盘,打开软件。可默认界面的选项,直接点击【全新制作】。
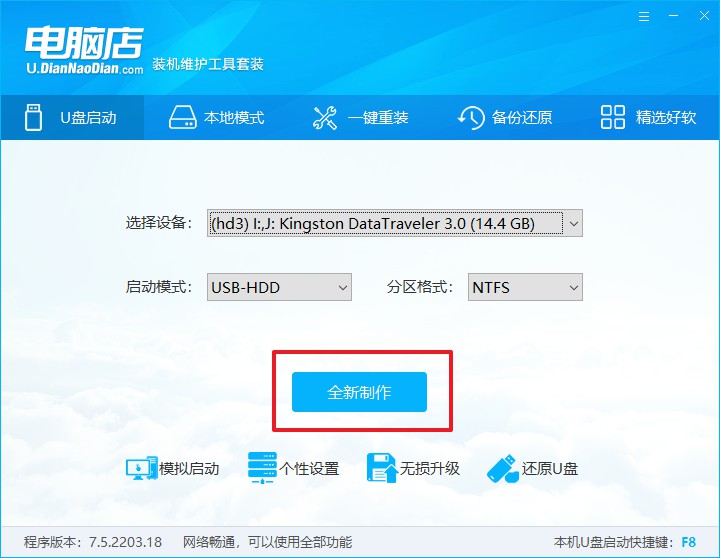
5、弹出格式化提示,点击【确定】开始制作,等待完成即可。
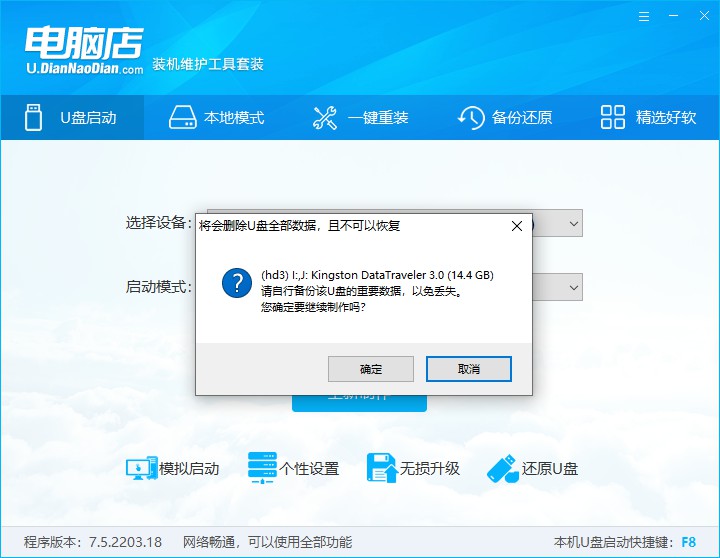
二、bios设置U盘启动
1、在电脑店首页即可查询u盘启动快捷键,主要用于设置进入BIOS界面。
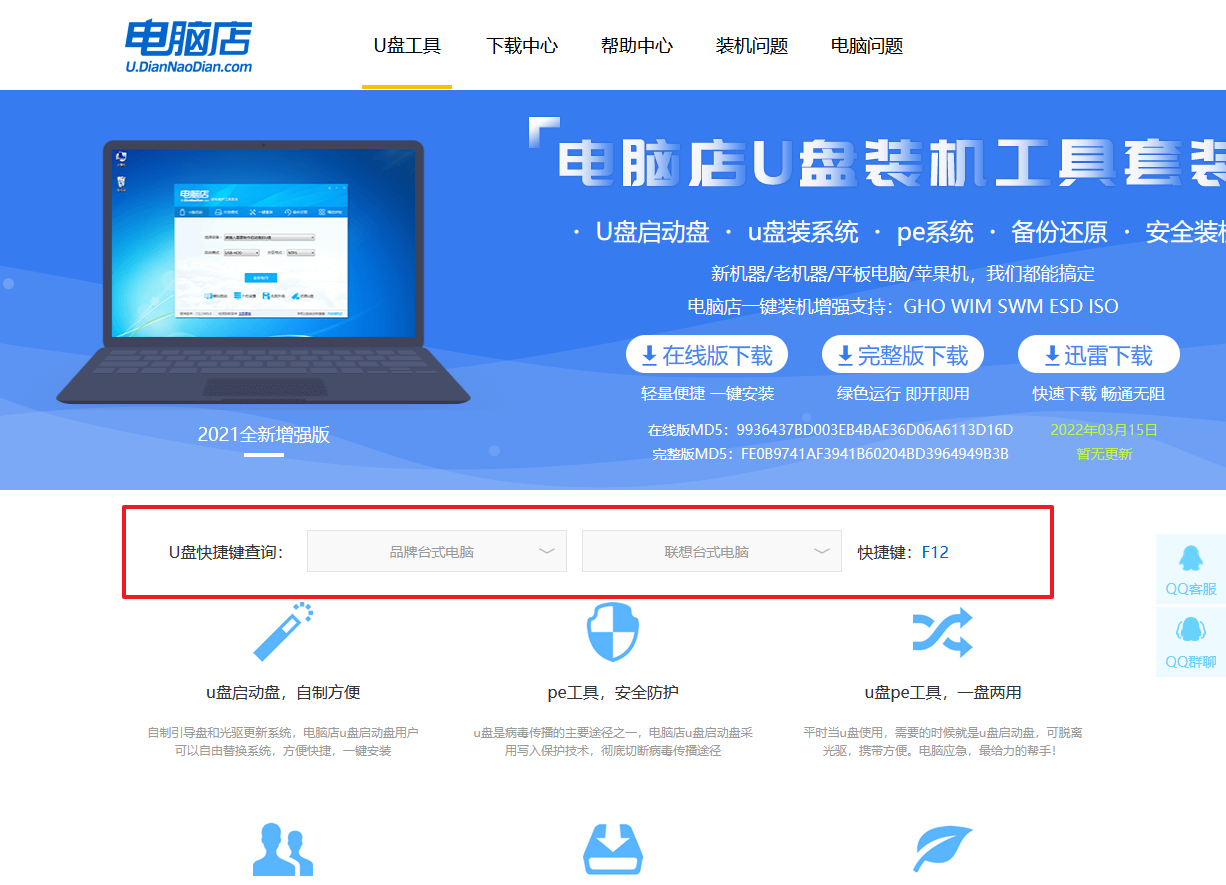
2、开机按U盘启动快捷键进入UEFI BIOS界面,其实这在开机页面也有提示。
3、如果是英文界面,点击菜单栏中的【startup】选项;如果是中文界面,点击【启动】那一项即可。
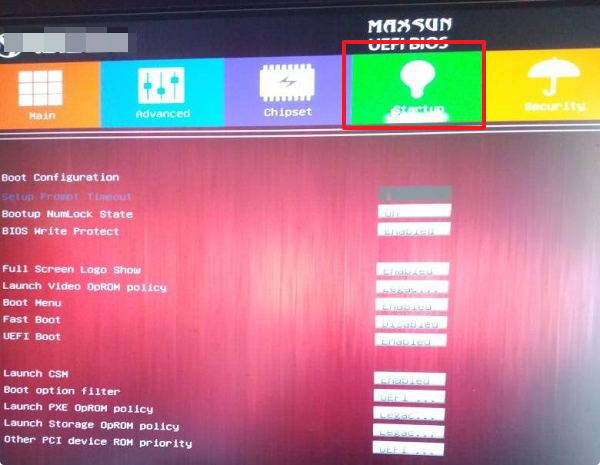
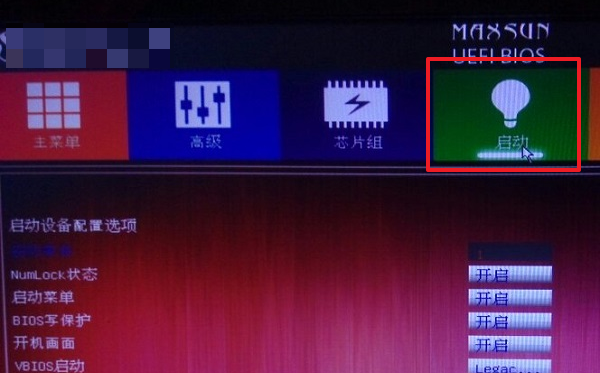
4、将UEFI启动给开启。
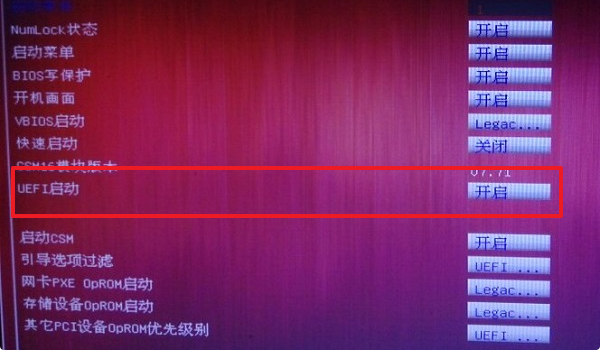
5、启动菜单已启用,插上做好的U盘,在开机logo界面有boot menu的热键提示,按下F11,选择U盘后回车即可。
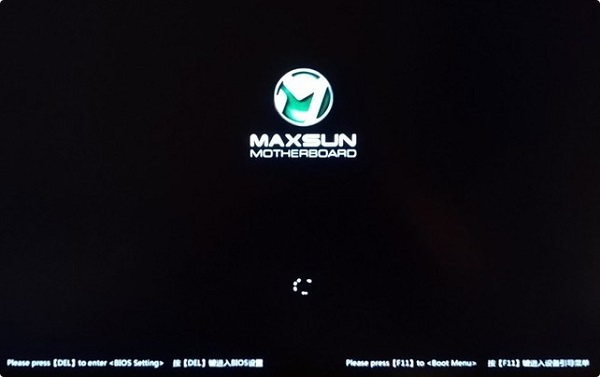
三、u盘装系统
1、进入到主菜单,选择【1】启动win10 pe x64(大于2G内存)这一选项,回车。
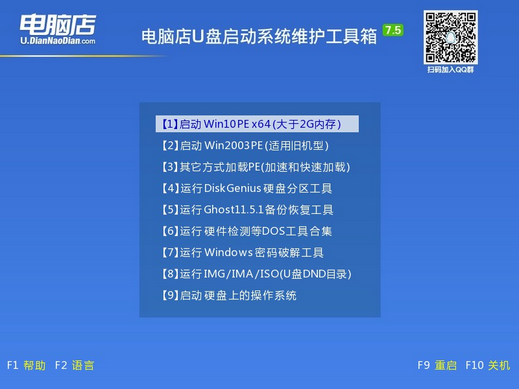
2、进入系统后,打开装机工具,根据界面提示设置选项即可。
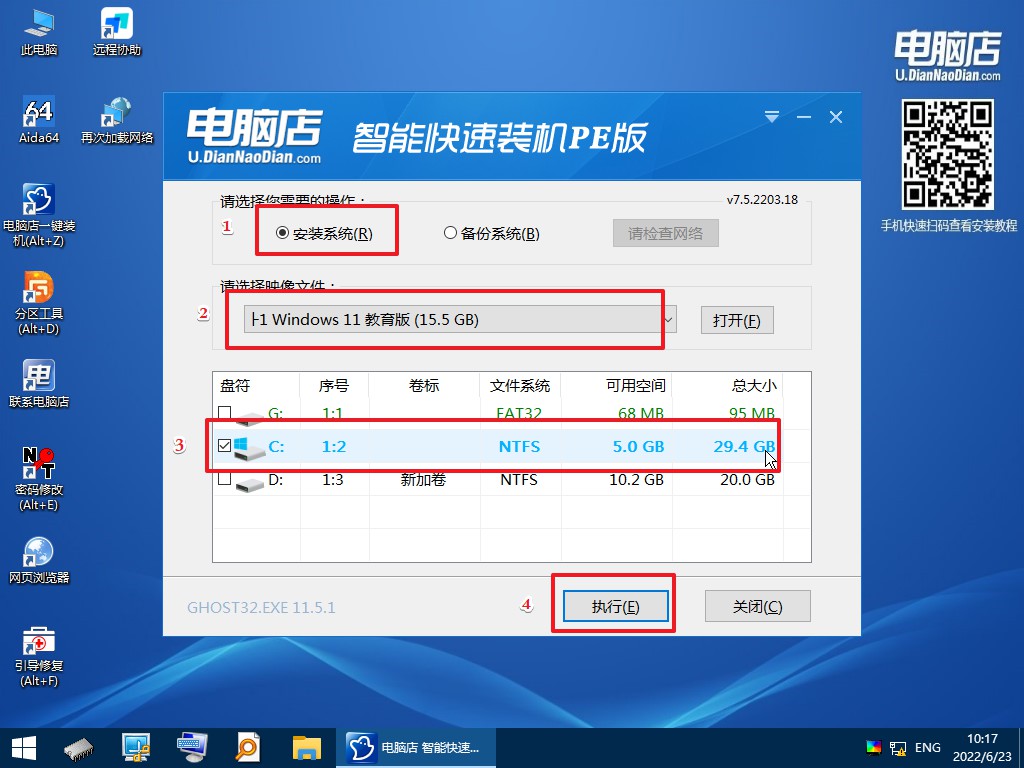
3、等待安装完成,重启电脑后就可以进入系统了。
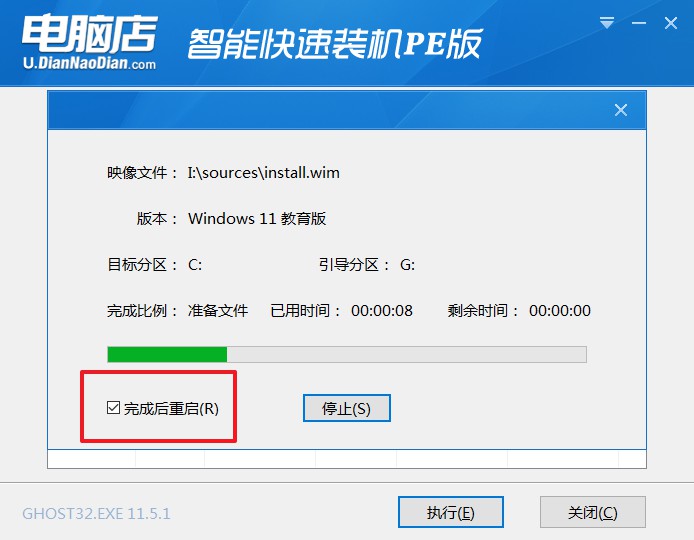
电脑店u盘装系统教程图解的全部内容就到此结束了,如果你不会安装系统,跟着教程一步步来学习,这方法最适合新手不过了!新电脑在装好系统后,我们还可以为其进行一些设置完善系统,比如关闭系统的自动更新、开启存储感知,自动定期清理系统垃圾、硬盘分区等等,使得体验感会更好。

