u盘怎样装系统win10,u盘装系统win10的方法步骤
发布时间:2022-09-03 16:07:10
说到Windows系统,现如今微软狂推的win11,每次更新都会出现一些bug,这情况和win10初期差不多。当初,win10系统也花了很长时间才发展成今天较为稳定的状态。不少电脑用户在体验win11系统后,都会毫不犹豫重装回win10系统。那u盘怎样装系统win10呢,大家知道吗?今天就针对这个话题,跟大家分享下详细的步骤。
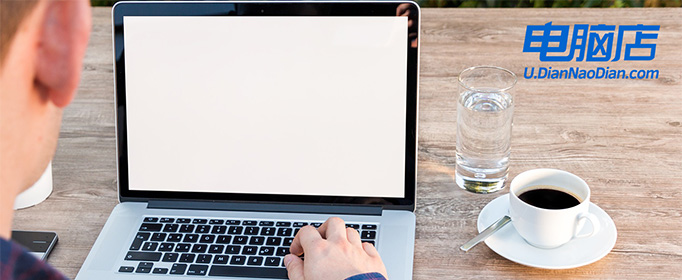
u盘怎样装系统win10
一、制作U盘启动盘
1、下载电脑店u盘启动盘制作工具,切换到【下载中心】,点击【立即下载】即可,接着进行解压安装。
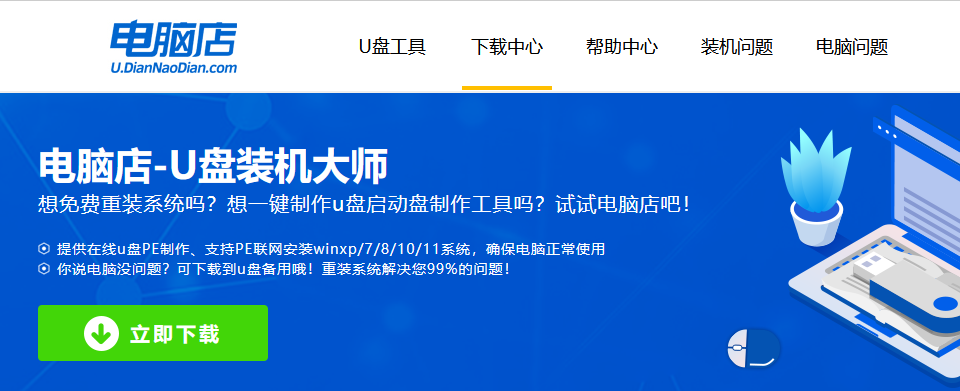
2、安装后打开软件,插入一个8G以上的u盘,如没有特殊的要求,则默认模式与格式,点击【全新制作】。
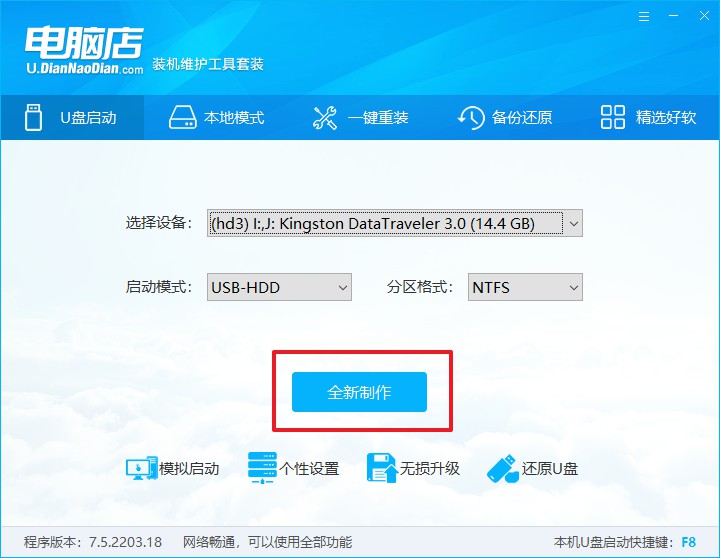
3、等待制作,制作成功后会有弹框提示,你可以根据自己的需要点击查看教程。
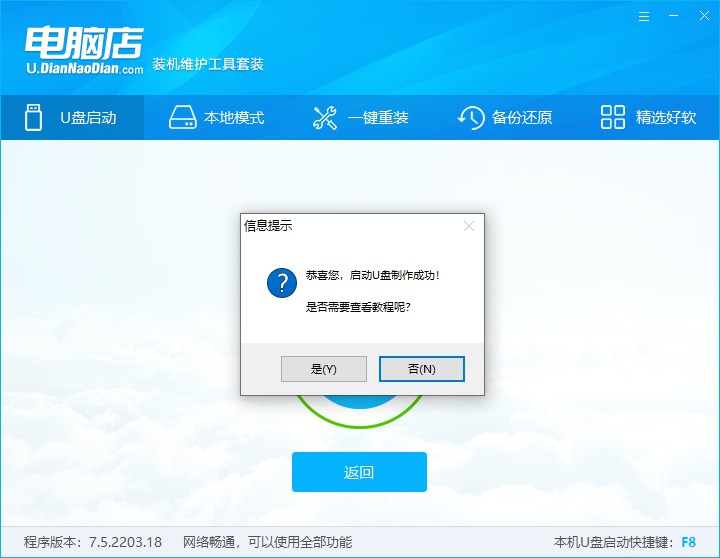
二、设置U盘启动
1、U盘启动盘连接电脑,重启出现开机画面,按U盘启动快捷键进入BIOS设置界面。
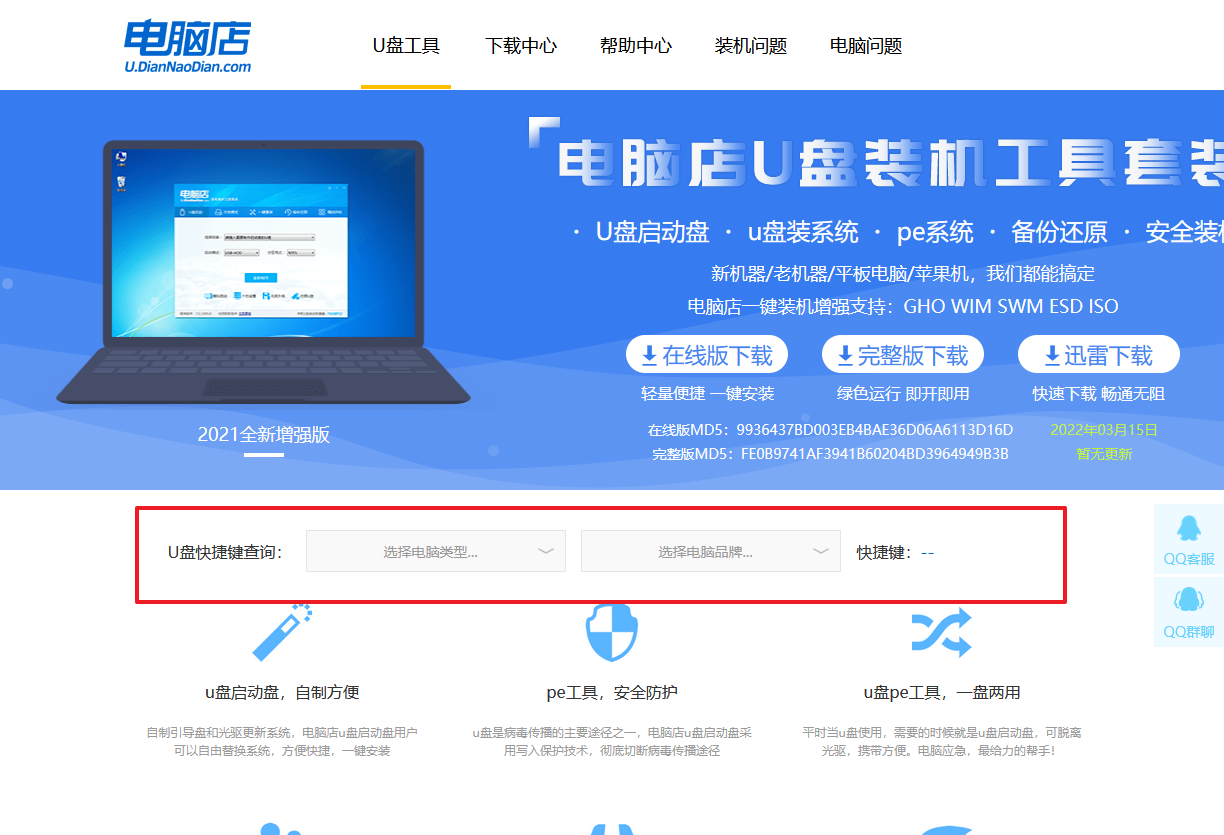
2、将光标移动到Boot栏目,设置Secure Boot Control为【Disabled】。
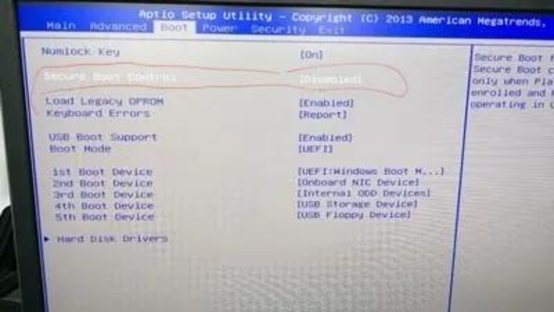
3、按向下键盘方向键,选择Boot Mode,将这选项设置为【Legacy】。
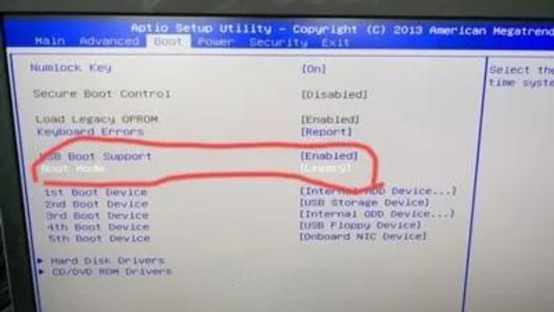
4、按F10进行保存并退出,重启后再按下启动快捷键,在窗口中选择u盘选项,回车即可。
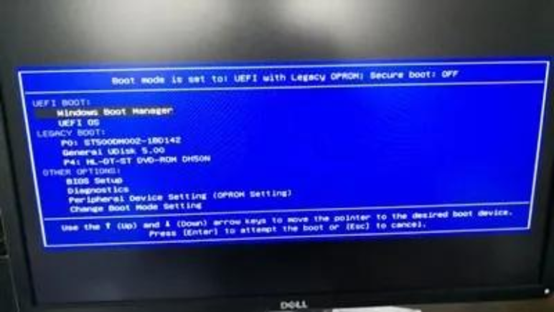
三、U盘装系统
1、在微软官网下载系统镜像,将其保存在u盘启动盘根目录下。
2、进入电脑店winpe后,打开【电脑店一键装机】。

3、如下图所示,按照提示操作,最后点击【执行】。
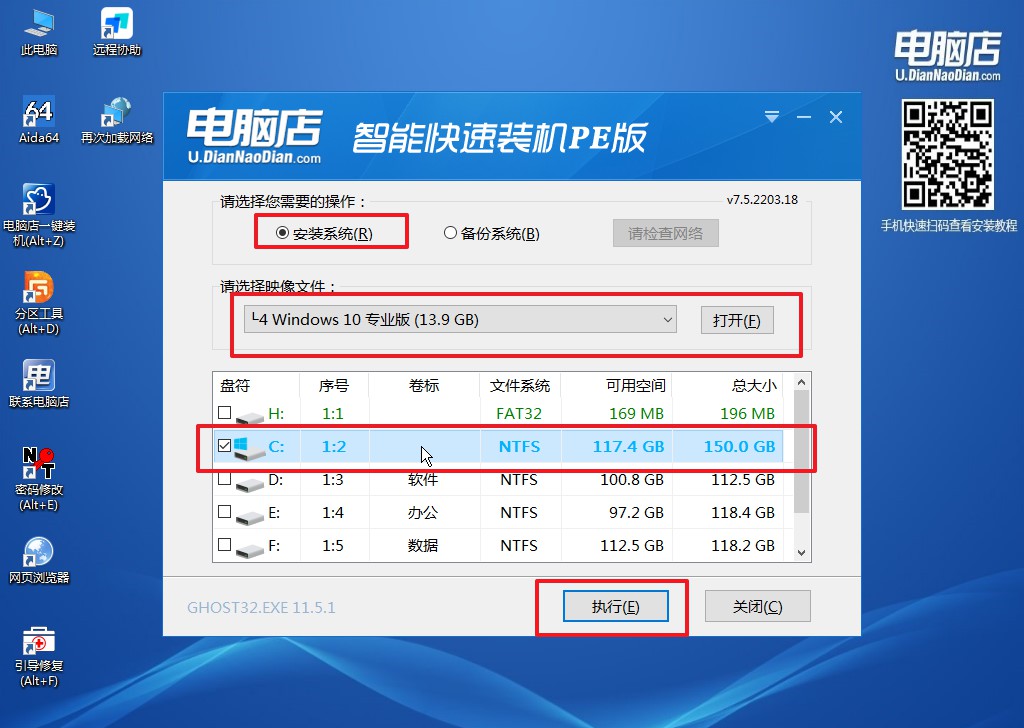
4、接下来会进行还原操作,等待安装重启即可进入win10系统。

u盘装系统win10的方法步骤就分享到这里了,你学会了吗?最后需要两点,一是制作U盘启动盘前,我们需要关闭防火墙以及杀毒软件,避免工具组件被误杀。二是不同主板的快捷键都有所不同,对此设置u盘启动也会有所不同,一般在开机画面中也有显示,大家需要注意一下啦!

