怎么用u盘装系统win10,win10电脑店u盘装系统教程
发布时间:2022-09-05 15:07:00
大家还在用着win10系统吗?还是“转战”win11了呢?在小编看来,目前还是win10系统比较好用,也比win11要稳定不少。那么,当你安装win11却又想用回win10系统的时候,该怎么操作呢?接下来小编推荐大家使用u盘装系统win10,安装win10系统操作简单又快捷,即便你不懂电脑也能看着教程操作哦!下面跟着小编来看看详细的操作步骤吧。
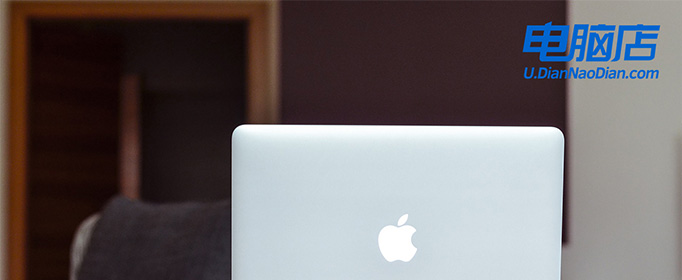
怎么用u盘装系统win10
一、制作u盘启动盘
1、进入电脑店的官网下载u盘启动盘制作工具,切换到【下载中心】,点击【立即下载】,下载前切记关闭防火墙和杀毒软件!
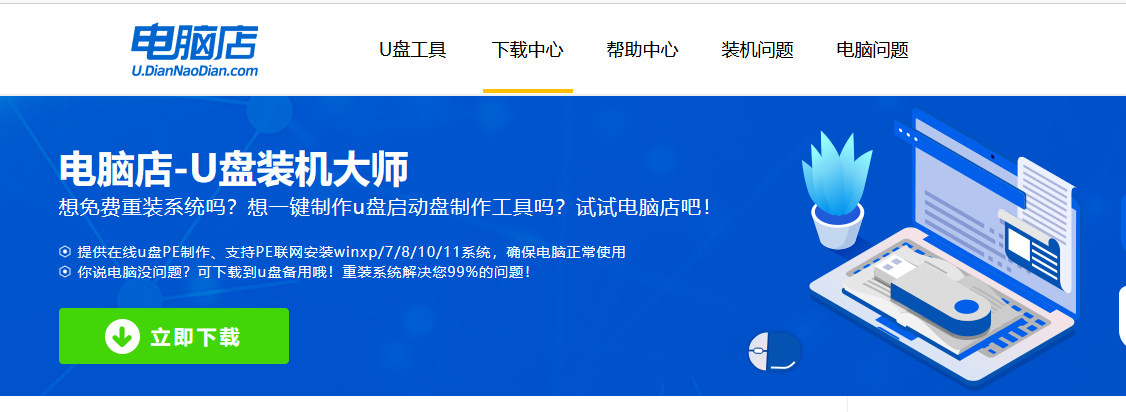
2、下载后解压,打开工具,插入u盘连接电脑。
3、在界面中选择u盘设备,设置启动模式和分区格式。
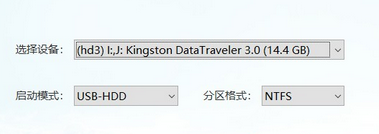
4、最后点击【全新制作】。
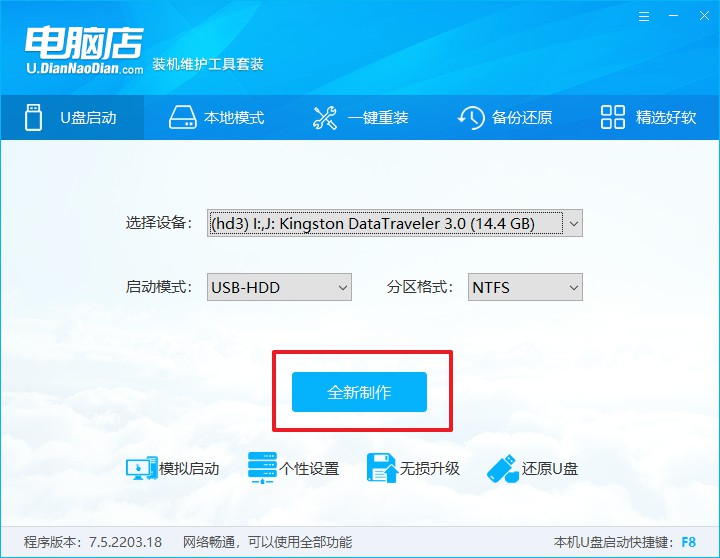
二、设置u盘启动
1、在电脑店官网首页,查询u盘启动快捷键。
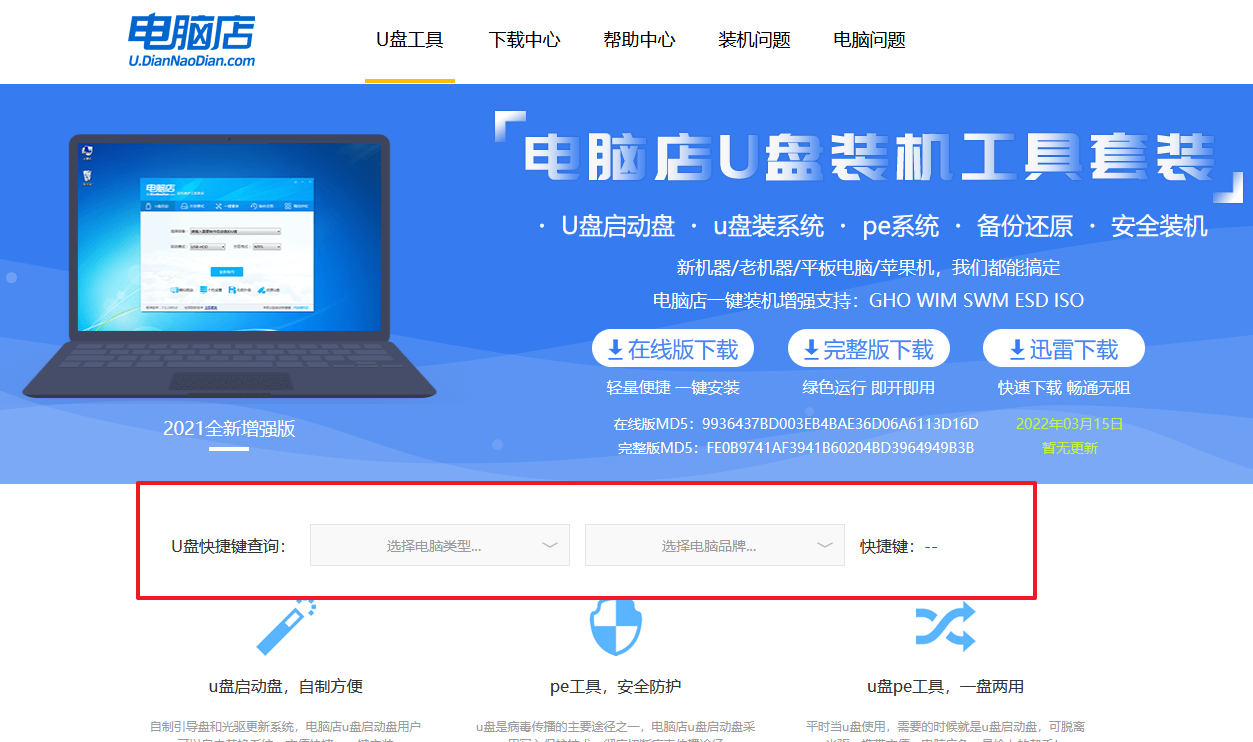
2、开机后出现画面,按下u盘启动快捷键即可进入BIOS设置。
3、点击Secure Boot后选择打开,并修改为【Disabled】。
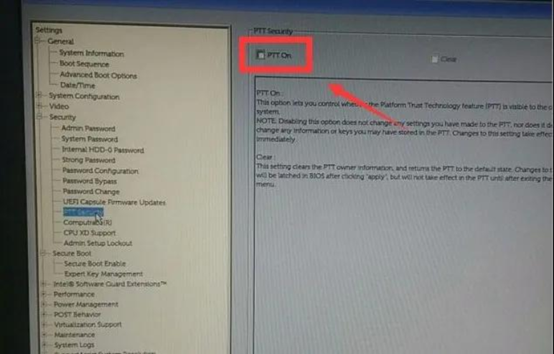
4、点击【General】-【Boot Sequence】,接着在右边窗口中勾选启动选项,下拉页面选择【Legacy】。
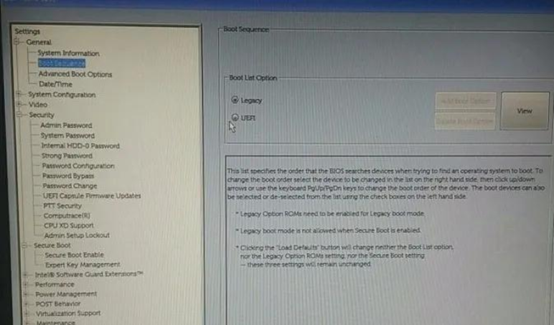
5、在System Configuration菜单中选择【SATA Operation】,接着在窗口右侧设置硬盘模式为【AHCI】,最后保存设置并重启。
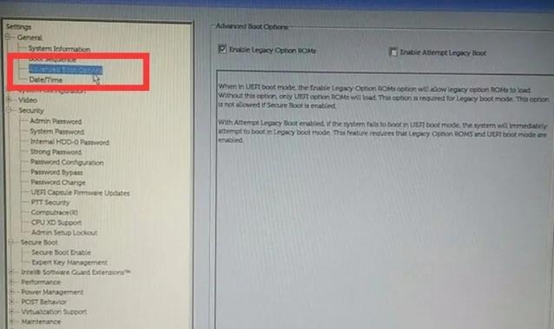
6、插入u盘启动盘,重启后按下快捷键,在弹出的窗口中选择u盘选项,回车即可。
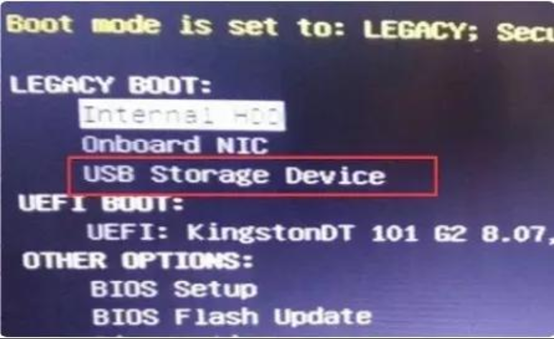
三、u盘装系统
1、进入到电脑店winpe主菜单后,我们选择第一项,回车。注意,如果你的机型很老,那么请选择第二项进入。
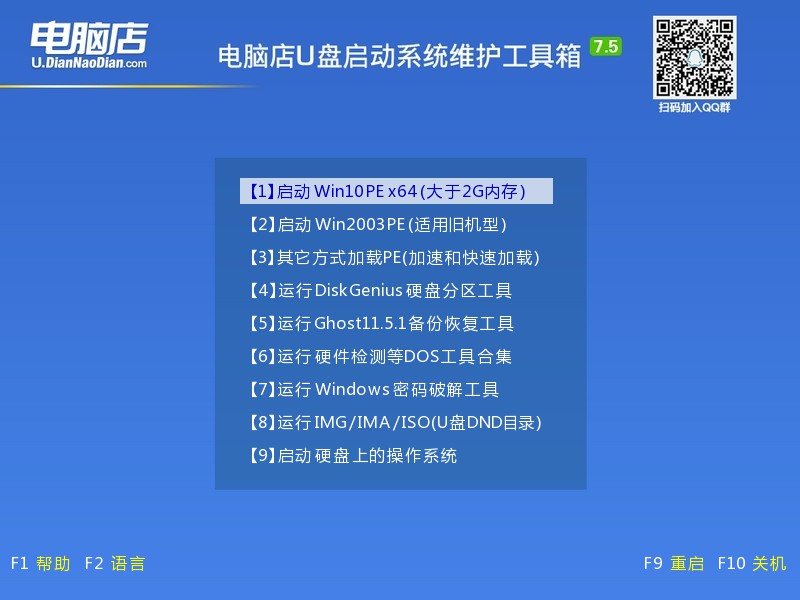
2、进入电脑店winpe,在桌面上双击打开【电脑店一键装机】软件。
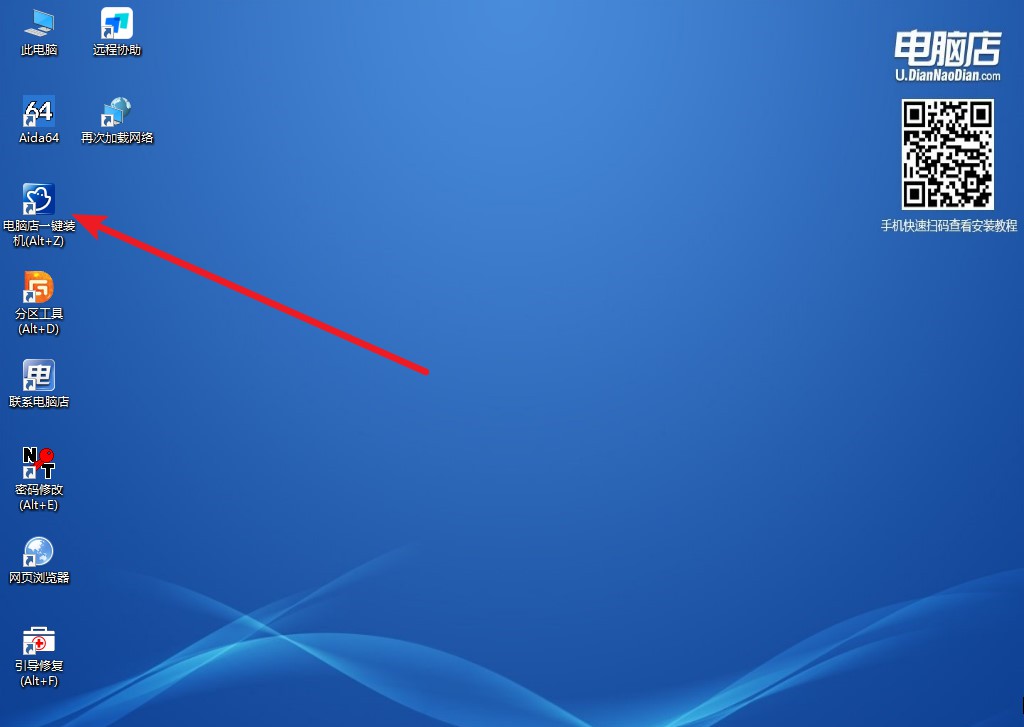
3、在界面中,根据提示完成安装即可。
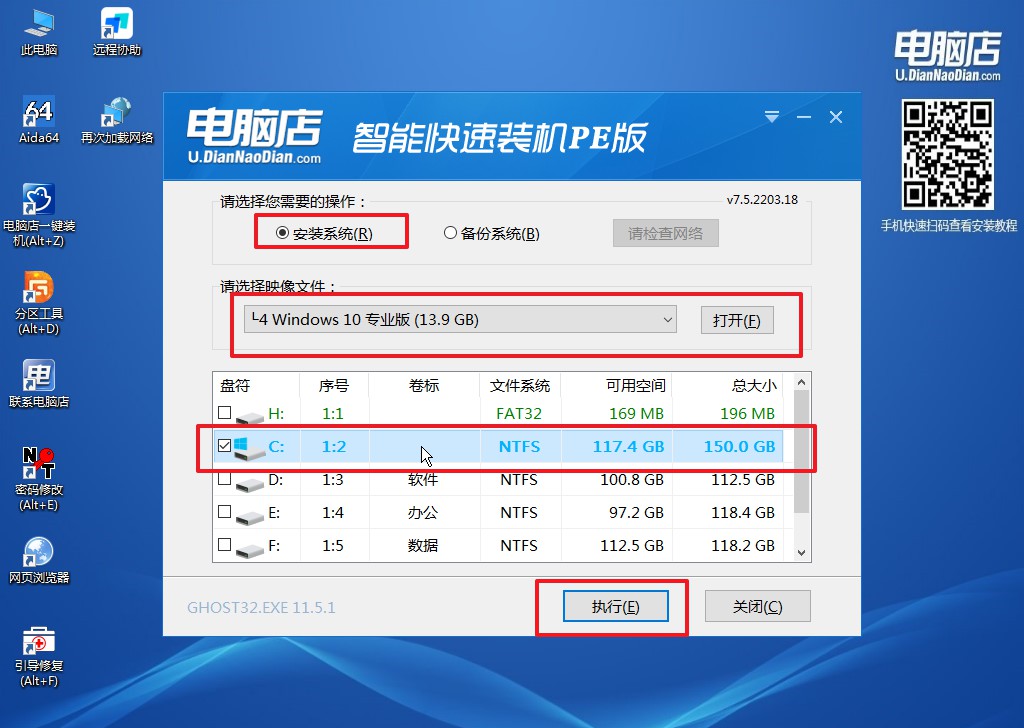
4、最后进入系统,我们就可以畅游在win10中啦!
怎么用u盘装系统win10,你都看会了吗?以上是用电脑店u盘启动盘安装的系统,即便你是电脑小白也能自己动手安装,无需花三十到五十块钱找维修师傅啦!但需要注意的是,我们设置u盘启动所用到的快捷键随着不同品牌也会有所不同,在启动之前,我们需要查询好。

