电脑小白u盘装系统教程,电脑小白u盘装系统步骤图解
发布时间:2022-09-06 14:32:30
电脑遇到系统故障,如果一一排查问题再一一尝试解决,那必定会花费很多的时间,且未必能解决好,对此,如果进行简单的修复后发现解决起来会很繁琐,一般都会直接重装系统。这样的解决方法,对于电脑高手来说那是简单的不能再简单了,但对于新手来说,这就有些难度了。那么,电脑小白该怎么装机呢?接下来小编跟大家分享下小白系统u盘装机教程。

小白系统u盘装机教程
一、制作u盘启动盘
1、百度搜索【电脑店】,点击进入其官网。
2、进入后将栏目切换到【帮助中心】,点击【立即下载】,即可下载电脑店u盘启动盘制作工具。
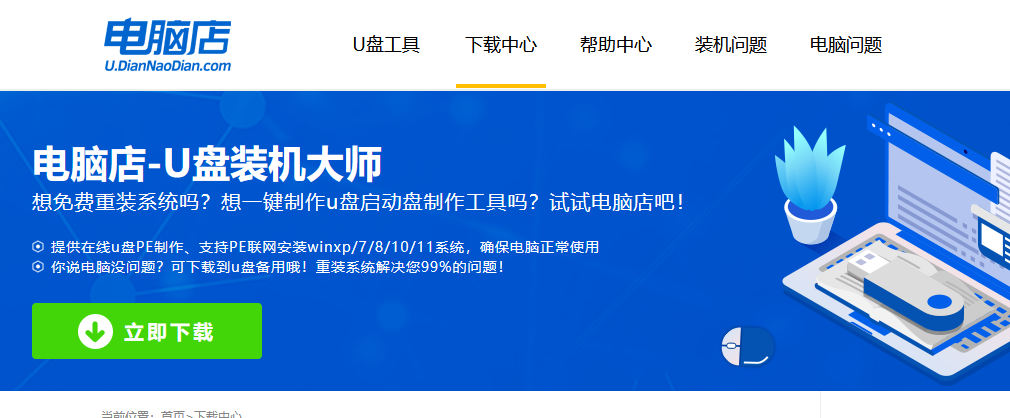
3、下载之后解压,插入一个8G以上的u盘,双击打开电脑店的程序。
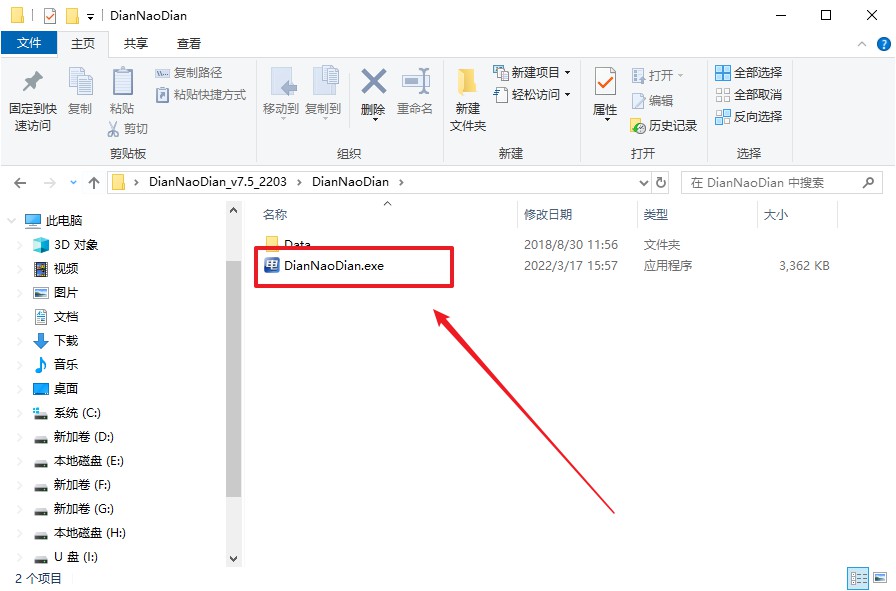
4、工具会自动识别u盘,默认【启动模式】和【分区格式】,点击【全新制作】。
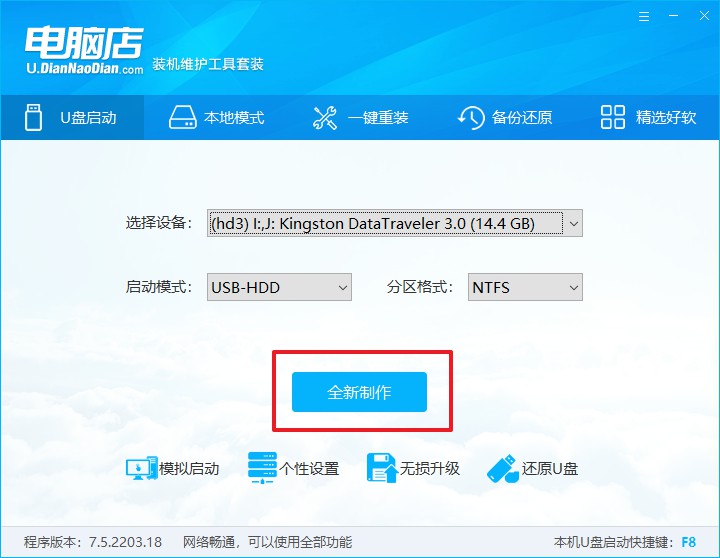
5、等待制作,完成后会有提示框提示。
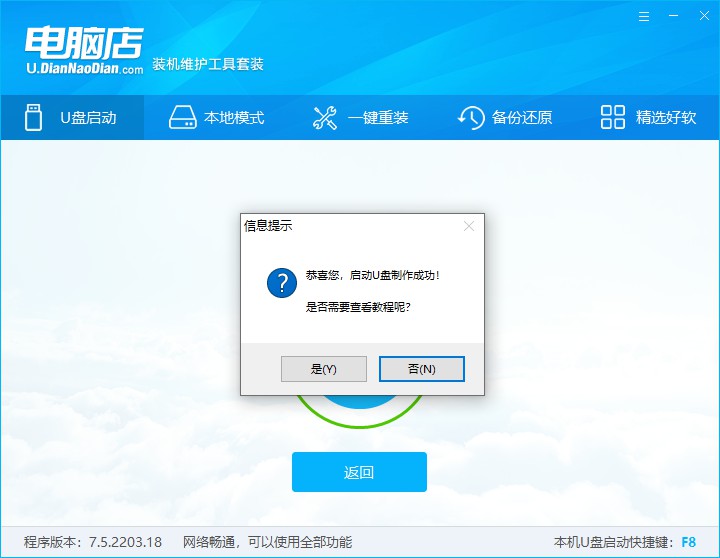
二、设置u盘启动
1、在电脑店首页查询u盘启动快捷键,接着把u盘接入电脑后,重启后出现画面后按下该键。
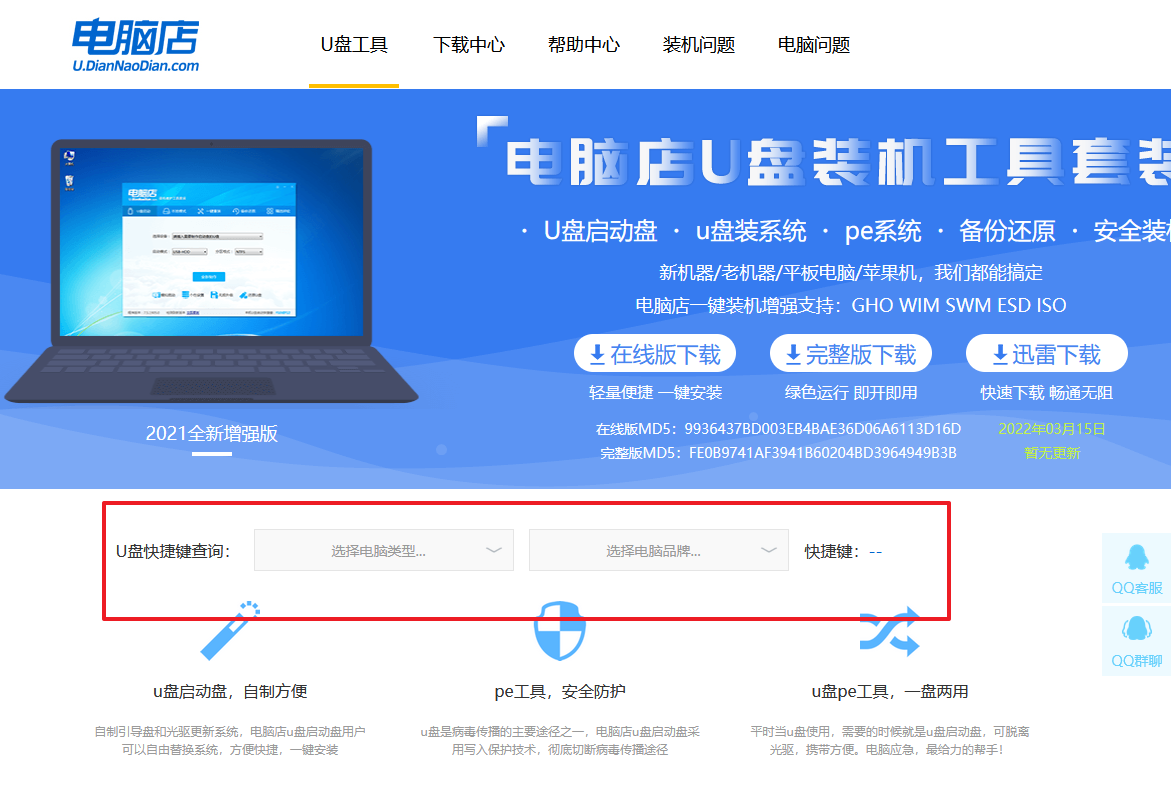
2、在主界面右下角的提示,按F7进入高级选项。
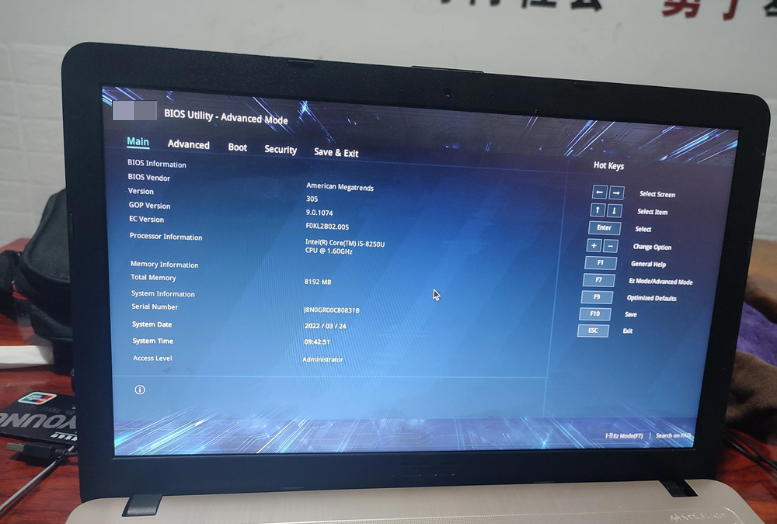
3、通过键盘方向键移动至Boot,再选择【boot option #1】选项,按下回车键。
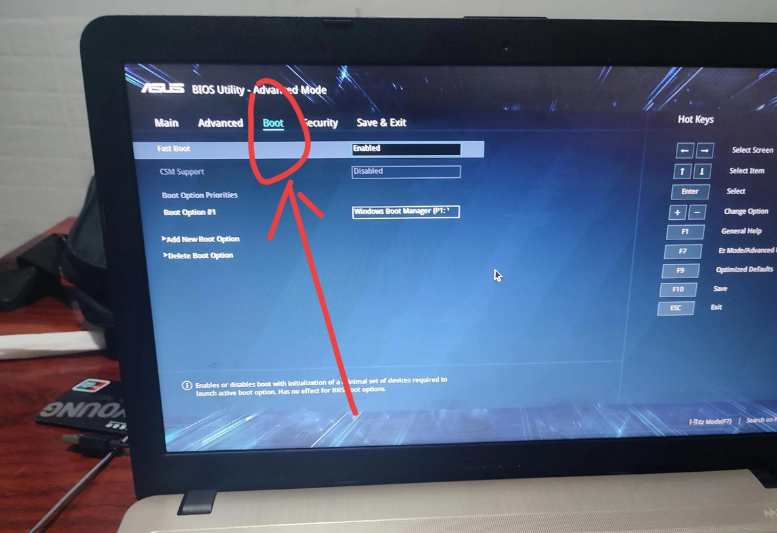
4、按上下方向键进行选择,选择到u盘处,按下回车键即可。
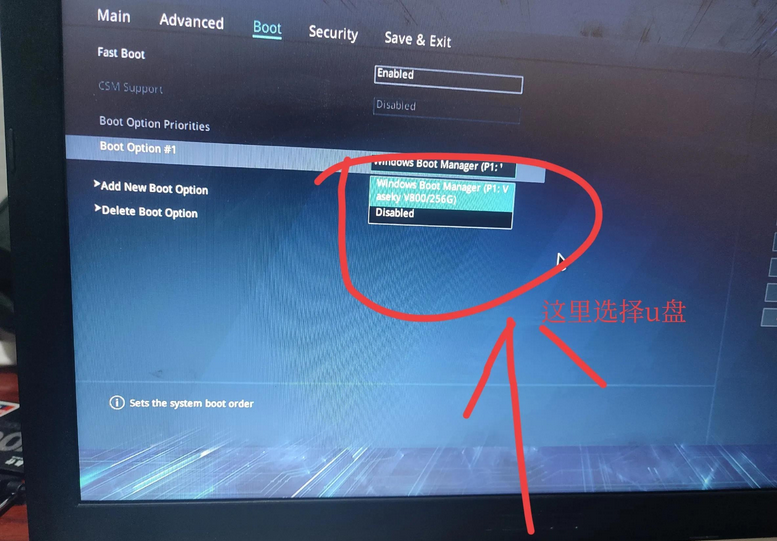
5、将u盘调整为开机首选项后,按F10进行保存和退出,重启后即可进入电脑店winpe主菜单。
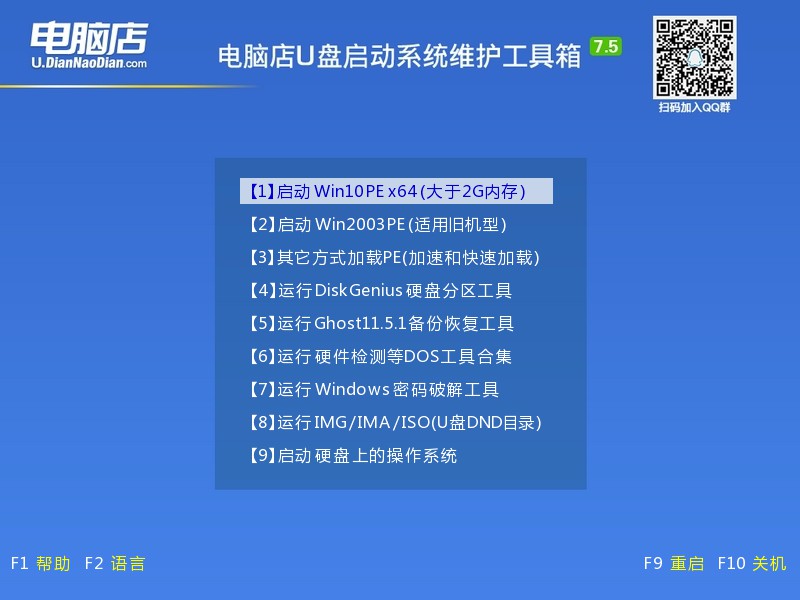
三、u盘装系统
以win11为例:
1、u盘启动后即可进入电脑店winpe,双击打开【电脑店一键装机】。
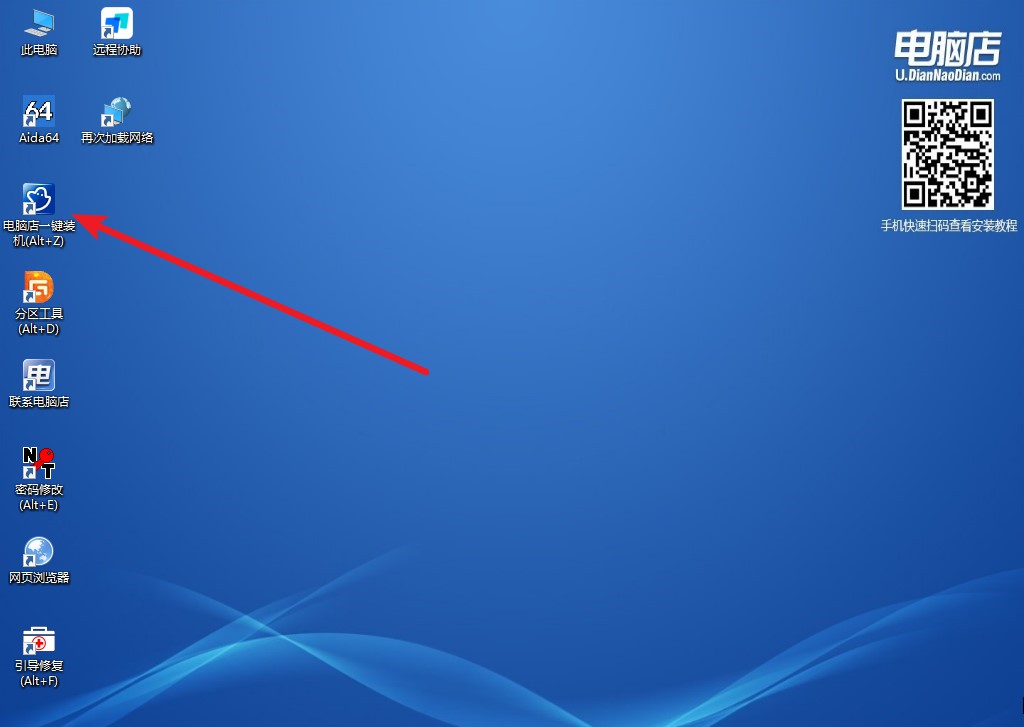
2、在界面中,根据下图所示的提示,选择操作方式、镜像文件以及系统盘符,点击【执行】。
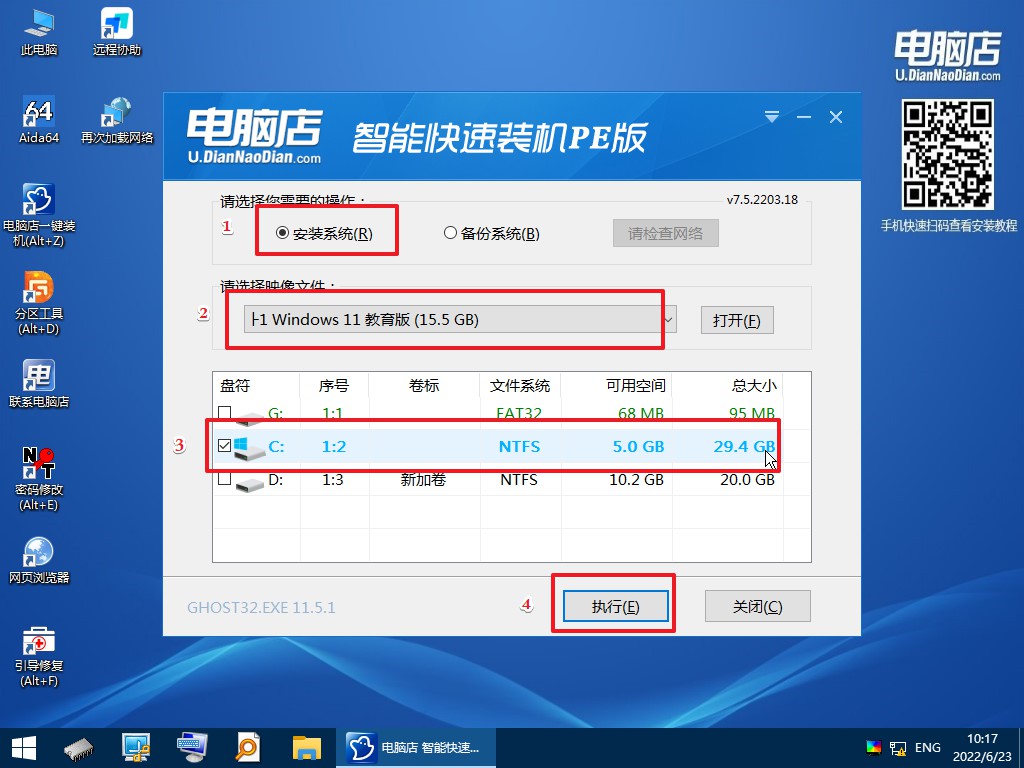
3、在还原操作中,可默认选项,点击【是】。
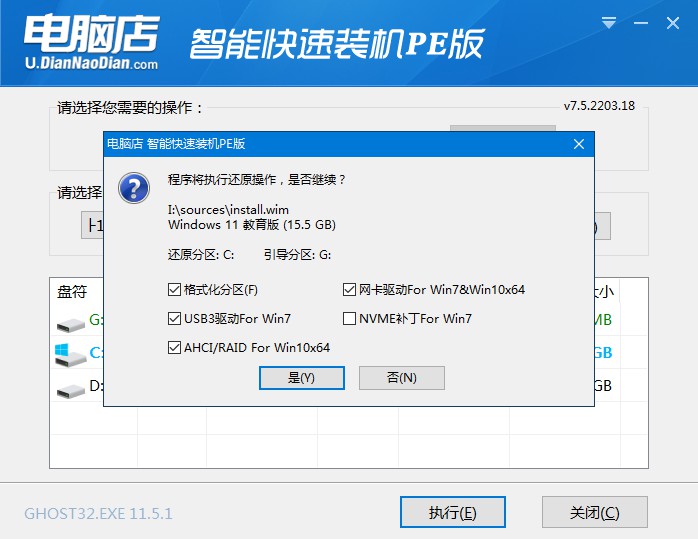
4、勾选【完成后重启】,等待安装完成,重启后即可进入win11系统。
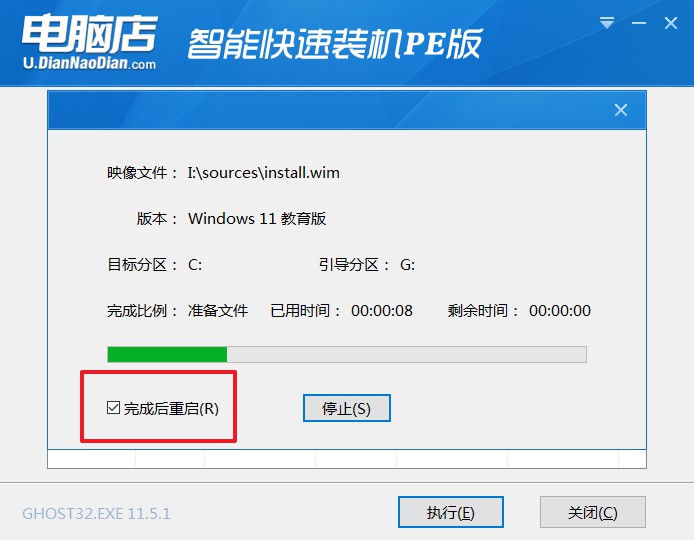
电脑小白装机u盘装系统步骤图解就跟大家分享到这里了,以上是用电脑店u盘启动盘制作工具作为例子的,大家当然也可以选择其他的,不过作为装机的好帮手,电脑店可是出了名的,除了维护系统,大家也可以用它来修复一些故障,且其pe里集成了许多的实用小工具,样样都是电脑高手们的最爱!

