u盘装系统教程开机按F几,u盘装系统开机按f几
发布时间:2022-09-06 14:35:39
现在想要重装系统,确实比以前方便快捷了很多,且相比较之前的光驱重装系统也更加的方便实用。但是,许多新手看了相关教程之后,对u盘启动这一步骤仍然存在了不少疑问,比如u盘装系统教程开机按f几键等等。如果问到你,你知道是哪个按键吗?接下来针对这个问题,小编跟大家详细分析下u盘启动的操作步骤。
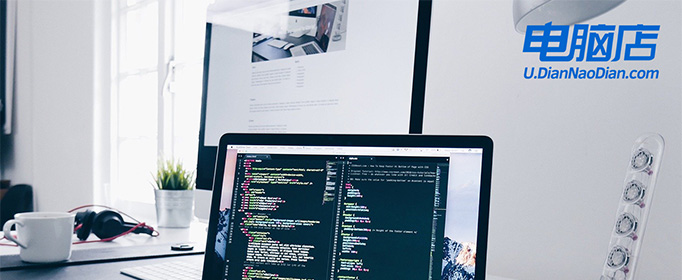
电脑u盘装机按f几启动
一、u盘启动盘制作
1、插入u盘,打开电脑店u盘启动盘制作工具,点击【全新制作】。注意:u盘最好是8GB以上的。
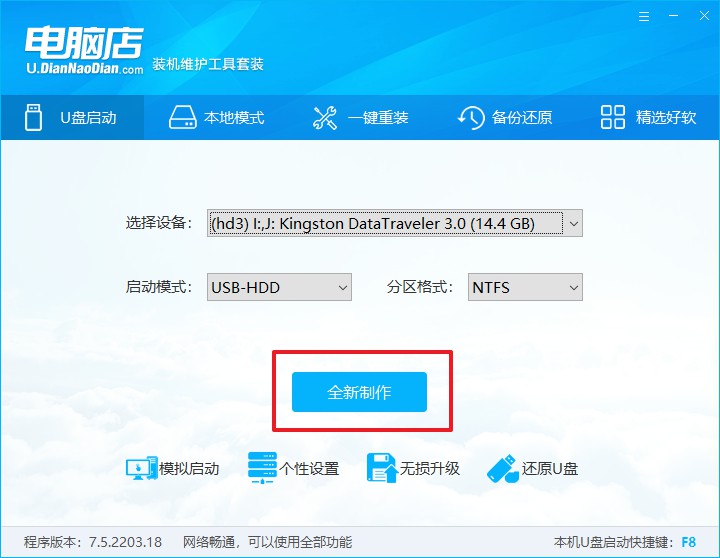
2、下载需要安装的系统镜像,将其保存在u盘启动盘的根目录下,或者除系统盘以外的其他分区中。
3、完成上述操作后,在电脑店官网上查询自己电脑的u盘启动快捷键,如下图所示:
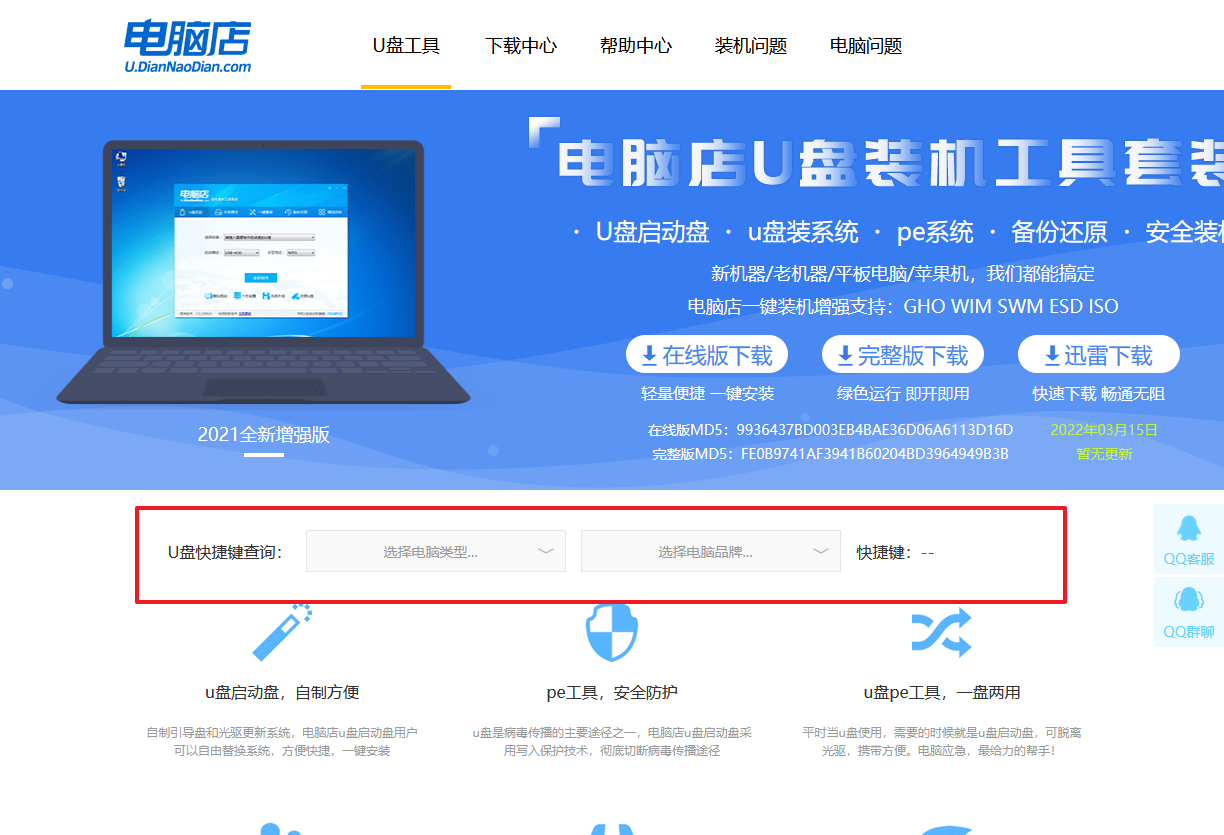
二、设置u盘进入PE
1、重启电脑,当出现开机画面的时候就迅速按下u盘启动快捷键。
2、此时就会弹出一个优先启动项的设置界面,大家只需选择u盘选项,回车即可。
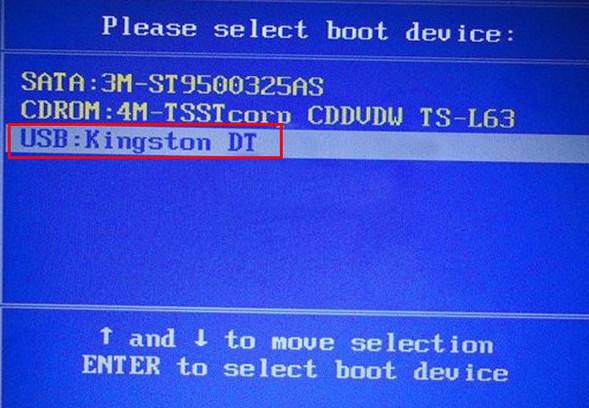
3、接下来就进入电脑店winpe主菜单了。
三、进入PE重装
1、在主菜单中选择第一项【1】Win10X64PE(2G以上内存),回车后进入PE。
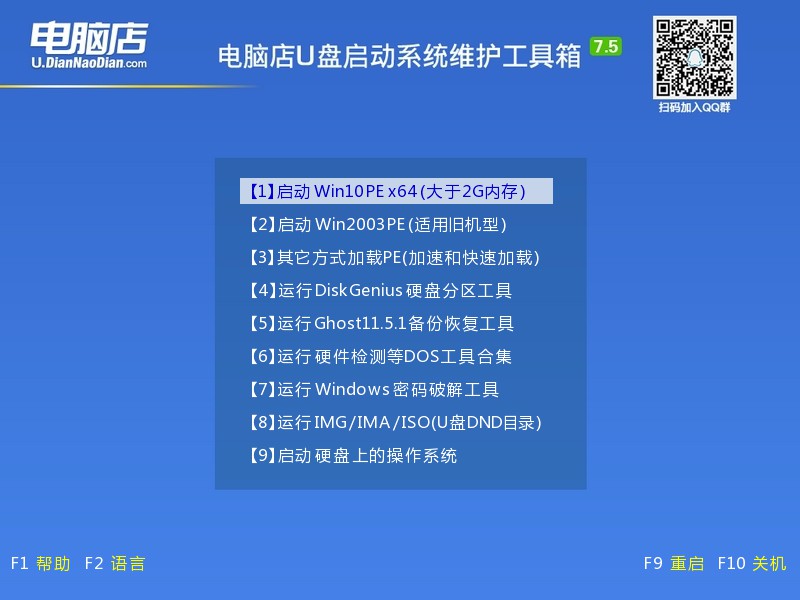
2、在winpe桌面双击打开一键装机软件,选择镜像和安装的分区后,点击【执行】。
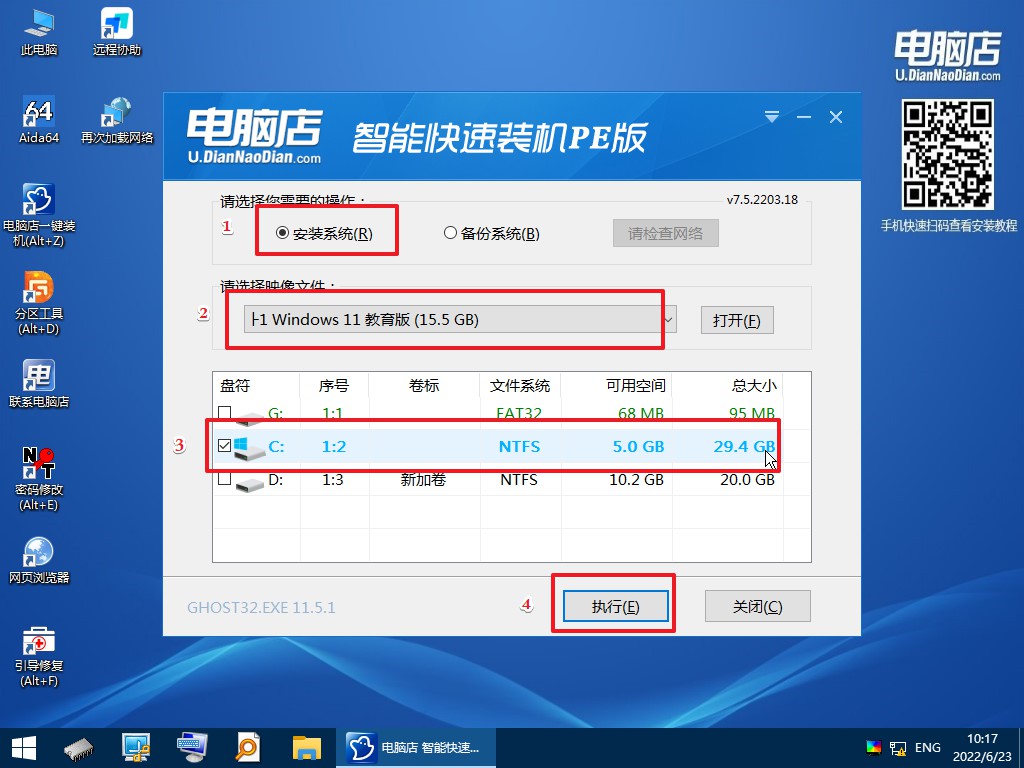
3、接下来等待安装完成,重启后即可进入系统。具体的重装教程,大家可参考:电脑店u盘装系统教程。
电脑u盘装机按f几启动?由上可知,每台电脑的按键都是有所不同的,这主要看电脑主板是什么牌子什么型号,如果你知道自己的电脑究竟是哪个按键,小编推荐大家到电脑店官网首页上查询,输入电脑相关的信息即可显示结果,操作十分的方便,大家不让参考一下哦!
责任编辑:电脑店

