新手怎么用u盘装系统,超简单的新手第一次u盘装系统教程
发布时间:2022-09-13 15:13:27
现在越来越多新手会自己学着组装电脑,安装系统了,其实这也不算是什么难事,网上有很多教程,我们琢磨久了也就有了一定的思路。尤其是装系统,目前有很多辅助的装机工具,想要独立完成装机也是很简单的。今天小编就以win11系统作为例子,跟大家分享下超简单的新手第一次u盘装系统教程,如果你还没学会,可参考一下哦!
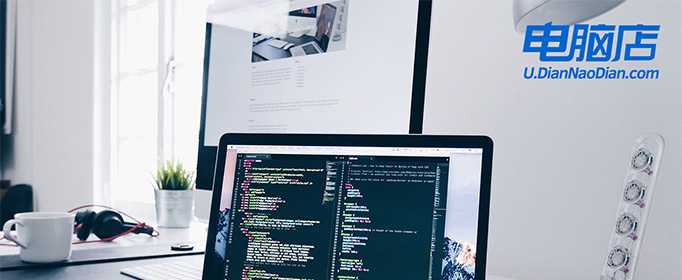
新手怎么用u盘装系统
一、u盘启动盘的制作
1、打开百度,搜索【电脑店】,认准如下图所示的官网点击进入:
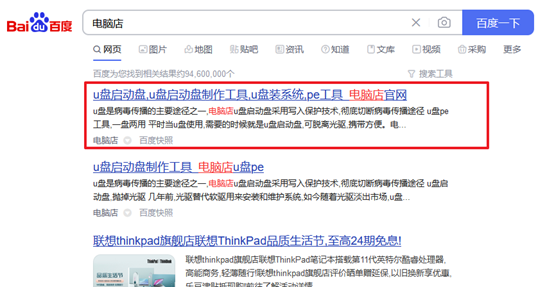
2、进入首页,切换到【下载中心】,点击【立即下载】,下载电脑店u盘启动盘制作工具。
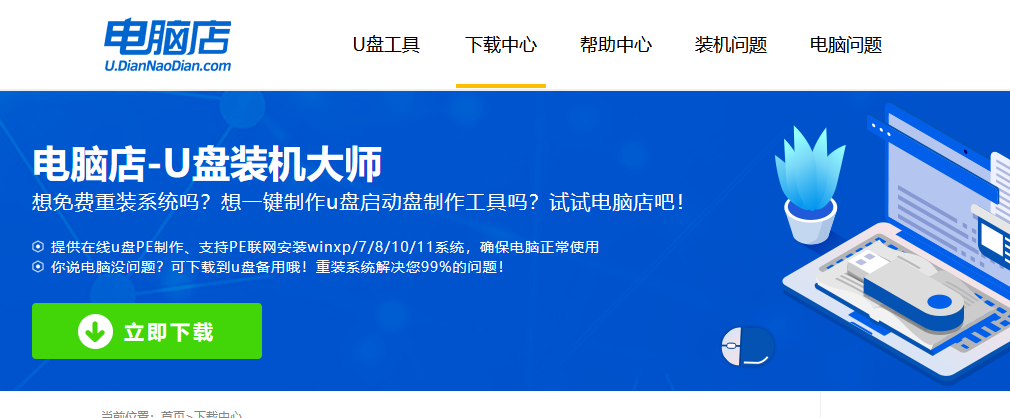
注意事项:下载前关闭电脑的防火墙及第三方杀毒软件,避免误删工具的组件!
3、下载完成,解压并打开即可开始制作。
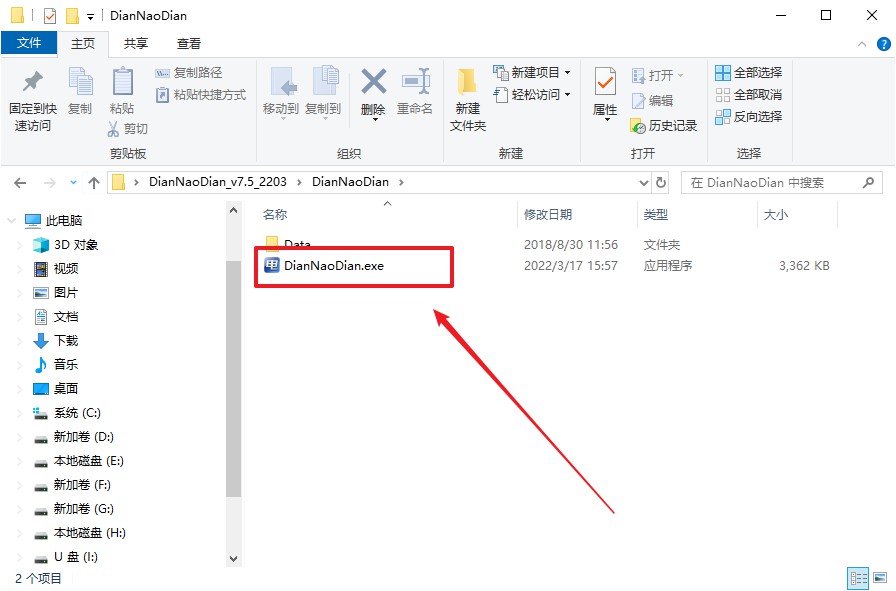
4、插入u盘,打开软件。可默认界面的选项,直接点击【全新制作】。
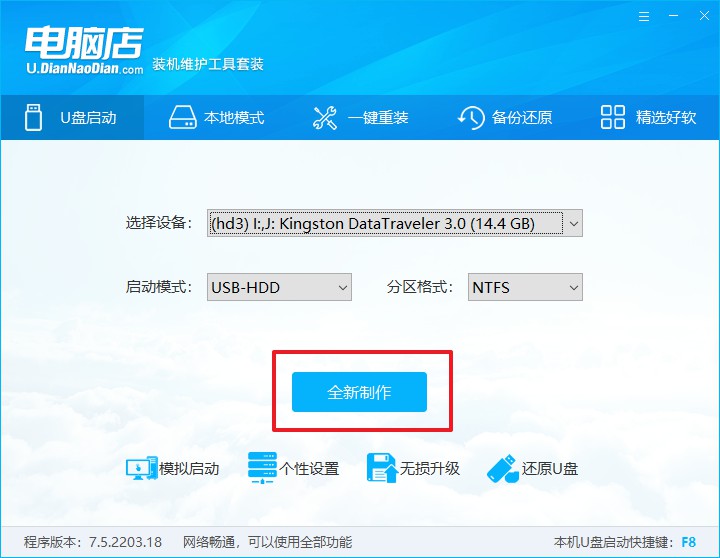
5、弹出格式化提示,点击【确定】开始制作,等待完成即可。
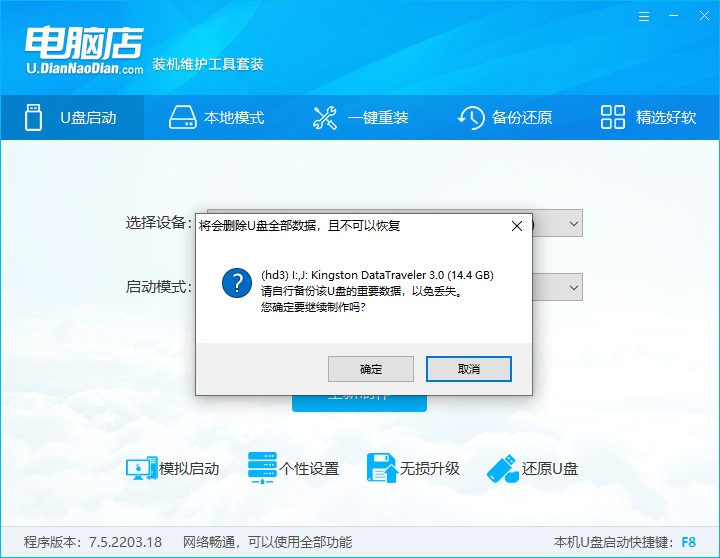
二、BIOS设置u盘
1、打开电脑店官网首页选择电脑类型和品牌,查询u盘启动快捷键。
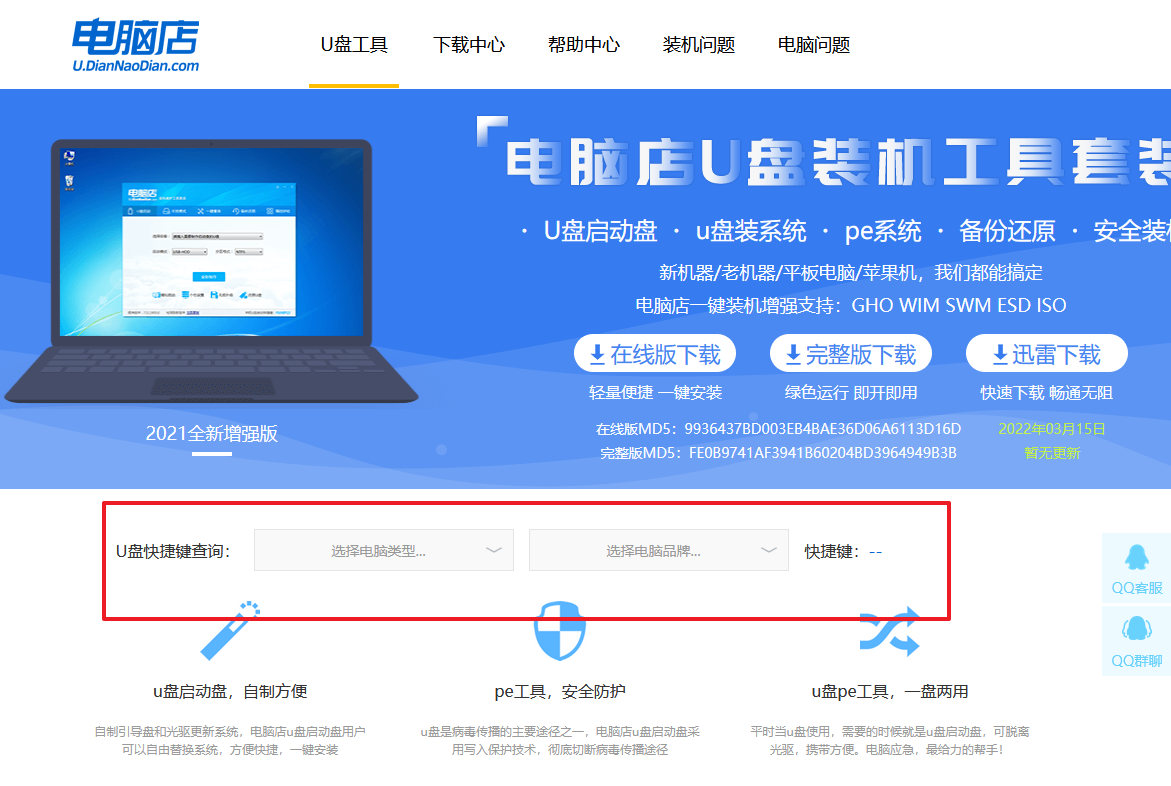
2、将制作好的u盘启动盘插入电脑USB接口,开机或重启,出现画面后按下u盘启动快捷键。
3、弹出快速启动选项的窗口,我们选择u盘进入即可。
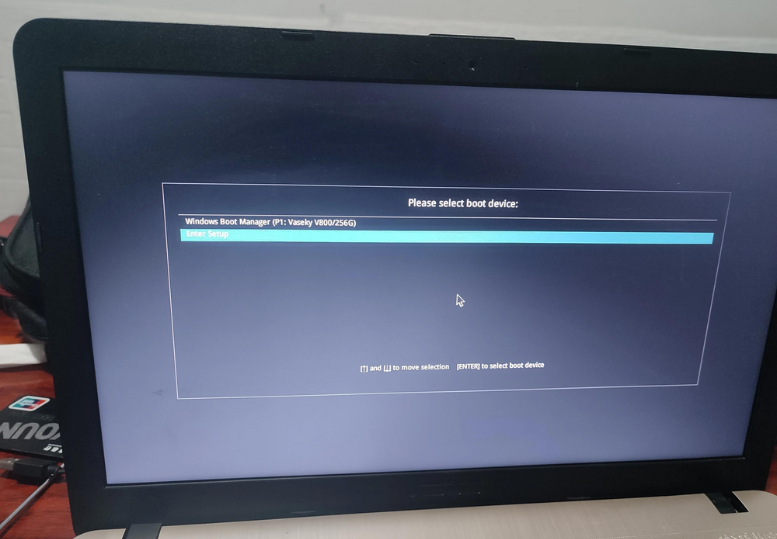
4、回车后就可以进入电脑店winpe主菜单了。
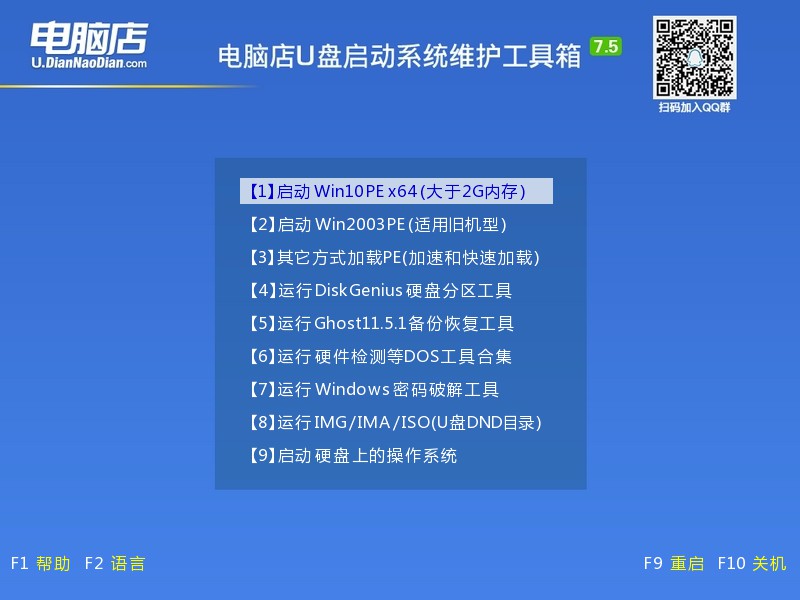
三、u盘装系统
如安装win11系统,步骤如下所示:
1、进入winpe桌面后,打开【电脑店一键装机】。
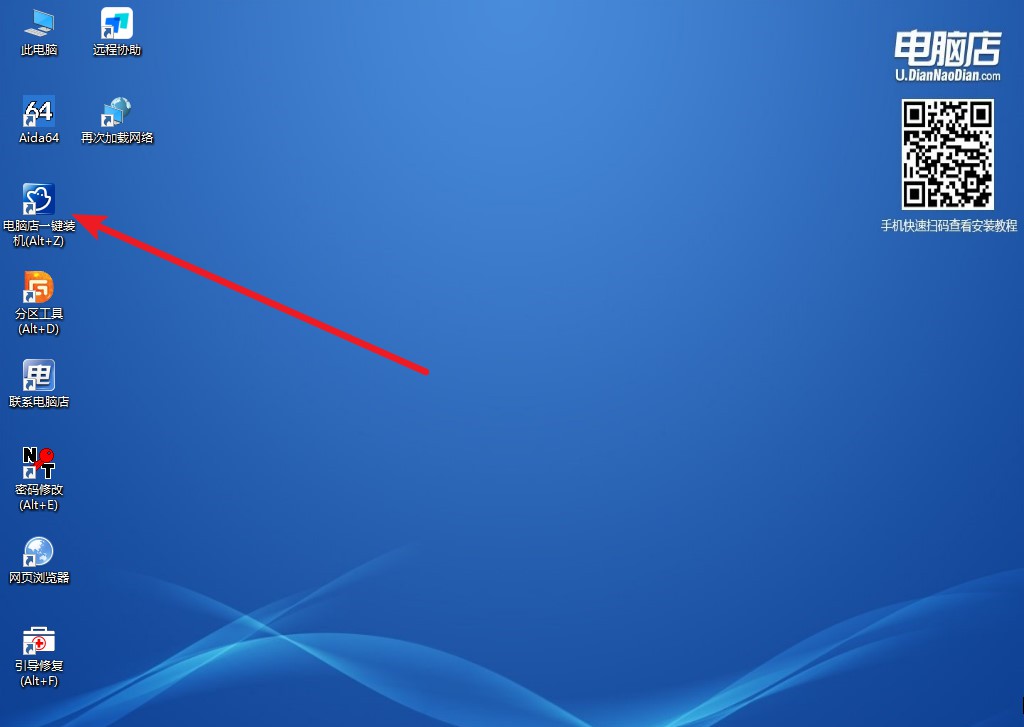
2、如下图所示,选择镜像和系统分区,点击【执行】即可开始安装。
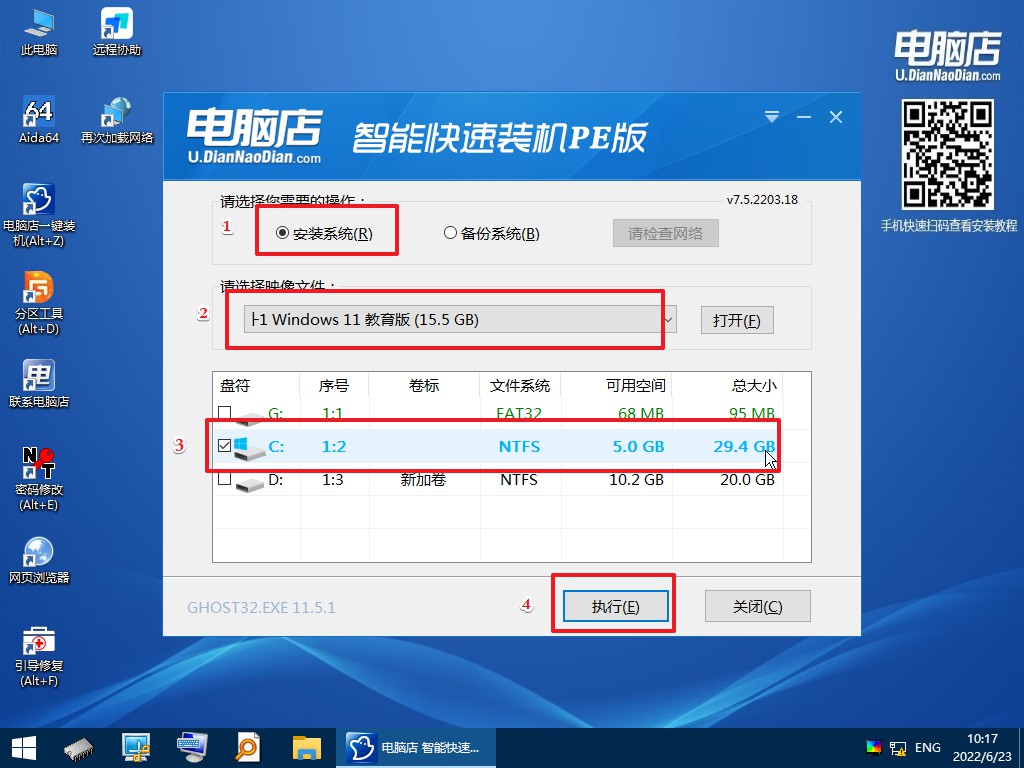
3、安装完成后即可进入win11系统!
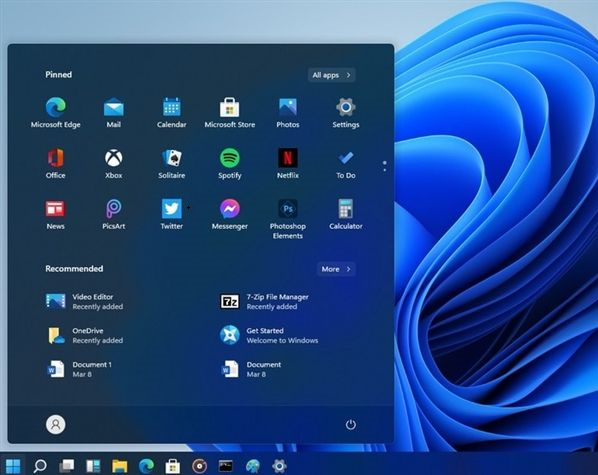
新手怎么用u盘装系统?上述使用电脑店u盘启动盘安装系统的教程,你都看明白了吗?在电脑店u盘启动盘制作工具中,如果你不想使用u盘装系统的话,我们还能选择一键重装,在工具里根据提示就可以完成整个安装过程了,新手操作起来不繁琐,还超级简单,不妨试一下?

