如何用u盘安装win11系统(用U盘安装Win11系统教程)
发布时间:2022-09-14 15:19:01
要说 Windows 11 的最大变化,肯定是视觉效果了,微软这次算得上是狠下心来要“革新换面”。一句话来说就是:UI 彻底变好看了!不少电脑用户也是奔着它的“美貌”想要安装体验,那么如果你是电脑小白,那该如何安装win11系统呢?今天小编就着这个问题,跟大家分享下小白一键装机u盘装系统步骤,希望对大家有所帮助。
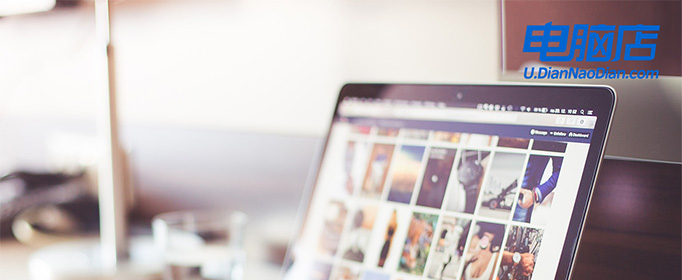
小白一键装机u盘装系统步骤
一、检测电脑是否符合安装要求
在微软官方的Windows11介绍页面中,下载一款名为“PC Health Check”的检测工具。下载后点击【立即检查】即可知道是否符合安装条件。
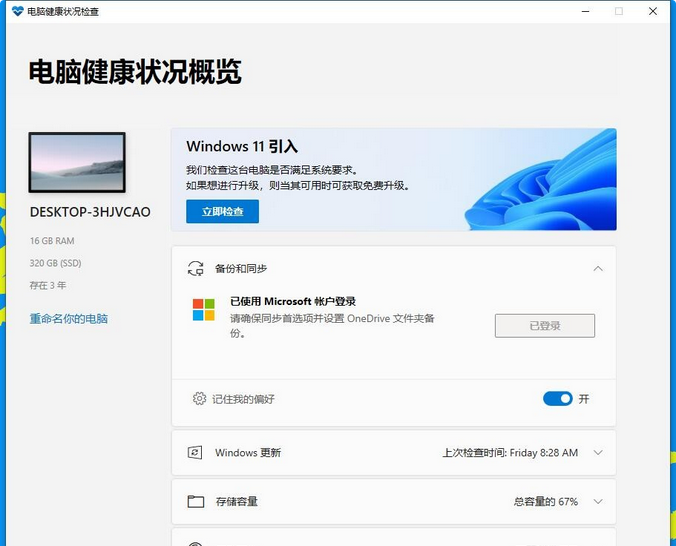
二、制作u盘启动盘
如何不符合升级条件,我们可以采用U盘装系统的方式来安装win11系统。
1、搜索进入电脑店的官网,点击【下载中心】,点击下载u盘启动盘制作工具。
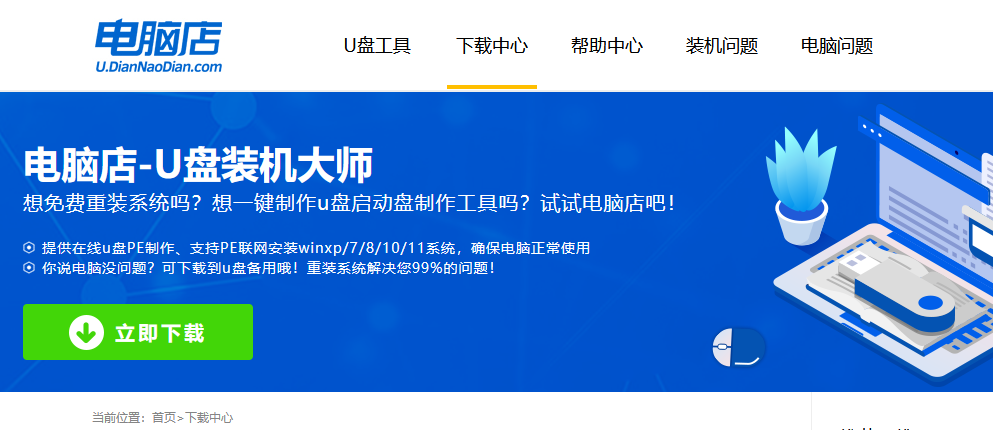
注意:下载前需要关闭防火墙和第三方安全类软件!
2、下载好电脑店u盘启动盘制作工具后,解压并打开。
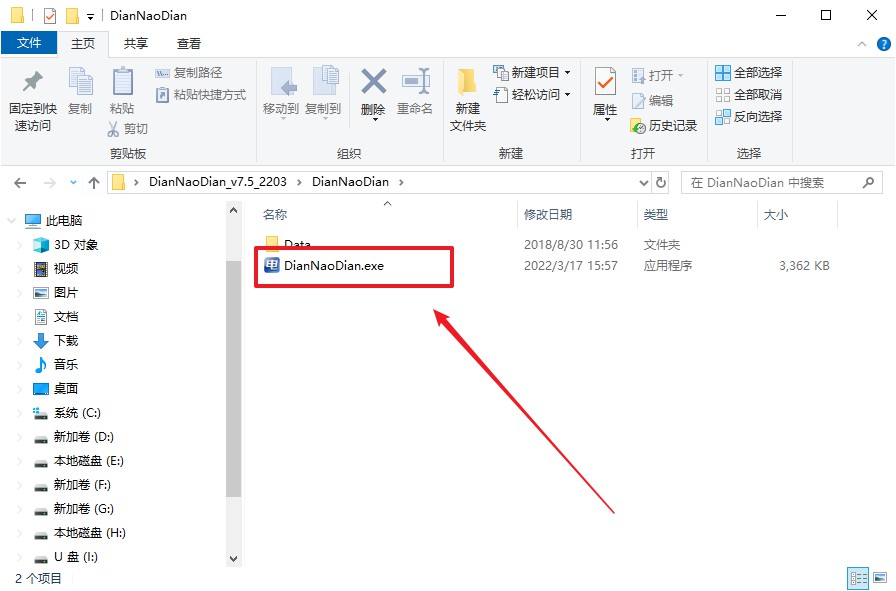
3、插入u盘,建议8G以上,不需要其他设置,默认点击【全新制作】。
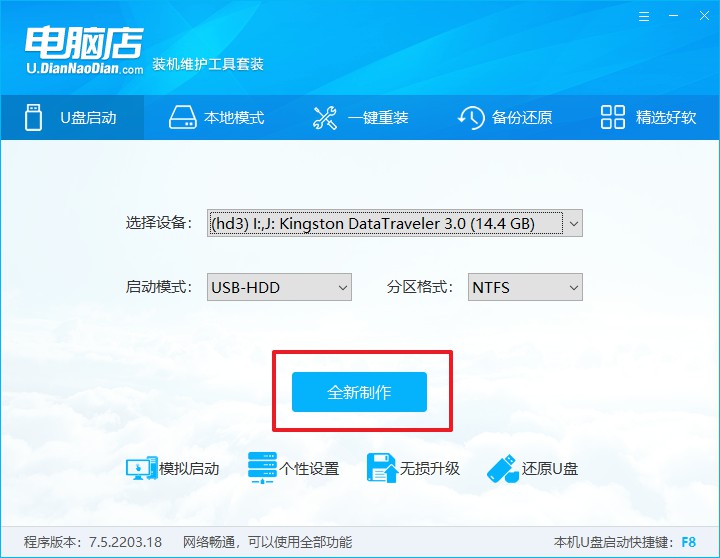
三、bios设置u盘启动
1、进入电脑店官网,首先查询好u盘启动快捷键,输入电脑类型和品牌即可查询。
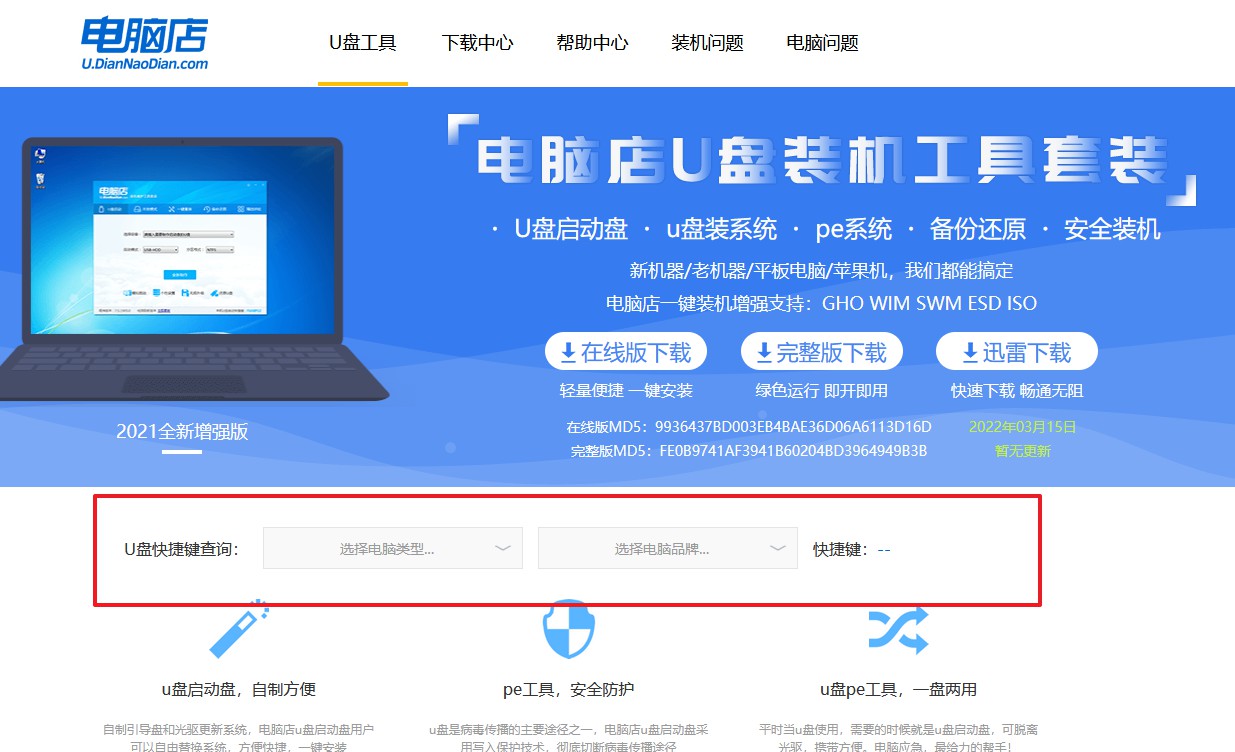
2、u盘启动可直接使用启动快捷键,开机不停按住快捷键,即可进入选择界面。
3、在界面中,移动光标至u盘选项,回车即可。
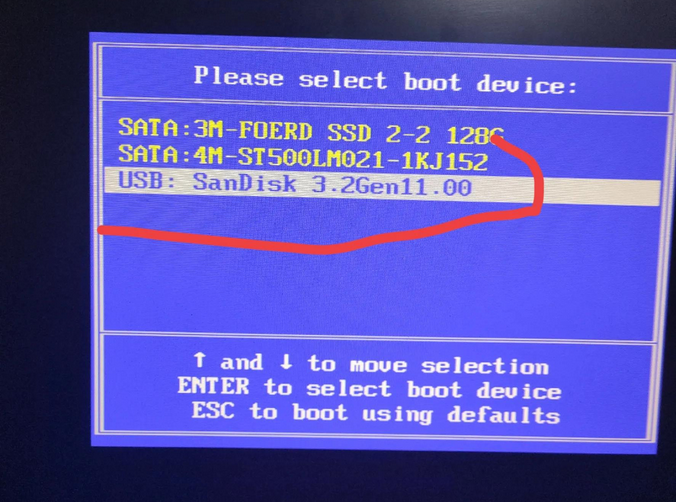
4、接下来就会进入到电脑店winpe界面,选择第一项回车即可进入PE系统。
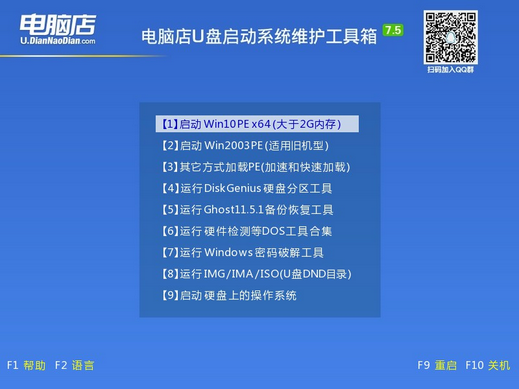
四、u盘装系统
1、进入桌面后,打开电脑店winpe一键装机,如下图所示勾选,选中之前已下载的镜像系统,安装在C盘,点击【执行】。
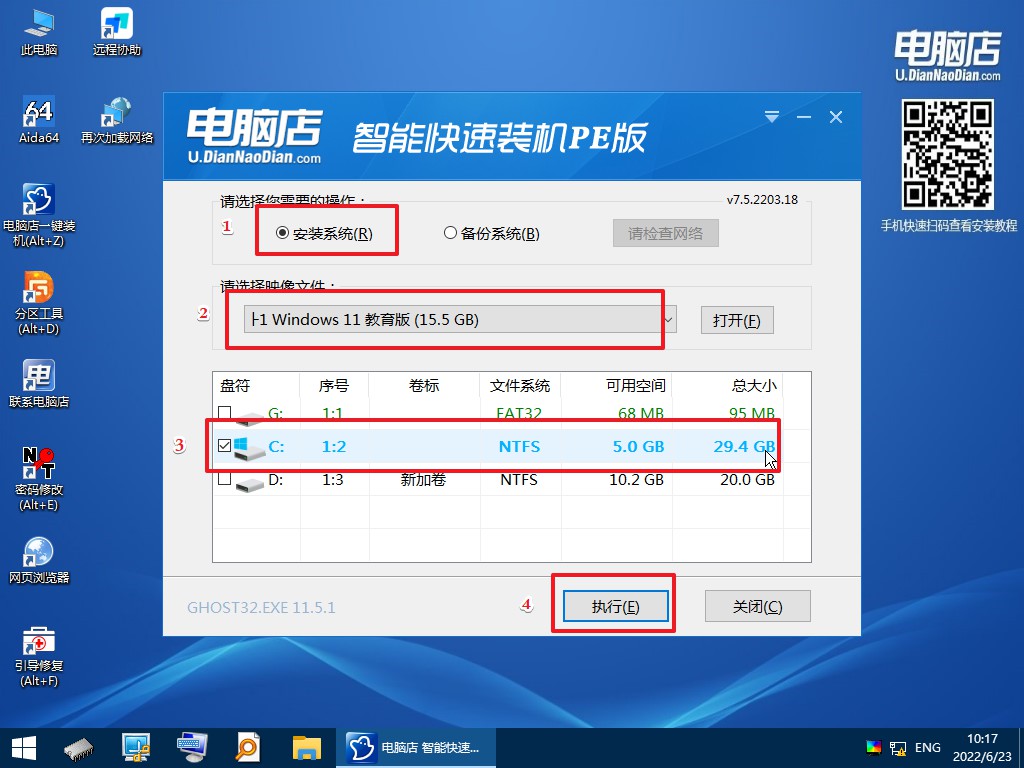
2、在一键还原窗口中,建议默认勾选,点击【是】即可。
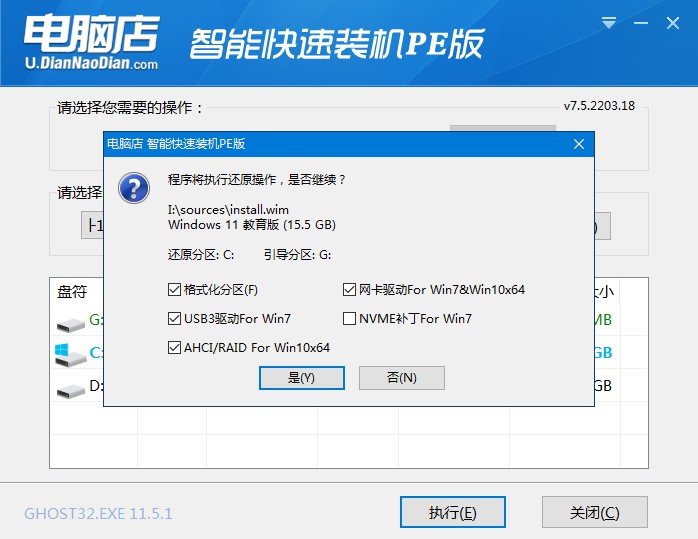
3、接下来就是安装过程了,勾选【完成后重启】,接下来就是等待安装完成了。
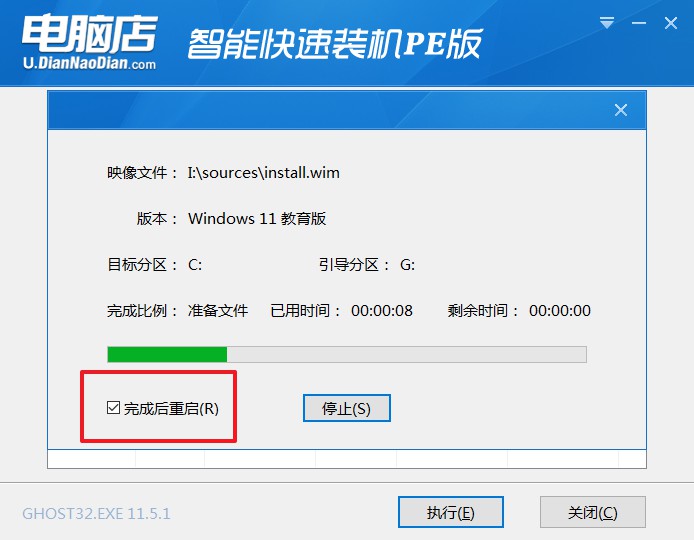
关于win11,电脑小白装机u盘装系统步骤图解就跟大家分享到这里了!如果你也想体验下win11,但电脑不符合微软升级win11系统的条件,那么可跟着上面的教程步骤操作,安装起来基本是没什么问题的。另外,win11的镜像文件大家可在微软官网上下载,下载后将其保存在u盘启动盘,或者是除系统盘以外的其他分区中!

