装机版u盘启动盘制作,u盘装系统软件制作启动盘教程
发布时间:2022-09-15 15:28:32
虽然电脑可以正常使用,但使用久了系统堆积的垃圾文件数据有点多,以致于电脑运行起来有点卡顿,经过繁琐的清理后仍不见效果,对此小编建议重装系统。如果你不知道如何操作,接下来小编会跟你分享下u盘装系统的方法,首先要完成装机版u盘启动盘制作,接下来就可以开始重装啦,具体的步骤请见下面的内容。

装机版u盘启动盘制作
一、制作u盘启动盘
1、打开百度,搜索【电脑店】,认准如下图所示的官网点击进入:
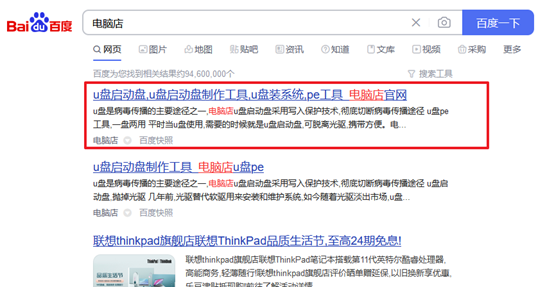
2、进入首页,切换到【下载中心】,点击【立即下载】,下载电脑店u盘启动盘制作工具。
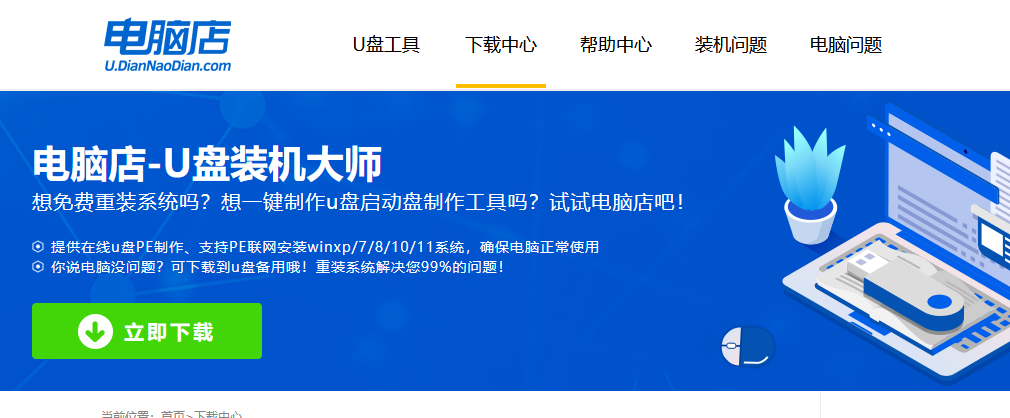
注意事项:下载前关闭电脑的防火墙及第三方杀毒软件,避免误删工具的组件!
3、下载完成,解压并打开即可开始制作。
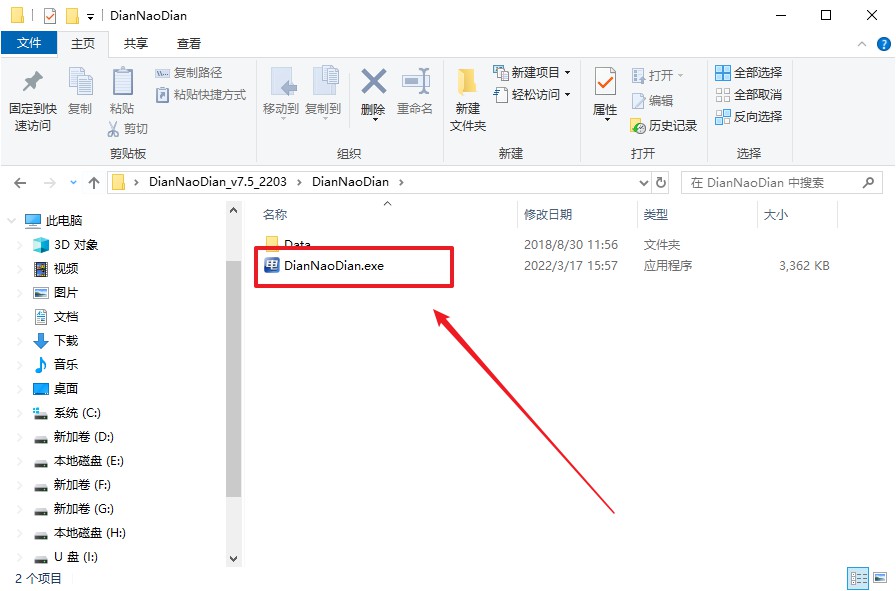
4、插入u盘,打开软件。可默认界面的选项,直接点击【全新制作】。
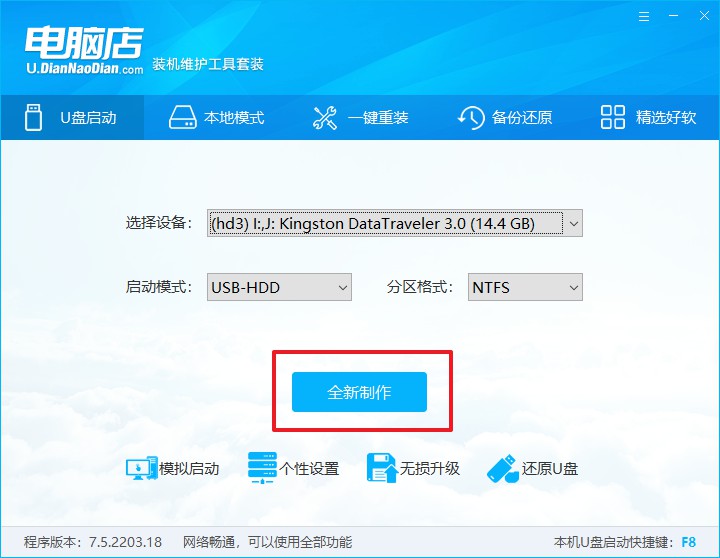
5、弹出格式化提示,点击【确定】开始制作,等待完成即可。
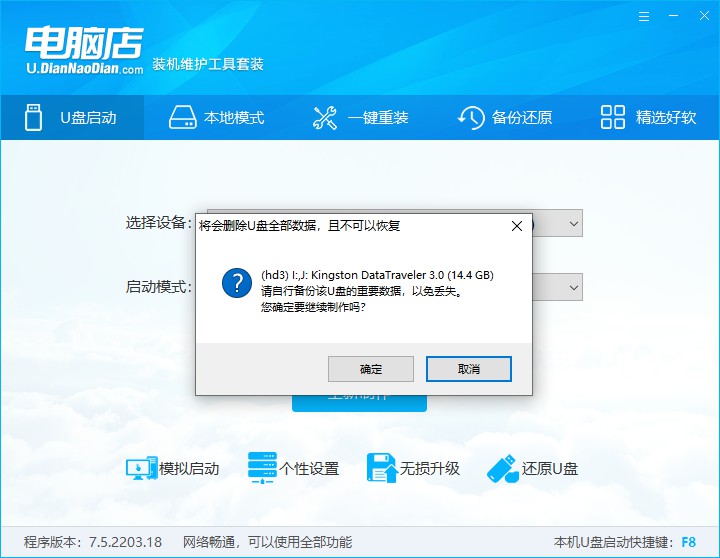
二、bios设置u盘启动
1、在电脑店首页即可查询u盘启动快捷键,主要用于设置进入BIOS界面。
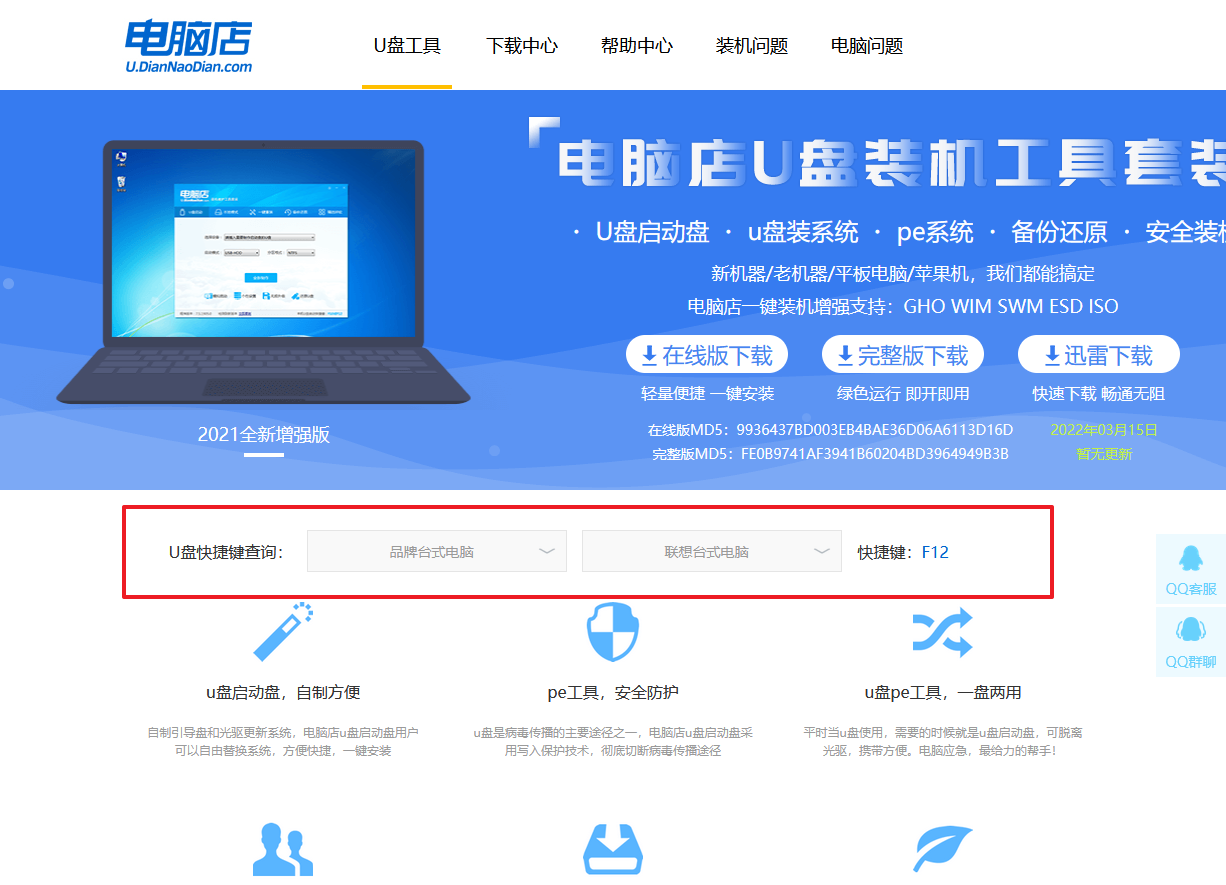
2、开机按u盘启动快捷键进入UEFI BIOS界面,其实这在开机页面也有提示。
3、如果是英文界面,点击菜单栏中的【startup】选项;如果是中文界面,点击【启动】那一项即可。
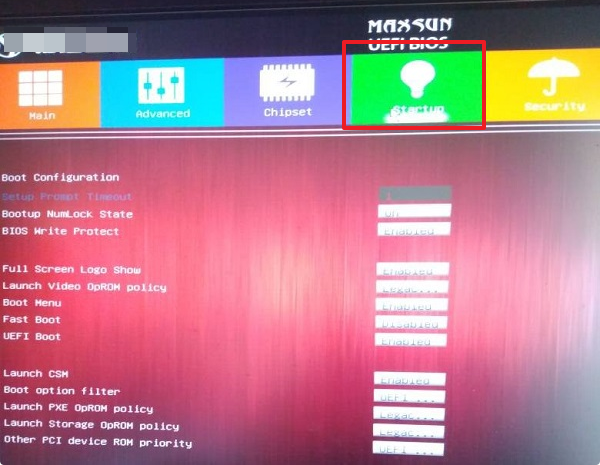
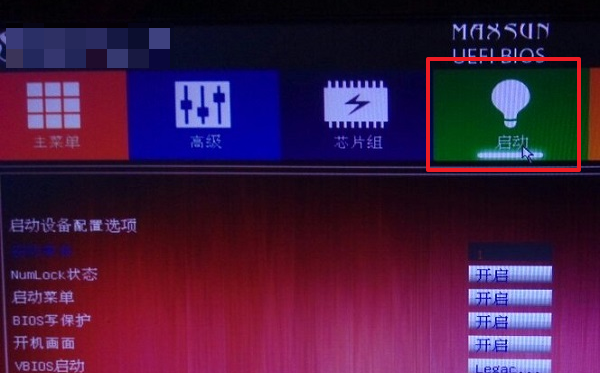
4、将UEFI启动给开启。
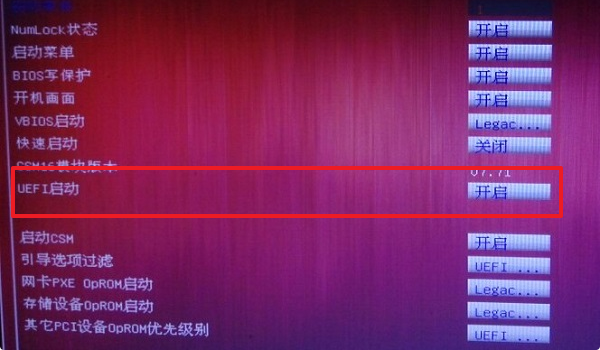
5、启动菜单已启用,插上做好的U盘,在开机logo界面有boot menu的热键提示,按下F11,选择u盘后回车即可。
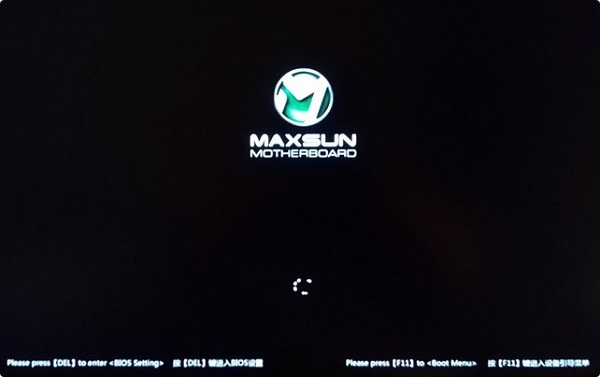
三、u盘重装win11
以安装win11为例:
1、进入到主菜单,选择【1】启动win10 pe x64(大于2G内存)这一选项,回车。
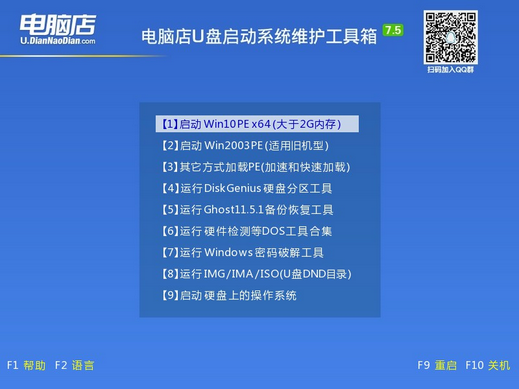
2、进入系统后,打开装机工具,根据界面提示设置选项即可。
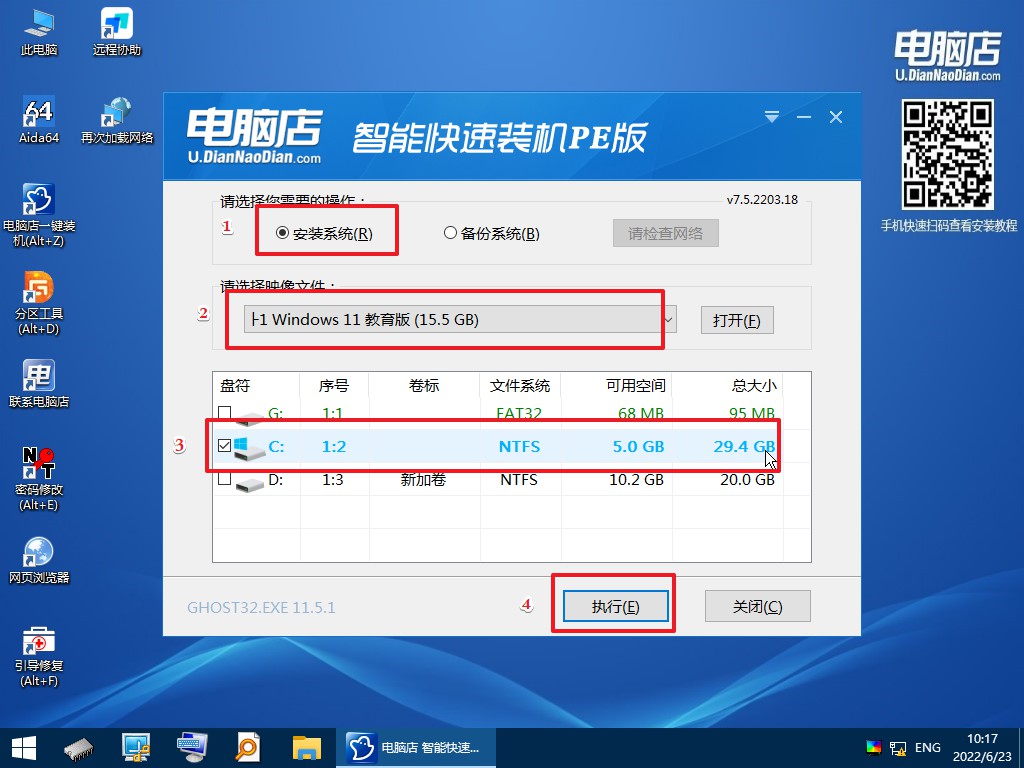
3、等待安装完成,重启电脑后就可以进入系统了。
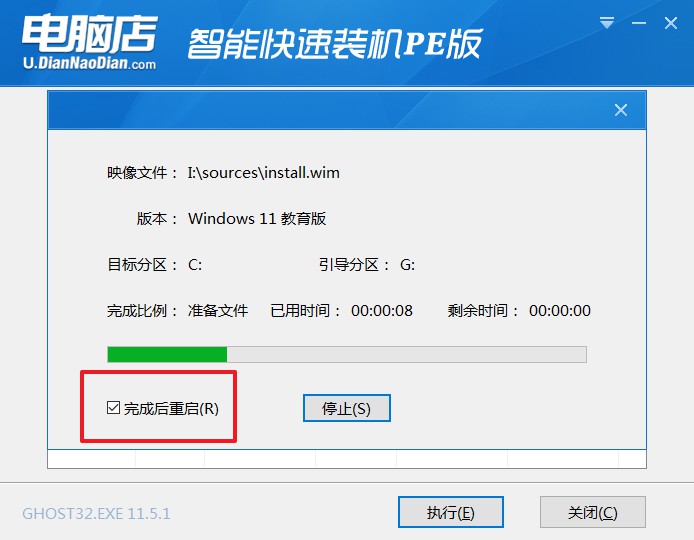
u盘装系统软件制作启动盘教程的图解分享到这里就结束了,使用装机版u盘重装系统简单又快捷。当你的电脑C盘亮红灯,且无法清理C盘垃圾的时候,可直接选择重装系统哦!但需要注意的是,重装之前我们需要备份好C盘中的重要数据,否则重装时就会被格式化,恢复是很有难度的了。

