U盘装系统方法,u盘装系统详细教程
发布时间:2022-09-21 14:50:25
购买新机后,笔记本会自带系统,但假若你是自己组装台式机的,那么组装之后我们还需要给它安装一个系统才可以使用。又或者在是用电脑的时候,遇到了系统损坏等问题,需要自己去重装一个系统,这时候你是怎么操作的呢?如果你不懂,今天小编就跟大家分享下u盘装系统的详细教程,希望对不懂操作的朋友们有所帮助。

U盘装系统方法
一、制作u盘启动盘
1、进入电脑店的官网下载u盘启动盘制作工具,切换到【下载中心】,点击【立即下载】,下载前切记关闭防火墙和杀毒软件!
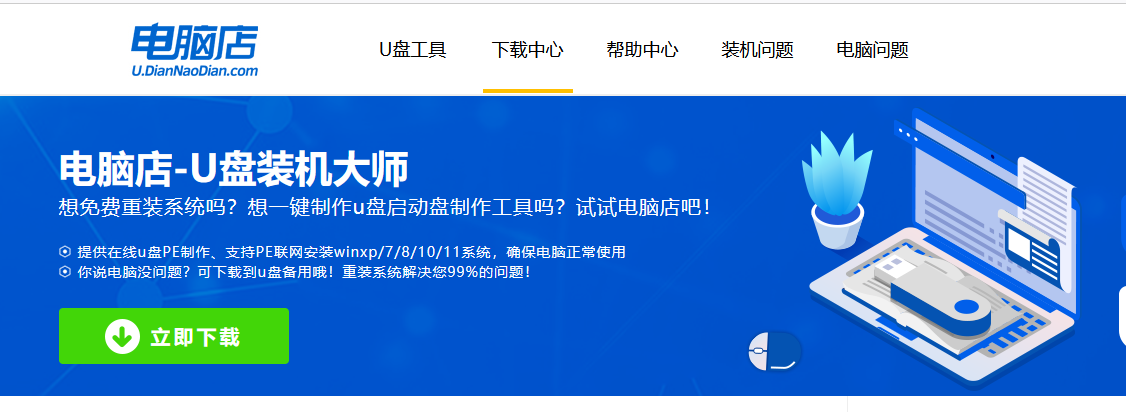
2、下载后解压,打开工具,插入u盘连接电脑。
3、在界面中选择u盘设备,设置启动模式和分区格式。
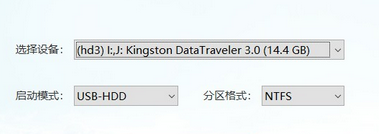
4、最后点击【全新制作】。
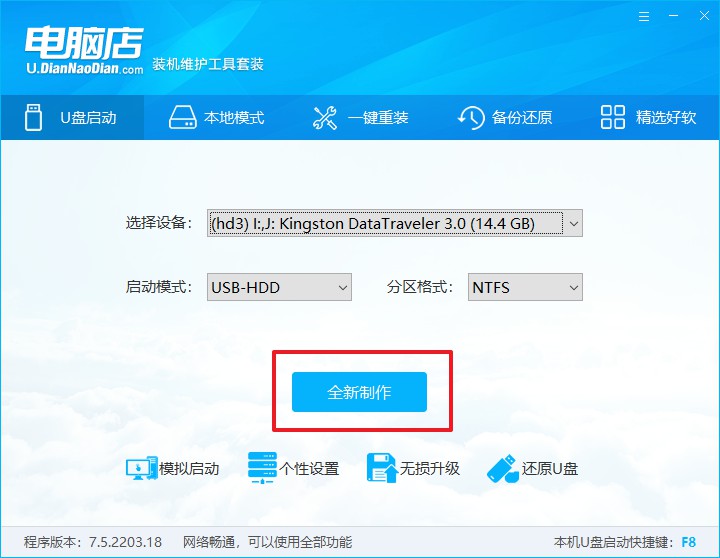
二、设置u盘启动
1、在电脑店官网首页,查询u盘启动快捷键。
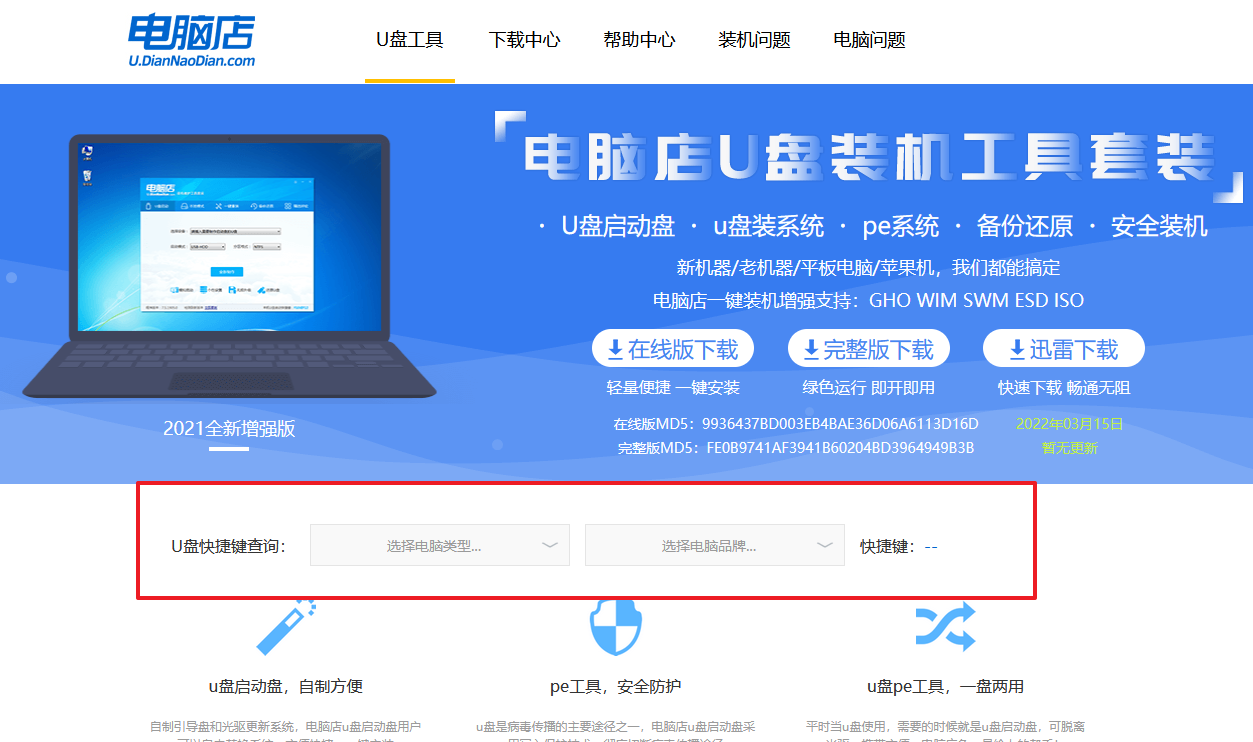
2、开机后出现画面,按下u盘启动快捷键即可进入BIOS设置。
3、点击Secure Boot后选择打开,并修改为【Disabled】。
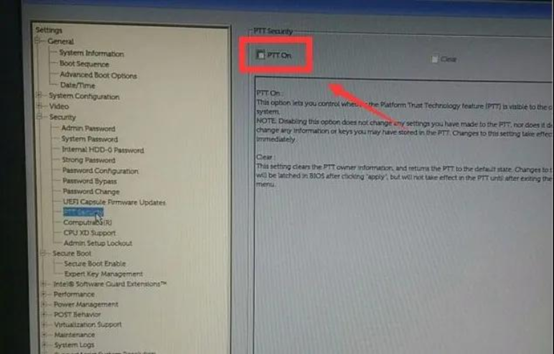
4、点击【General】-【Boot Sequence】,接着在右边窗口中勾选启动选项,下拉页面选择【Legacy】。
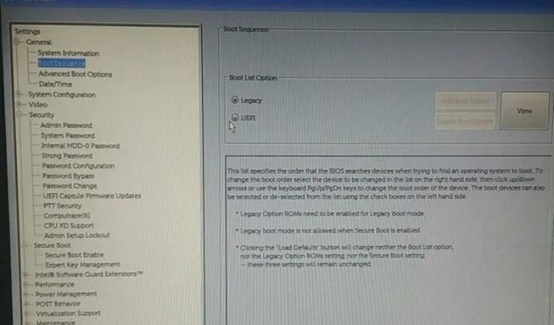
5、在System Configuration菜单中选择【SATA Operation】,接着在窗口右侧设置硬盘模式为【AHCI】,最后保存设置并重启。
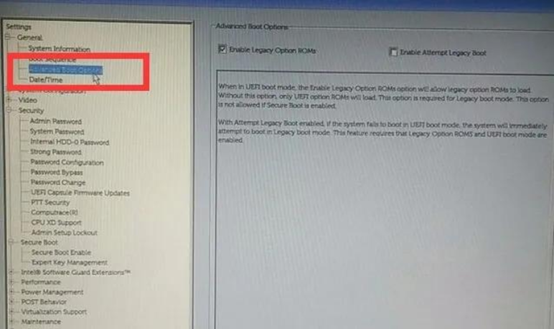
6、插入u盘启动盘,重启后按下快捷键,在弹出的窗口中选择u盘选项,回车即可。
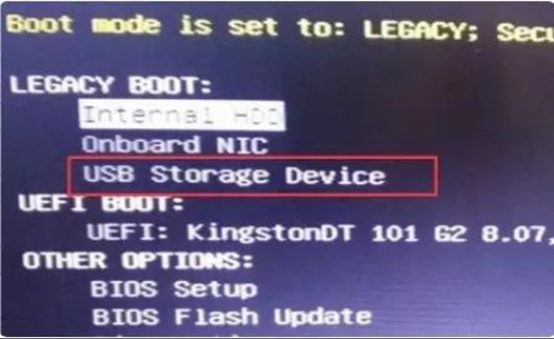
三、u盘装系统
1、进入到电脑店winpe主菜单后,我们选择第一项,回车。注意,如果你的机型很老,那么请选择第二项进入。
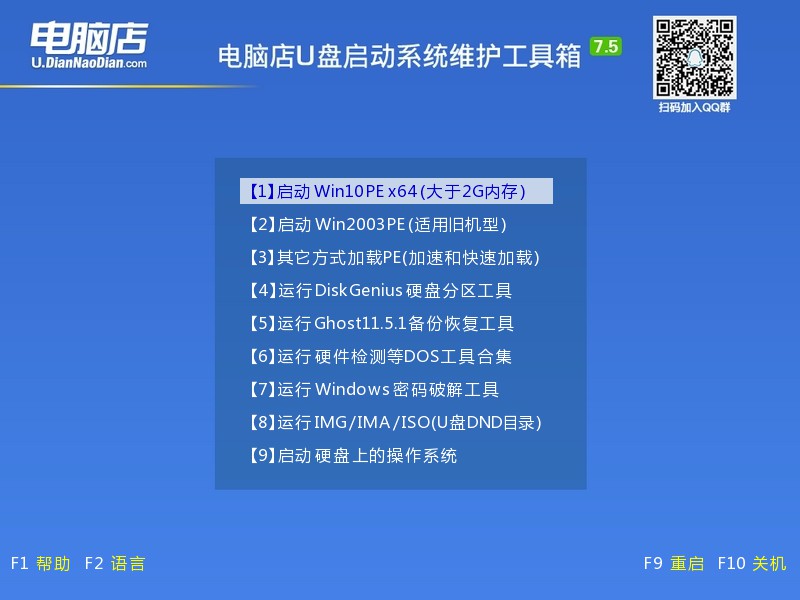
2、进入电脑店winpe,在桌面上双击打开【电脑店一键装机】软件。
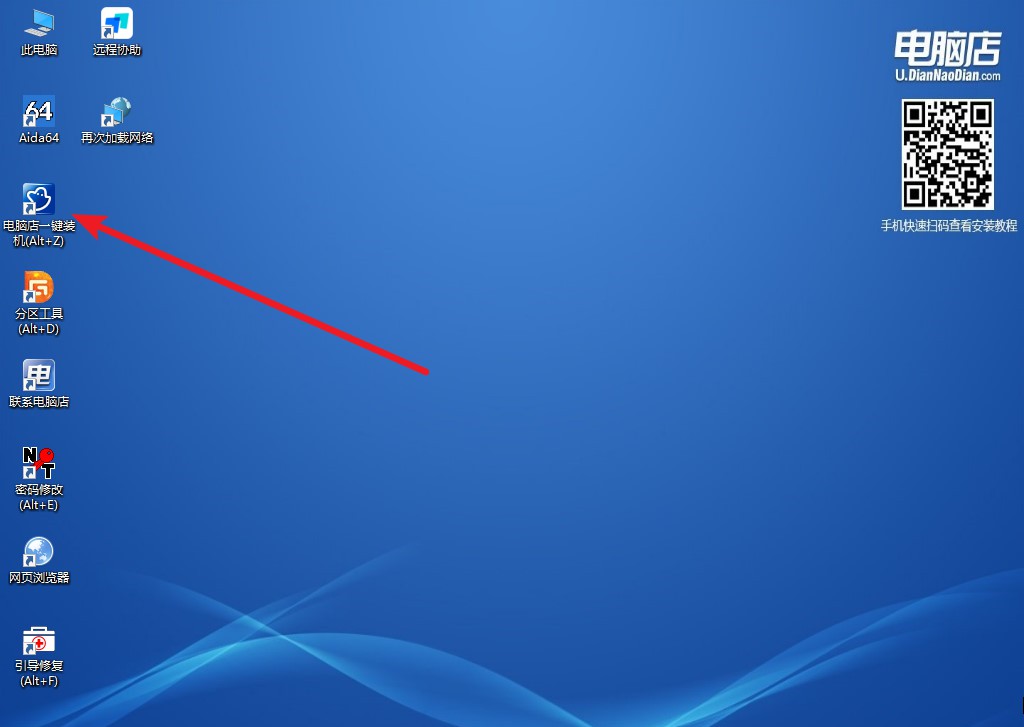
3、在界面中,根据提示完成安装即可。
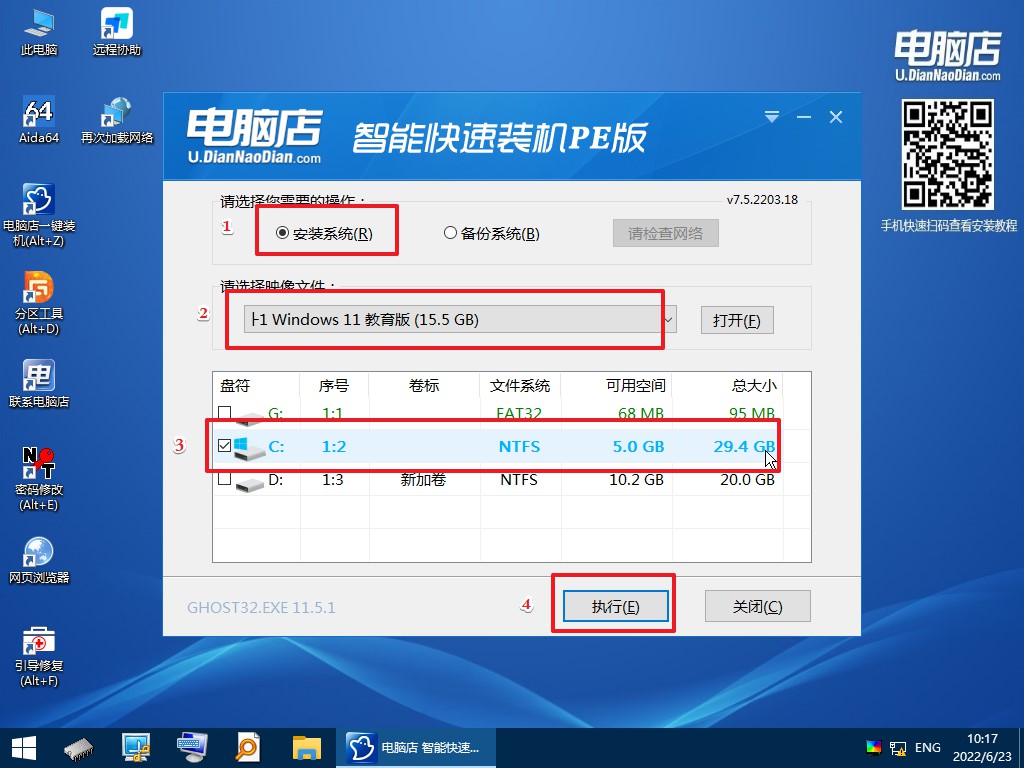
4、最后进入系统,我们就可以畅游在win11中啦!
U盘装系统方法就跟大家分享到这里了,随着互联网科技的快速发展,重装系统的过程从一开始的步骤繁琐,到现在的简易操作,其效率也提高了很多。以上小编推荐使用的是电脑店u盘启动盘,通过它我们不仅可以重装系统,还可以解决不少的电脑故障,无论你是技术人员还是电脑新手都很适用哦!

