怎么制作u盘PE启动盘 制作u盘pe启动盘步骤【图文】
发布时间:2022-09-23 12:25:58
想要重装系统,但又不知选择哪个品牌的u盘启动盘,这样的顾虑你有吗?大家都知道,选择一款好的u盘启动盘制作工具很重要,关乎我们安装系统的成功率。那么接下来,小编给大家推荐使用电脑店u盘启动盘,这款工具适合所有人使用,且操作简单,一键重装成功率极高,下面给大家带来制作u盘启动盘详细教程吧。

制作u盘启动盘详细教程
一、u盘启动盘准备
1、电脑接入u盘,下载并打开电脑店u盘启动盘制作工具,默认设置,点击【全新制作】。
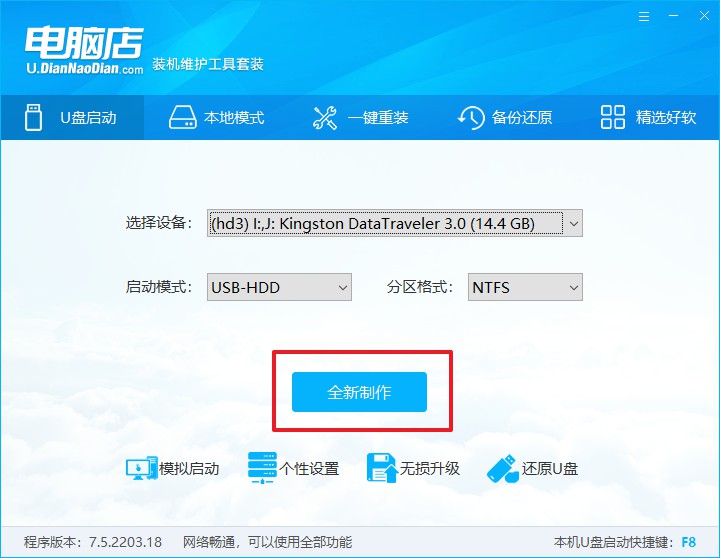
PS:如何下载电脑店u盘启动盘制作工具?
很简单,在电脑店官网中,切换到下载中心,点击【立即下载】即可。
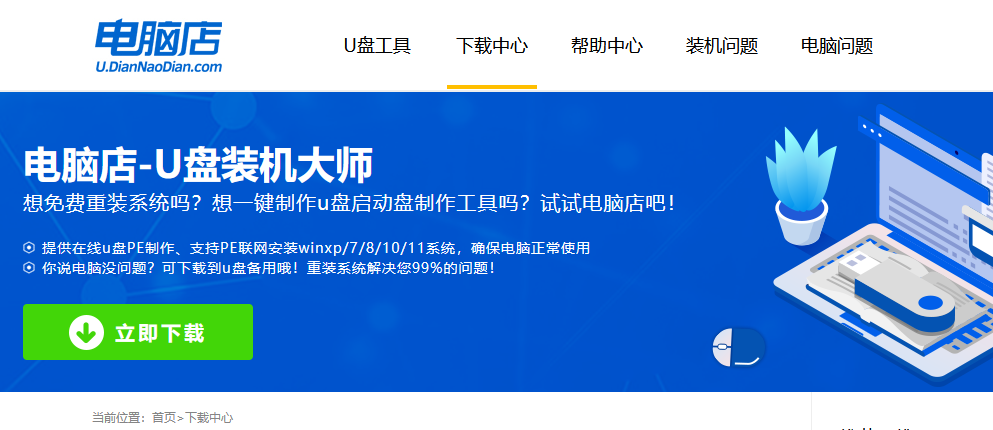
2、u盘启动盘制作完毕后,电脑会弹出提示框弹出,你可以点击【是】查看教程,也可以点击【否】关闭页面。
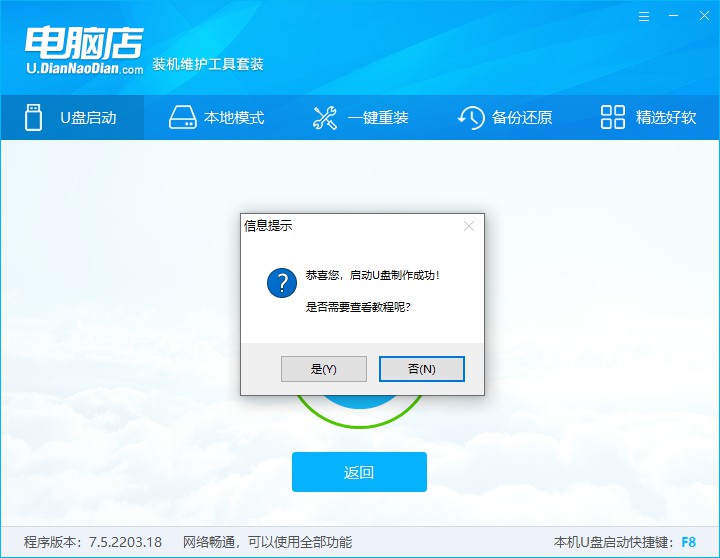
二、设置u盘启动
1、在电脑店官网首页查询u盘启动快捷键,如下图所示:
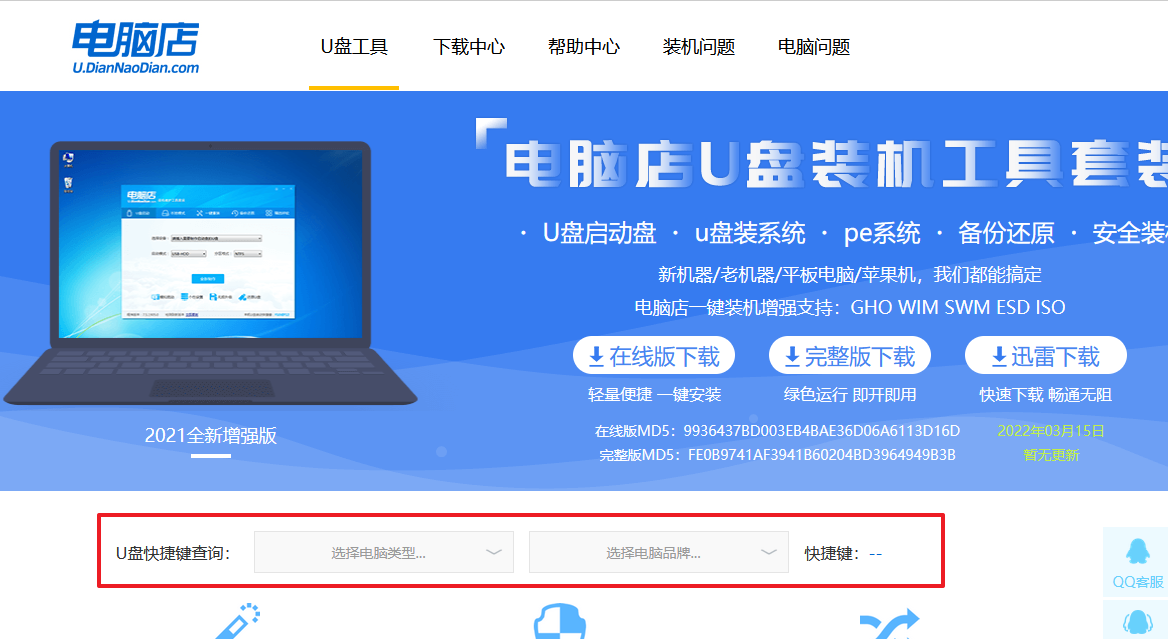
2、插入u盘后重启,等待屏幕出现画面,按下快捷键进入BIOS。
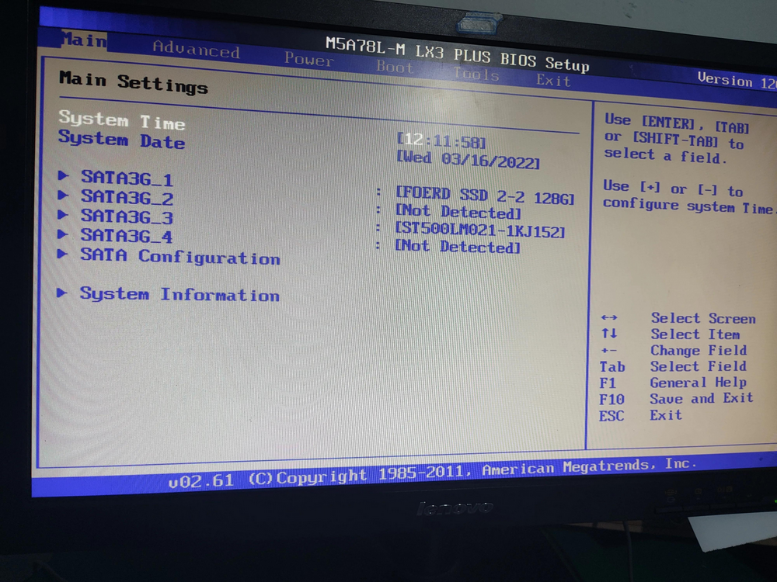
3、打开BIOS设置界面后,切换到Boot一栏。
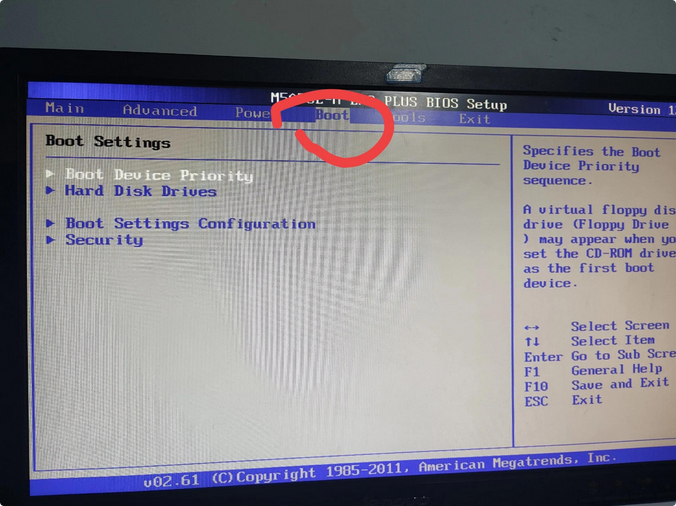
4、移动光标至【Hard Drive Order】,回车。
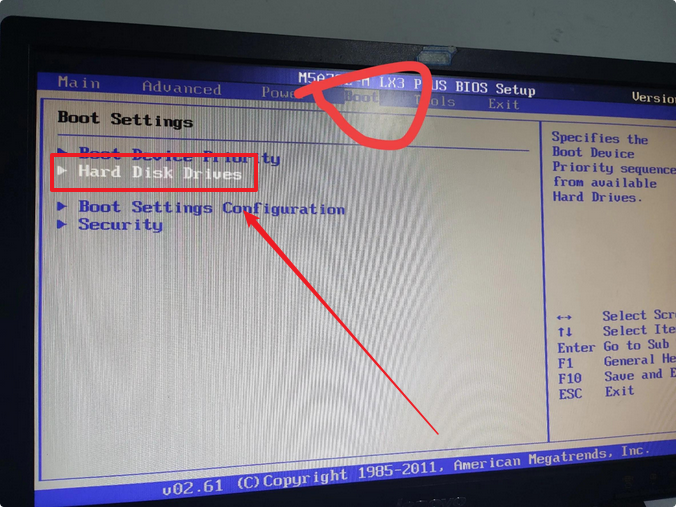
5、在弹出的小窗口中,移动光标选择u盘启动为第一启动项,之后按F10键保存并且重启电脑即可。
三、u盘装系统
以win11系统为例:
1、此时就会进入电脑店主菜单,选择第一个选项后回车。
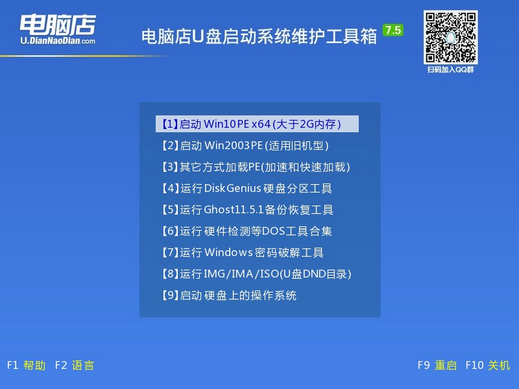
2、之后就会进入到电脑店winpe中,打开一键装机软件。
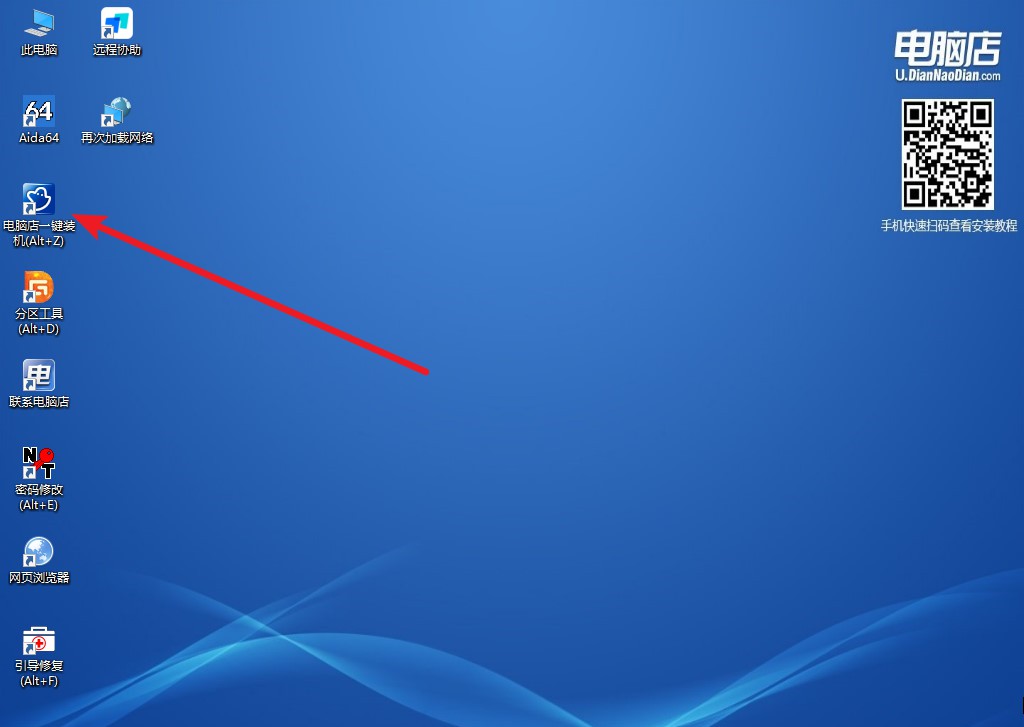
3、在窗口中选择操作方式,打开win11的镜像,以及勾选系统盘,点击【执行】。
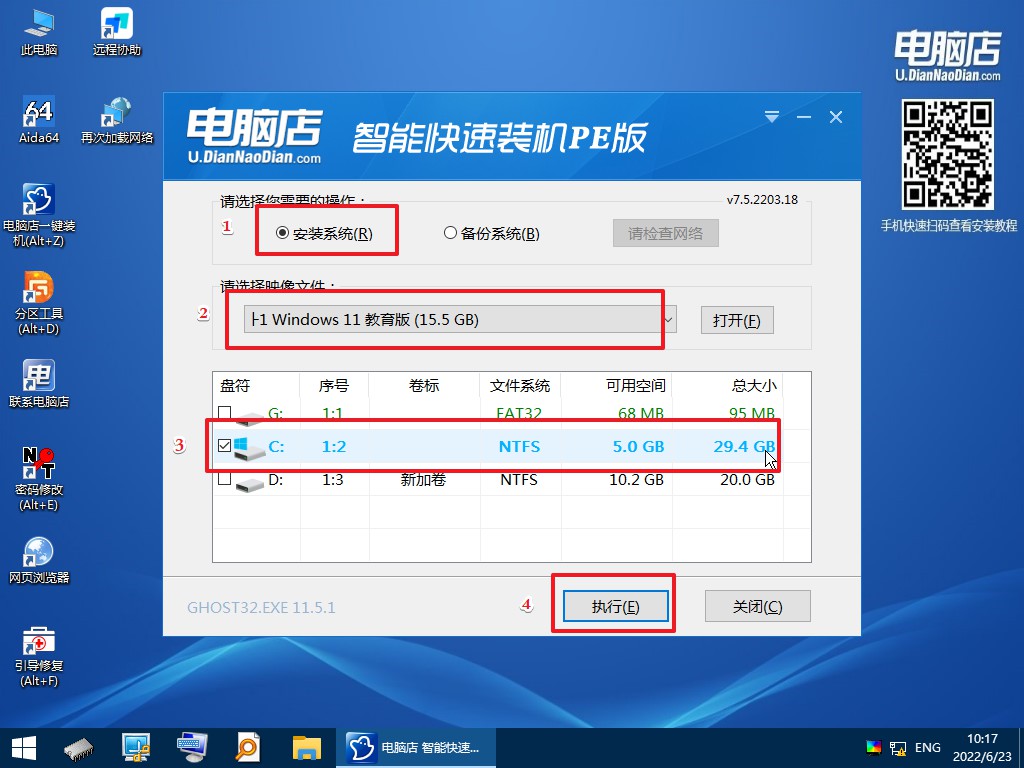
4、在还原窗口中,默认设置点击【是】即可。
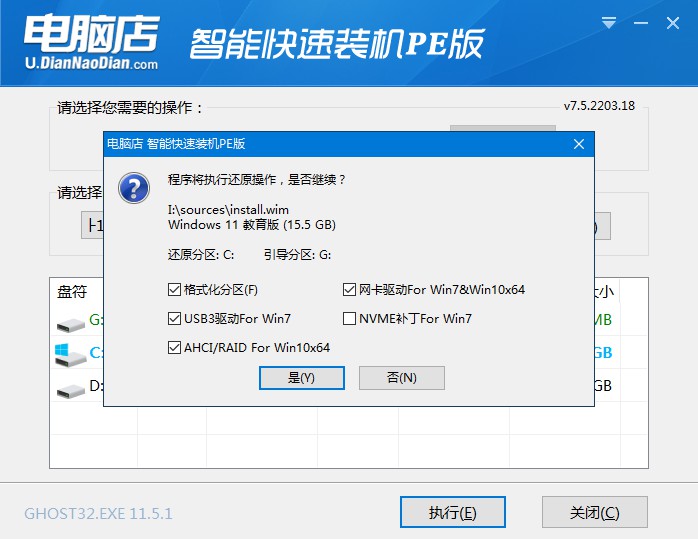
5、勾选【完成后重启】,等待安装即可。
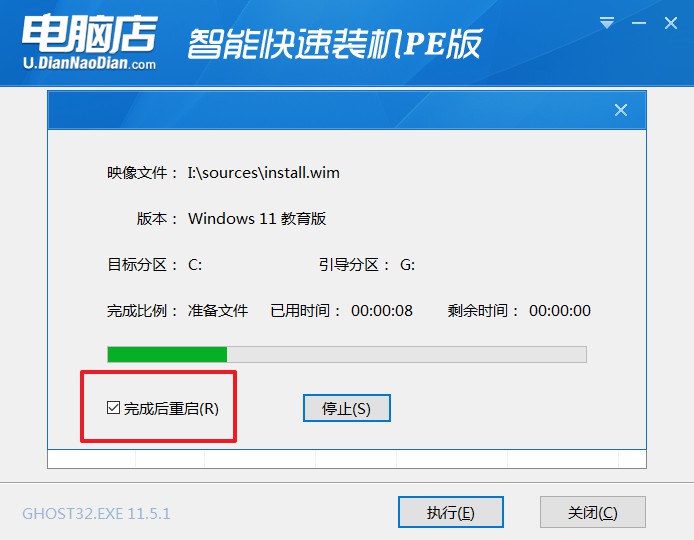
6、之后会重启电脑,我们稍等一会就可以进入win11系统了。
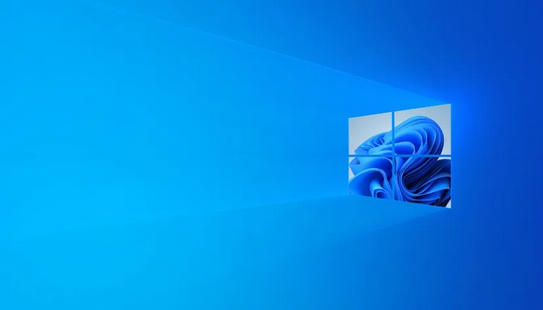
电脑店u盘启动盘制作图文教程就跟大家分享到这里了,要知道,电脑店u盘启动盘除了可以装系统,最重要的是它内置有许多好用的工具,比如硬件检测修复,系统检测修复等等,当你电脑突发状况时,那么有了它解决起来就方便多了,也不至于手无足措的。这么好的启动盘,你还不赶紧制作一个?

