怎么用u盘装win11(用u盘重装系统win11步骤教程)
发布时间:2022-09-24 14:20:34
就在前几天,微软正式推出今年的首次、也是唯一一次 Windows 大更新,也就是Windows 11 2022 更新。本次 22H2 更新后,任务栏除了允许我们将各种应用程序直接拖拽固定到任务栏,我们也可以从一个窗口中直接拖拽想要处理的文件到任务栏中的另一个应用图标上来进行打开。还有开始菜单、快捷设置等方面也进行了调整,如果你对win11感兴趣,接下来小编就跟大家分享怎么用u盘装win11吧。

怎么用u盘装win11
一、制作u盘启动盘
1、搜索进入电脑店的官网,点击【下载中心】,点击下载u盘启动盘制作工具。
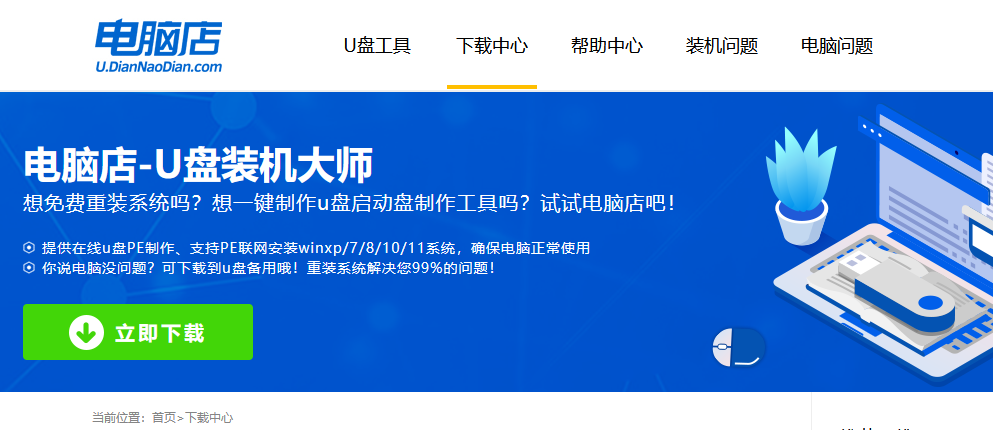
注意:下载前需要关闭防火墙和第三方安全类软件!
2、下载好电脑店u盘启动盘制作工具后,解压并打开。
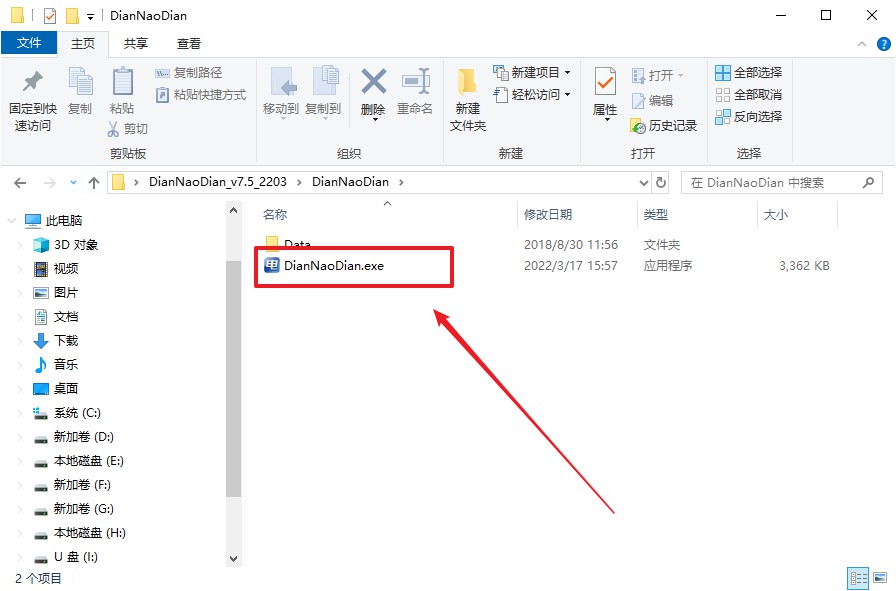
3、插入u盘,建议8G以上,不需要其他设置,默认点击【全新制作】。
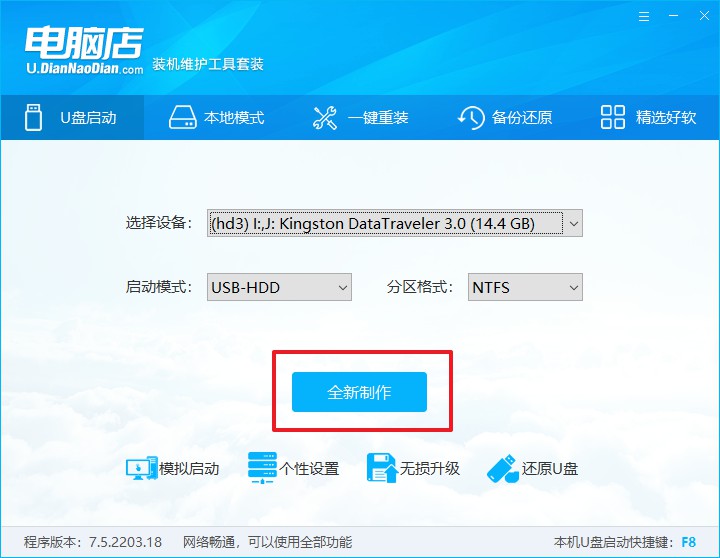
二、设置u盘启动
1、进入电脑店官网,首先查询好u盘启动快捷键,输入电脑类型和品牌即可查询。
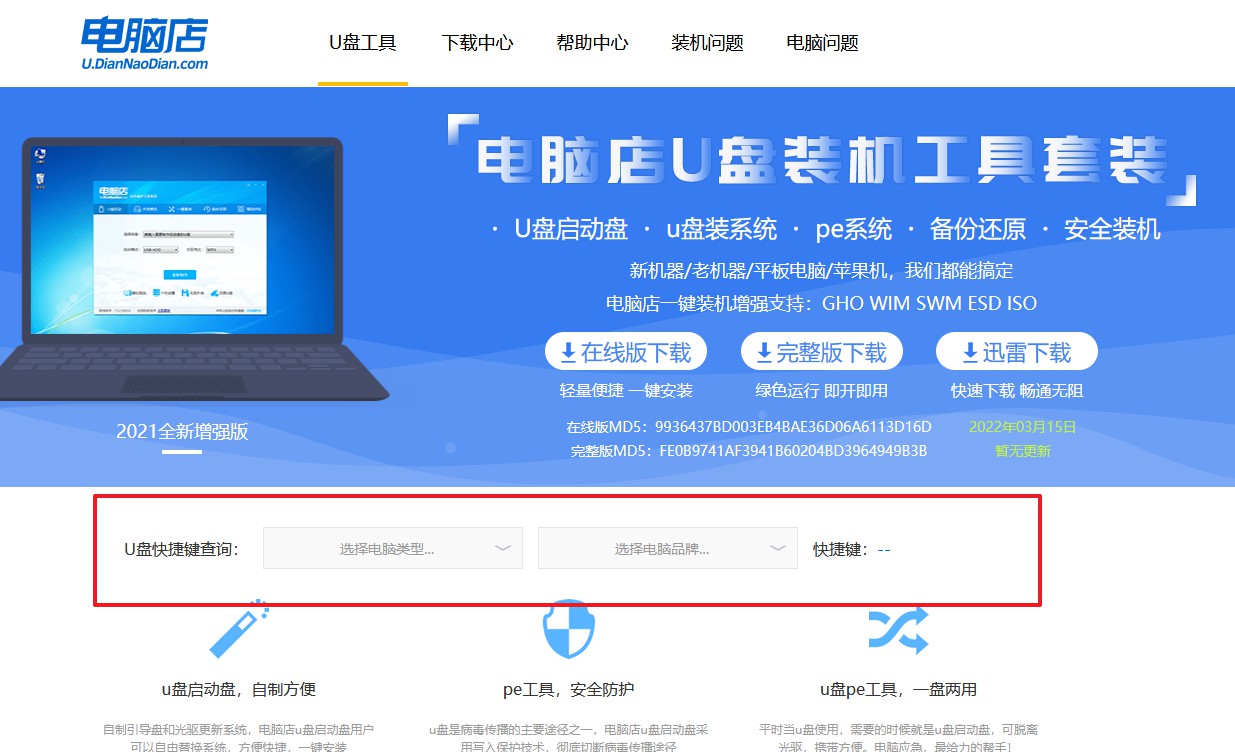
2、u盘启动可直接使用启动快捷键,开机不停按住快捷键,即可进入选择界面。
3、在界面中,移动光标至u盘选项,回车即可。
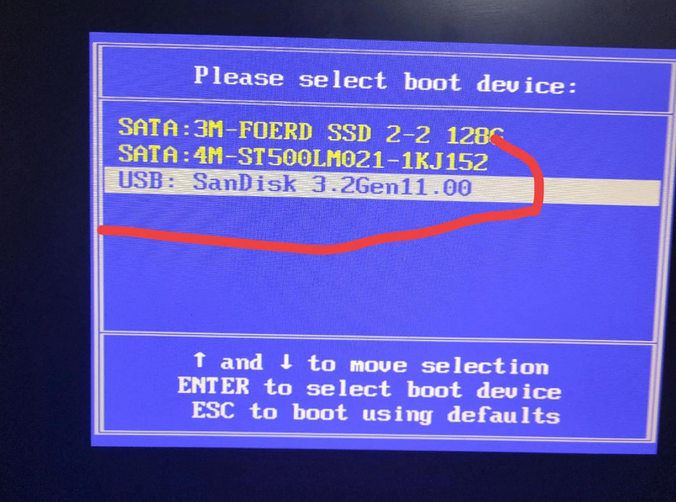
4、接下来就会进入到电脑店winpe界面,选择第一项回车即可进入PE系统。
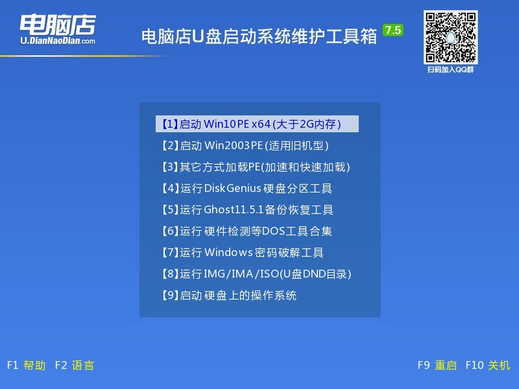
三、u盘装系统
1、进入桌面后,打开电脑店winpe一键装机,如下图所示勾选,选中之前已下载的镜像系统,安装在C盘,点击【执行】。
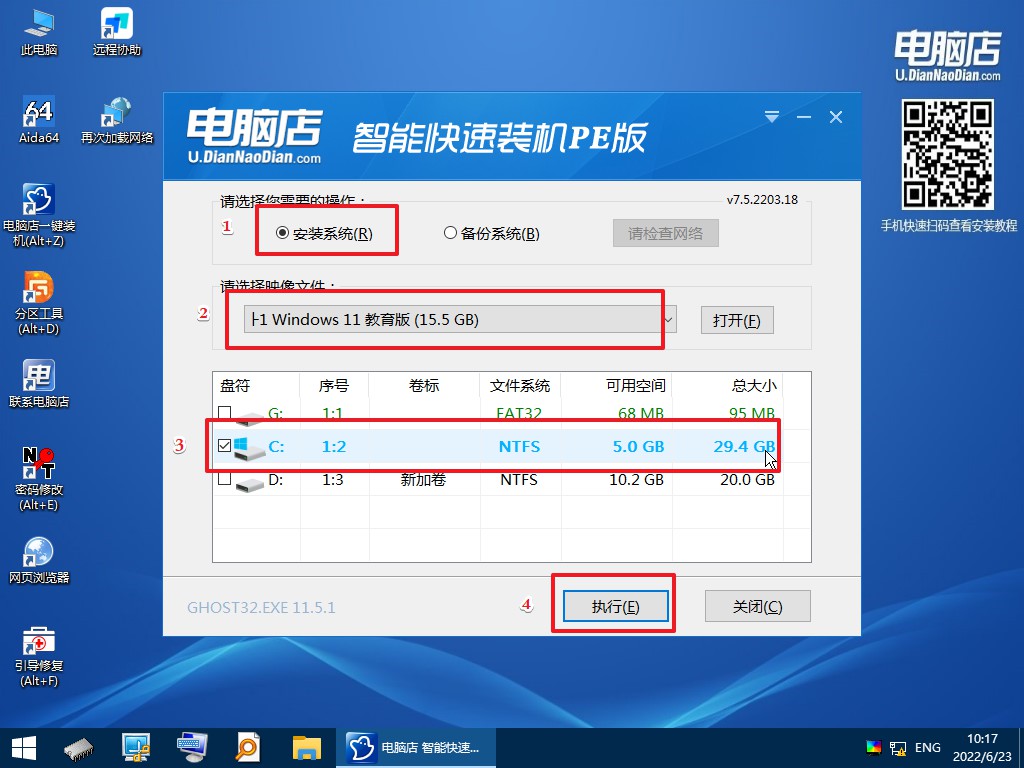
2、在一键还原窗口中,建议默认勾选,点击【是】即可。
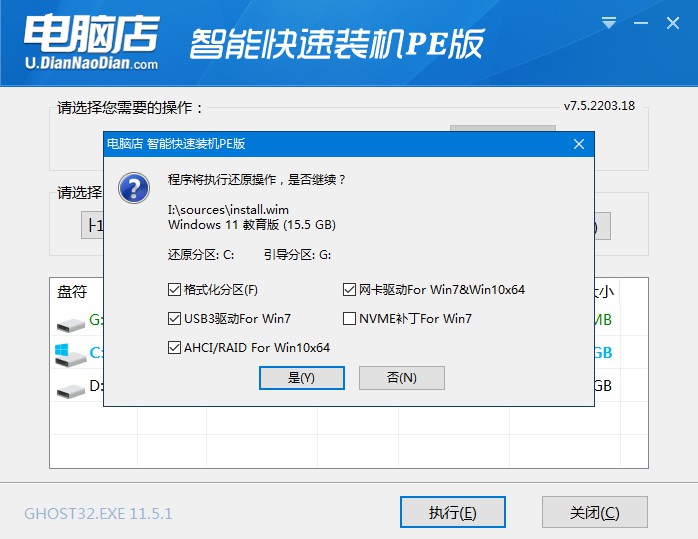
3、接下来就是安装过程了,勾选【完成后重启】,接下来就是等待安装完成了。
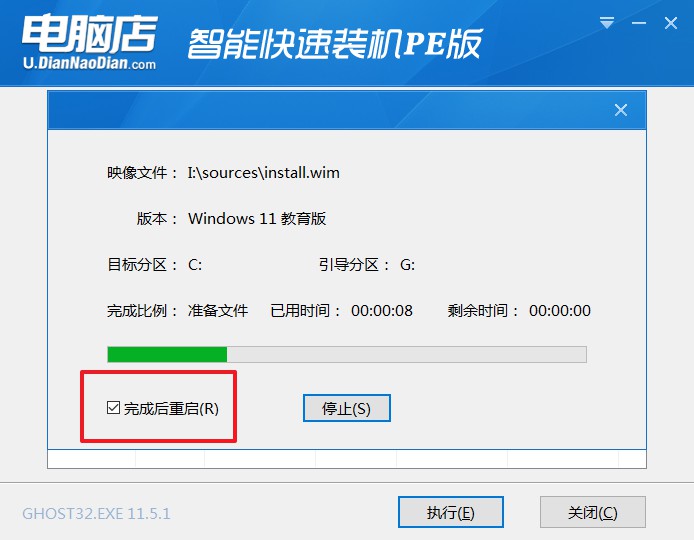
如何使用u盘安装win11系统,大家都学会了吗?更新后的win11除了有增加新功能外,Windows 11 22H2 还对辅助功能进行了加强,比如系统可以根据播放的视频实时提供本地字幕生成,只不过目前仅支持识别美式英语。对于win11系统,如果你也想要升级,那么可跟着上述教程的步骤操作哦。

