怎么制作u盘pe启动盘,电脑店pe系统u盘启动盘制作教程
发布时间:2022-09-26 15:26:33
电脑店pe系统u盘启动盘如何制作呢?很多用户在使用电脑的过程中,经常会遇到各种各样的问题,可能需要修复故障,又或许要直接重装系统。期间,我们会需要用到u盘pe启动盘,但具体怎么制作呢?接下来小编以电脑店u盘启动盘制作工具为例,跟大家分享下操作方法,如果你不会,那么可跟着教程一步步来。
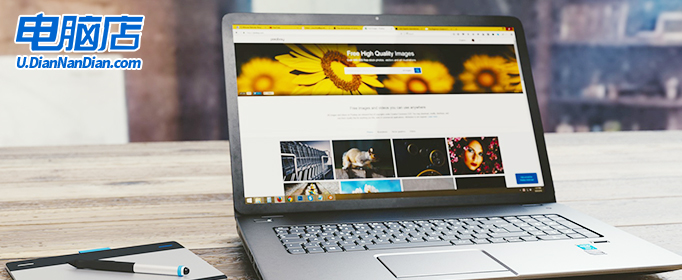
怎么制作u盘pe启动盘
1、在电脑店官网里,下载u盘启动盘制作工具,通过它来将u盘制作成pe启动盘。
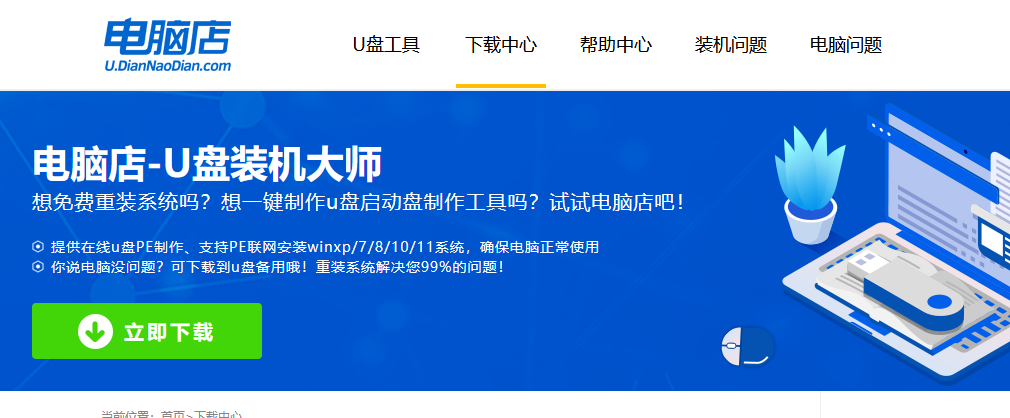
2、解压后打开该工具,插入u盘,点击【全新制作】即可。
注意事项:a.下载制作工具前将电脑上所有杀软关闭,避免误杀组件。b.u盘空间8GB以上为佳,且里面没有重要数据。
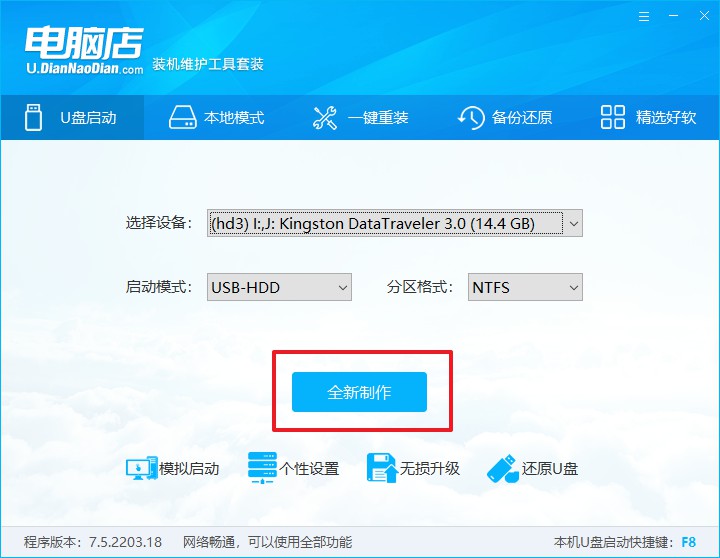
二、pe启动盘的用处
制作PE启动盘,我们经常会用来重装系统,但仍有不少朋友不知道怎么操作,接下来分享下简单的教程:
1、查询电脑的u盘启动快捷键,输入类型和品牌即可查询到。
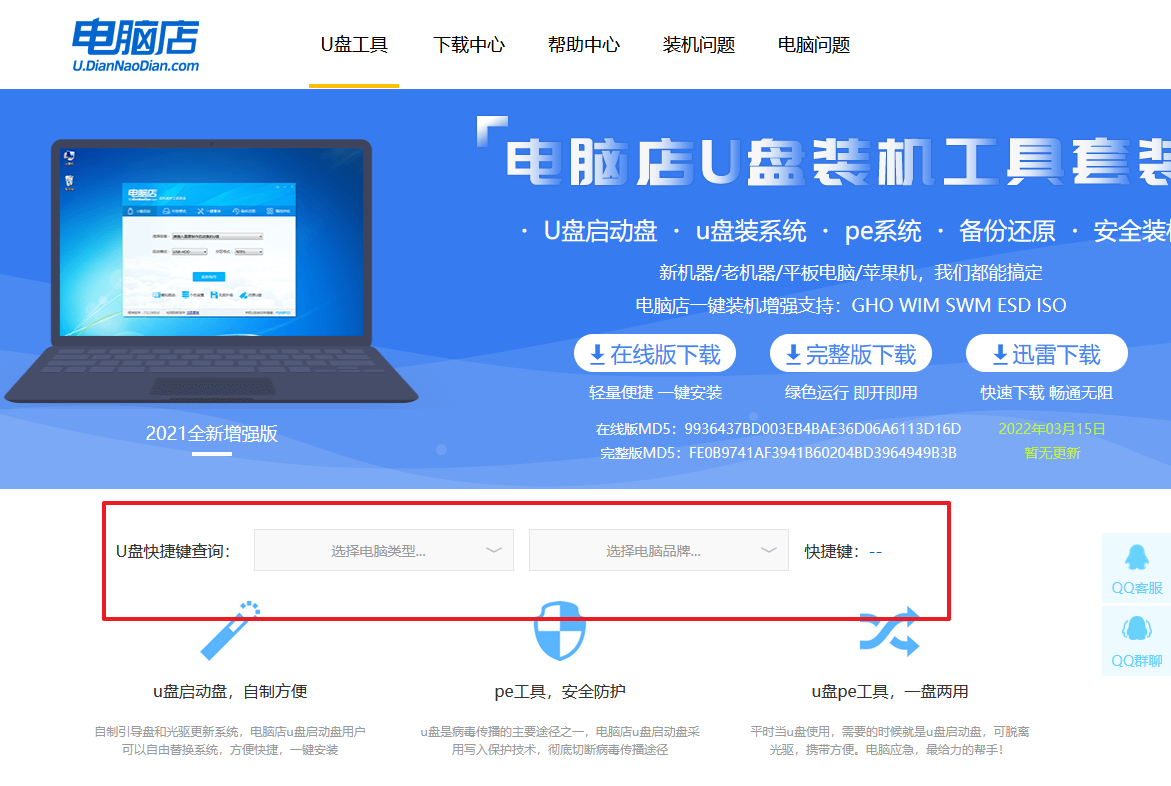
2、重启后按下快捷键,进入优先启动项设置界面后,选择u盘回车。
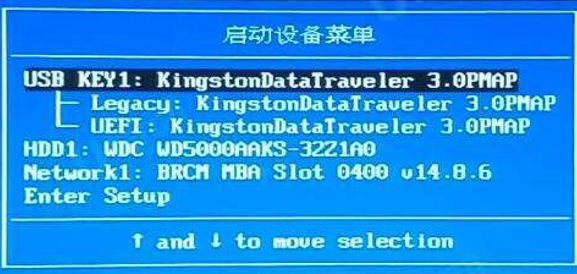
3、进入到电脑店winpe主菜单,选择【1】启动win10PEx64(大于2G内存)后回车。
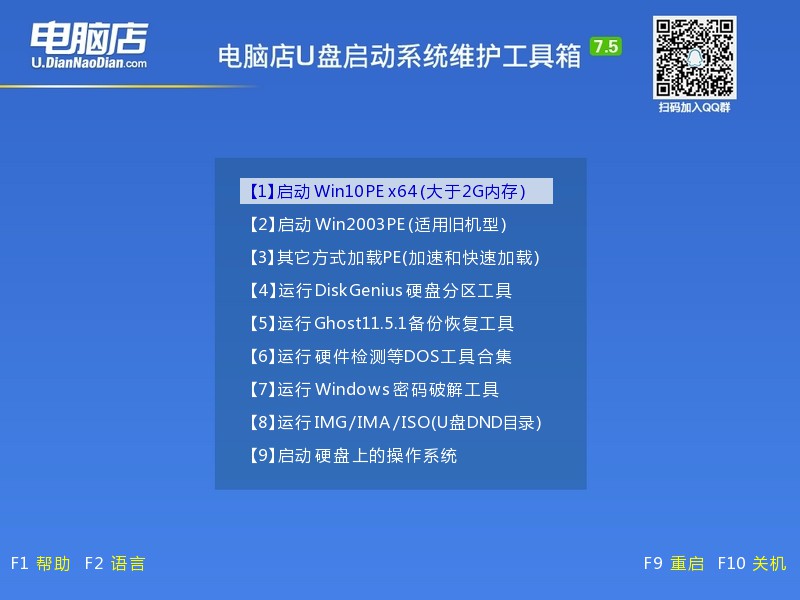
4、双击打开【电脑店一键装机】。
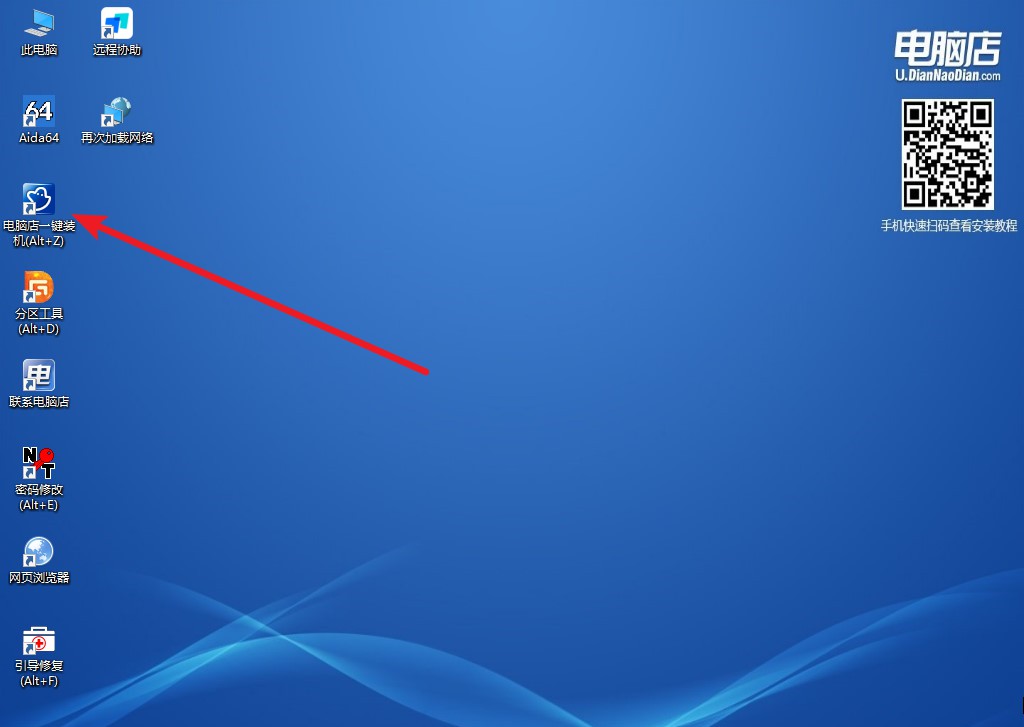
5、选择镜像和系统分区,点击【执行】即可开始安装。具体教程请看:电脑店u盘装系统教程。
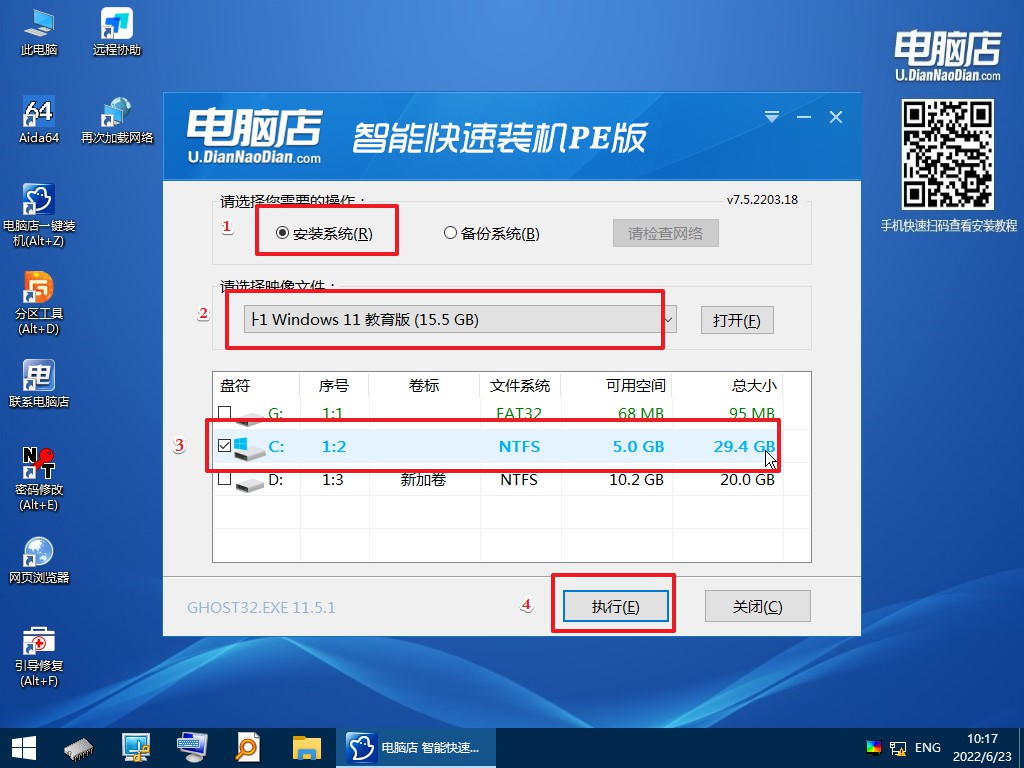
通过上面的了解,相信大家对于怎么制作u盘pe启动盘都有了一个比较好的认识。有了u盘pe启动盘后,我们在电脑遇到问题的时候,不仅可以通过它来解决,还可以很轻松实现系统数据的备份。如此一来,在电脑修复的时候也不怕数据出现意外丢失。这么好用的启动盘,赶紧制作一个吧!
责任编辑:电脑店

