电脑U盘启动盘制作,电脑小白U盘启动盘制作和使用教程
发布时间:2022-09-26 15:28:49
大家都知道,u盘启动盘的制作工具有很多,而且现在的装机工具五花八门的应有尽有,以致于大家难以选择需要到处看下载站及门户网站推出的排行榜。那么今天,小编向大家推荐使用电脑店u盘启动盘制作工具,大家不妨体验一下,电脑新手又或是技术人员均适合!那么接下来,针对电脑店u盘启动盘,下面小编分享下电脑小白U盘启动盘制作和使用教程。
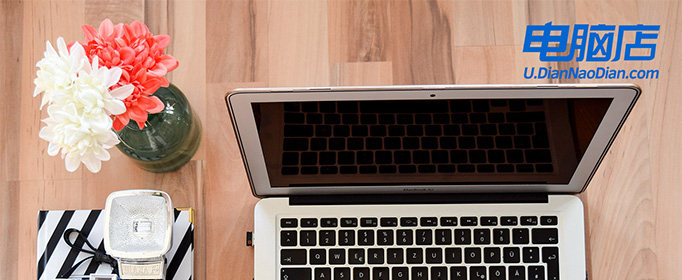
电脑U盘启动盘制作
一、制作u盘启动盘
1、下载电脑店u盘启动盘制作工具,切换到【下载中心】,点击【立即下载】即可,接着进行解压安装。
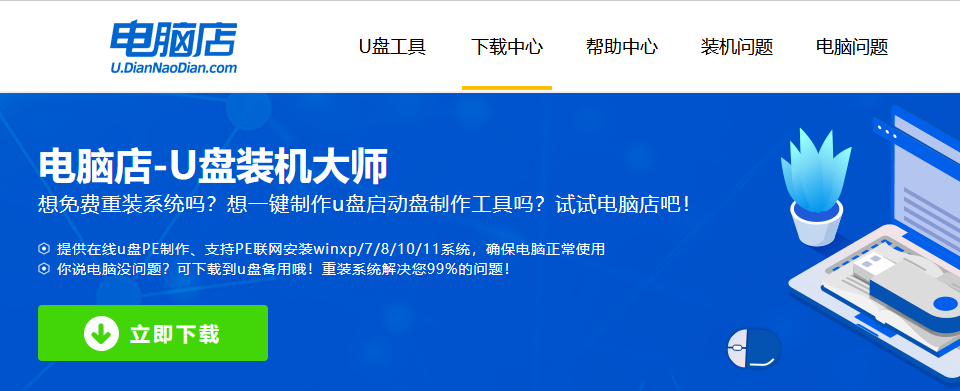
2、安装后打开软件,插入一个8G以上的U盘,如没有特殊的要求,则默认模式与格式,点击【全新制作】。
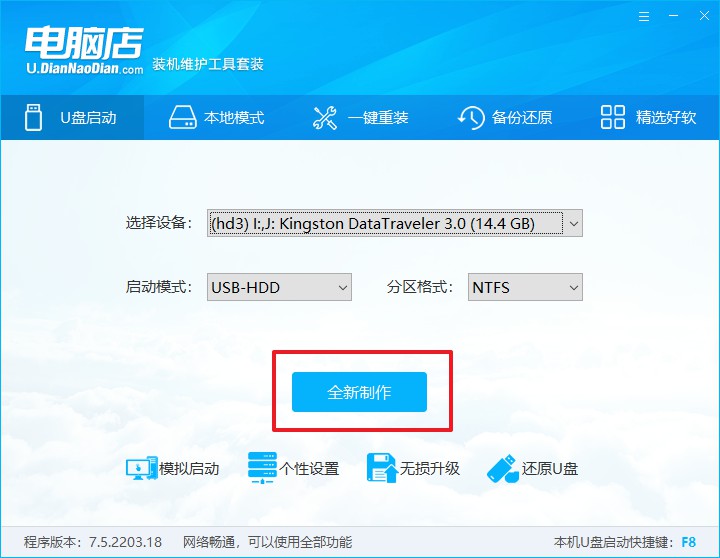
3、等待制作,制作成功后会有弹框提示,你可以根据自己的需要点击查看教程。
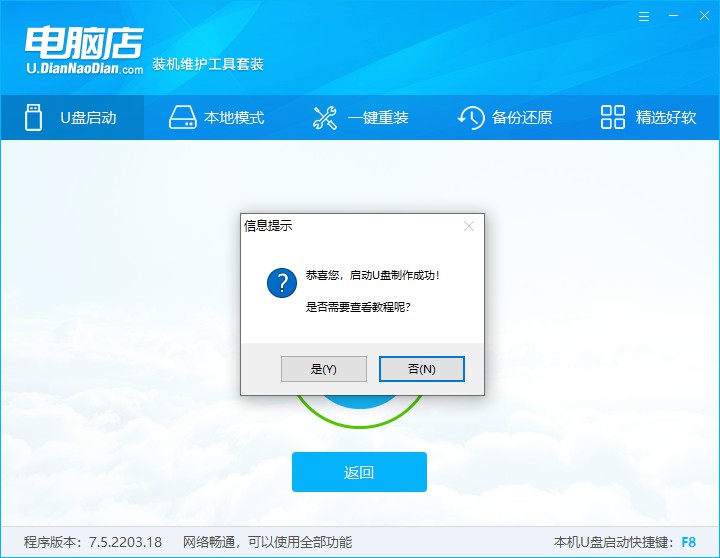
二、设置u盘启动
1、u盘启动盘连接电脑,重启出现开机画面,按u盘启动快捷键进入BIOS设置界面。
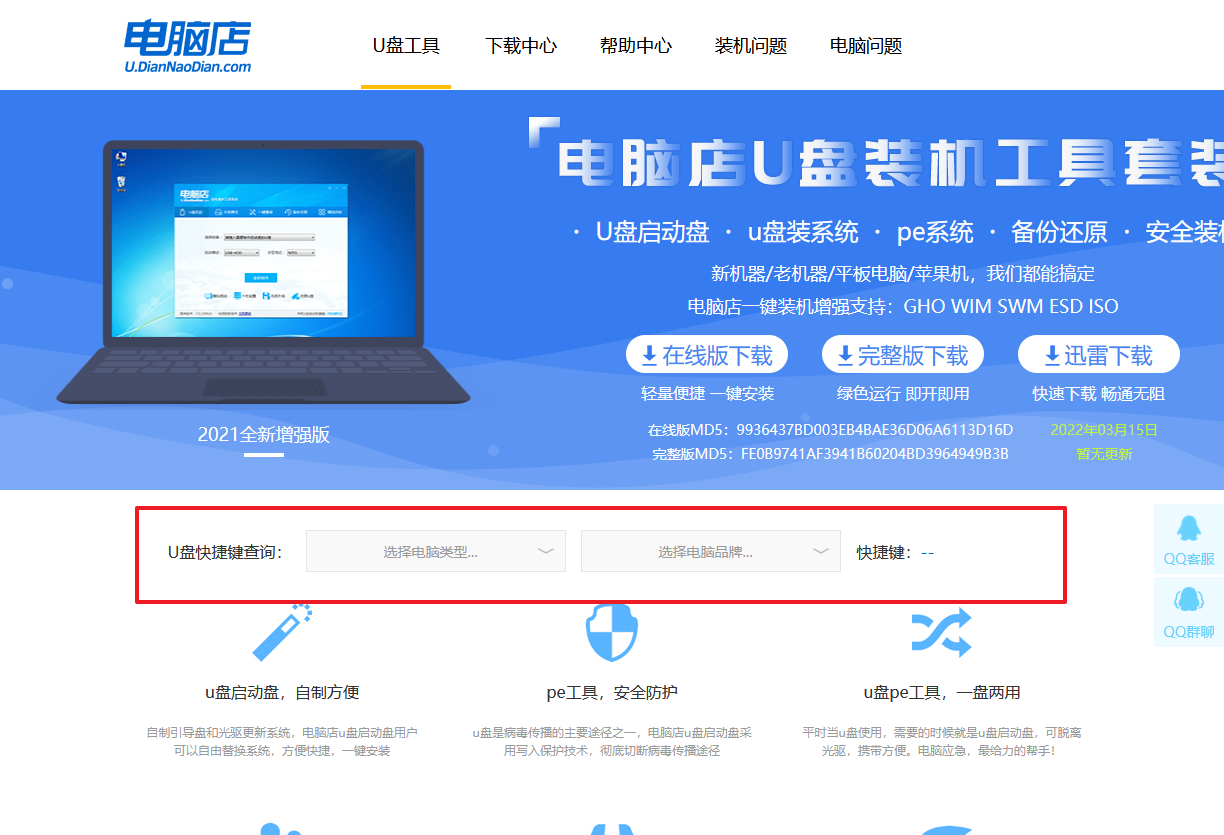
2、将光标移动到Boot栏目,设置Secure Boot Control为【Disabled】。
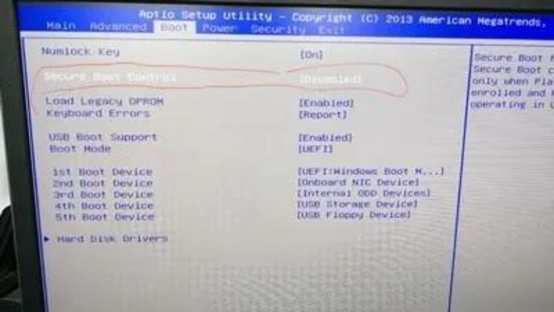
3、按向下键盘方向键,选择Boot Mode,将这选项设置为【Legacy】。
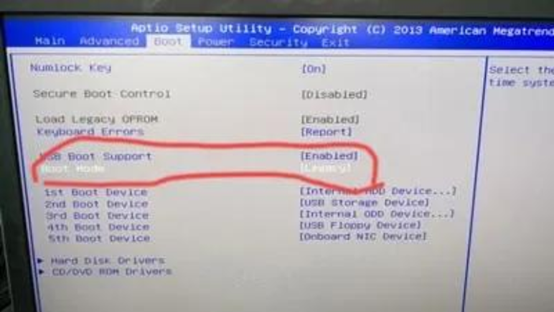
4、按F10进行保存并退出,重启后再按下启动快捷键,在窗口中选择u盘选项,回车即可。
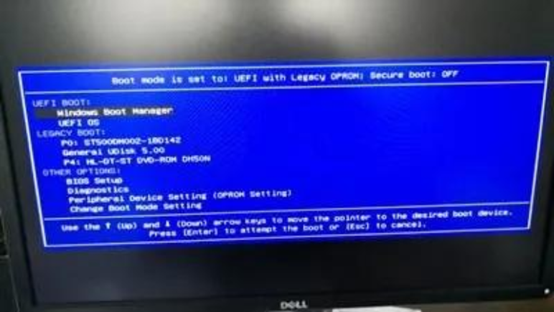
三、u盘装系统
比如安装win11:
1、在微软官网下载系统镜像,将其保存在u盘启动盘根目录下。
2、进入电脑店winpe后,打开【电脑店一键装机】。
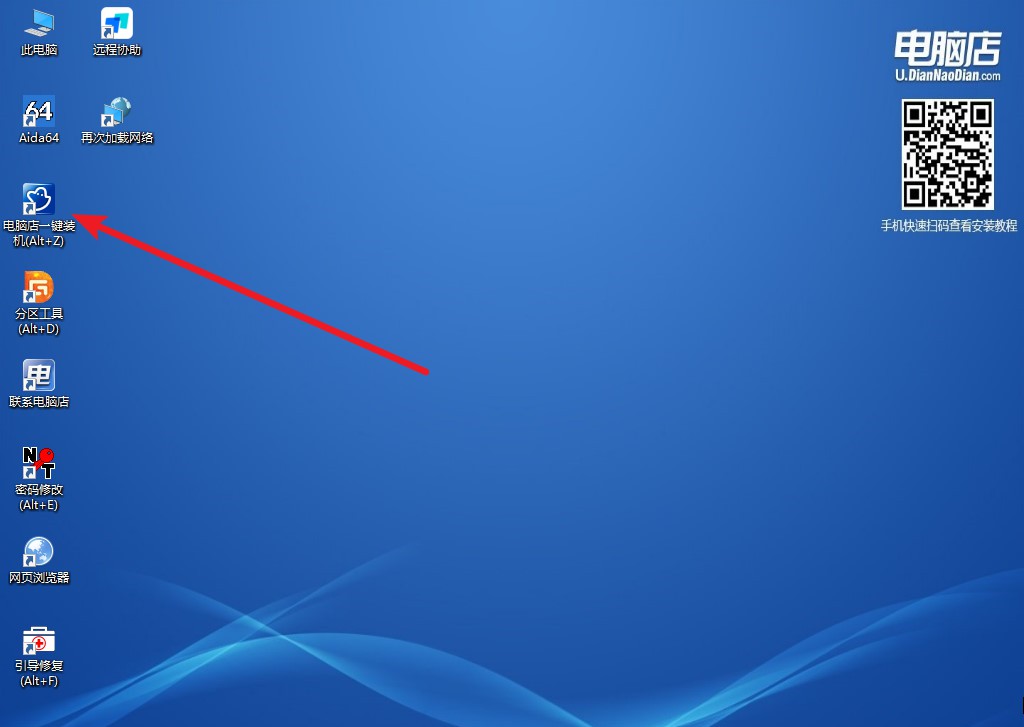
3、如下图所示,按照提示操作,最后点击【执行】。
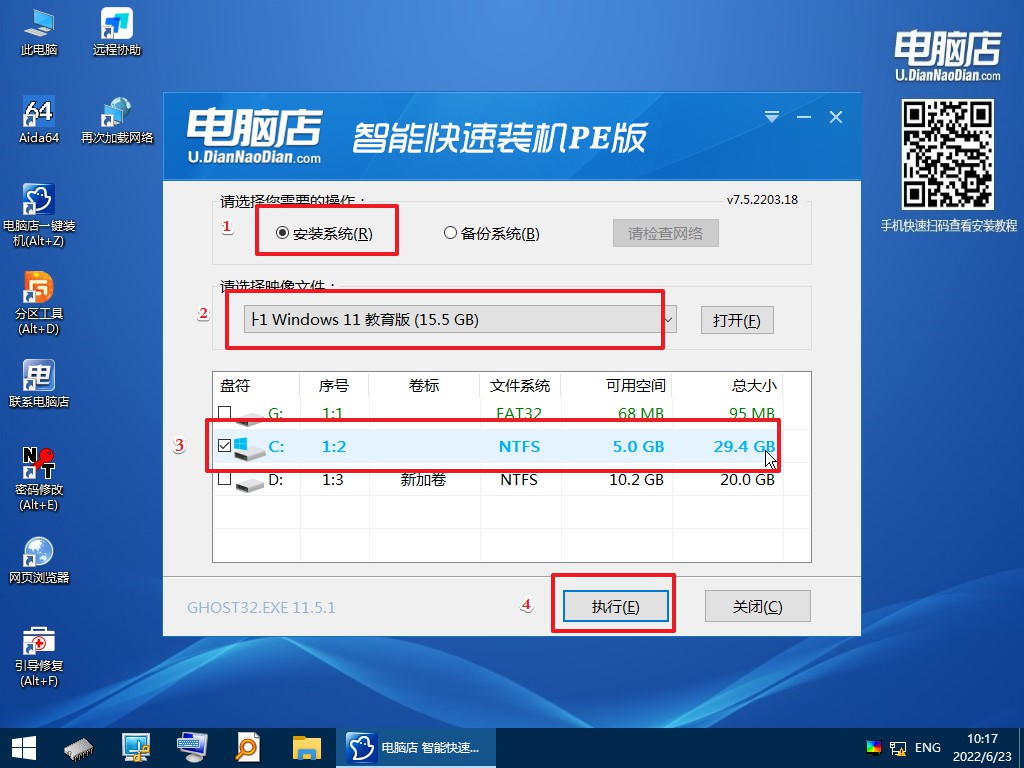
4、接下来会进行还原操作,等待安装重启即可进入win11系统。
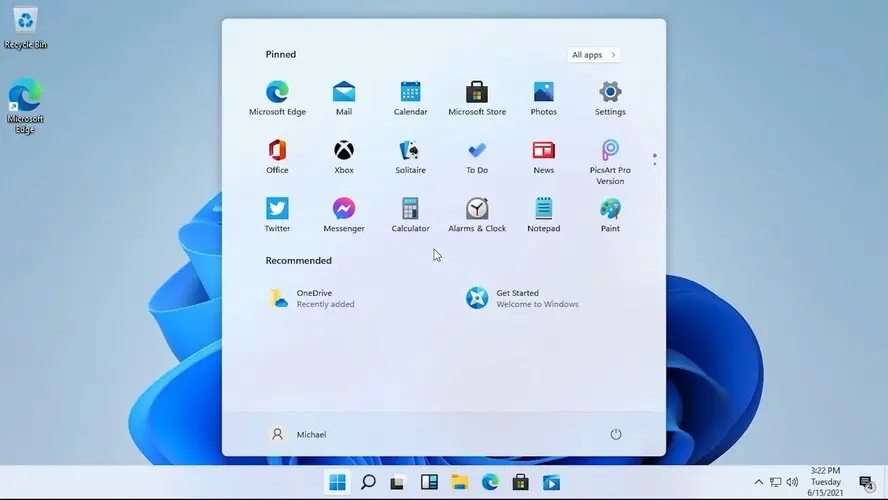
电脑小白U盘启动盘制作和使用教程到这里就结束了!进入到电脑店winpe系统,大家可以一键重装系统,也可以进行修改密码、硬盘分区、修复组件等等的操作。打开开始菜单,你会发现这里面有着不少实用的工具,大家可一一了解,在电脑发生故障的时候也可以通过电脑店u盘启动盘来解决!

